Priročnik za prilagajanje sistema Windows 10 (08.20.25)
Ste si kdaj želeli prilagoditi računalnik z operacijskim sistemom Windows 10? Tu so dobre novice. Na voljo je široka paleta možnosti prilagajanja, ki vam pomagajo doseči sanjski videz in občutek računalnika. Z nekaj popravki v ozadju namizja, barvnimi poudarki in drugimi nastavitvami vmesnika lahko svojo Windows 10 naredite nekoliko bolj osebno. V tem priročniku bomo prikazali različne načine prilagajanja računalnika z operacijskim sistemom Windows 10.
NamizjeEden najlažjih načinov prilagajanja osebnega računalnika in dodajanja neke osebnosti mu je spreminjanje ozadja namizja s sliko ali diaprojekcija.
Kako spremeniti privzeto ozadje v sliko po meri89113
Če želite spremeniti privzeto ozadje s sliko po meri, sledite spodnjim korakom:
Nasvet za profesionalce: v računalniku poiščite težave z zmogljivostjo, neželenimi datotekami, škodljivimi aplikacijami in varnostnimi grožnjami
, ki lahko povzročijo sistemske težave ali počasno delovanje.
Posebna ponudba. O Outbyte-u, navodilih za odstranitev, EULA-ju, pravilniku o zasebnosti.
- Odprite Nastavitve.
- Izberite Prilagajanje & gt; Ozadje.
- Kliknite spustni meni Ozadje in izberite Slika .
- zadeti z gumbom Prebrskaj izberite sliko, ki jo želite uporabiti.
- V spustnem meniju Izberite primerno izberite možnost prileganja, ki najbolj ustreza slika. Vaše možnosti so raztezanje, polnjenje, raztezanje, ploščice in sredina.
- To je to! Uspešno ste spremenili sliko za ozadje s sliko po meri.
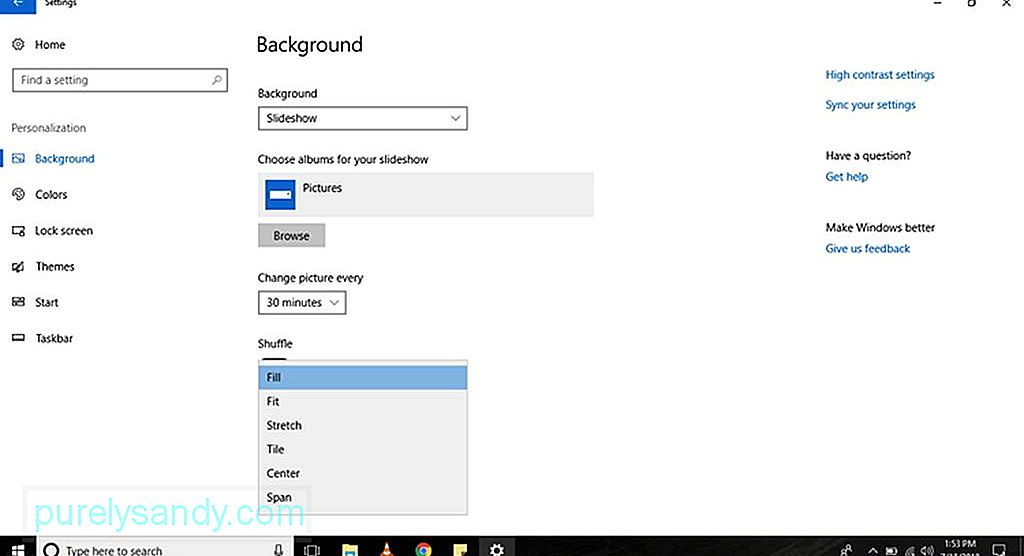
Če želite diaprojekcijo slike predstaviti na na namizju, sledite tem korakom:
- Pojdite na Nastavitve.
- Izberite Prilagajanje & gt; Ozadje .
- V spustnem meniju Ozadje izberite Diaprojekcija.
- Kliknite gumb Brskaj in izberite mapo s slikami, ki jih želite predstaviti v diaprojekciji.
- V spustnem meniju Spremeni sliko vsako izberite, kako dolgo se bo slika spreminjala.
- Če vrstni red slike ni bistven, lahko vklopite preklopno stikalo Naključno .
- V spustnem meniju Izberi primer izberite možnost prileganja, ki najbolj ustreza vašim slikam v diaprojekciji. Na voljo so možnosti zapolnitve, središčenja, raztezanja, raztezanja in ploščic.
Drug način prilagajanja računalnika je spreminjanje barve teme. Spreminjanje barve bo izboljšalo videz gumba Start, opravilne vrstice, naslovnih vrstic, središča za ukrepe, nastavitev in besedil, ki jih je mogoče povezati v določenih aplikacijah.
Kako uporabiti barvni naglas 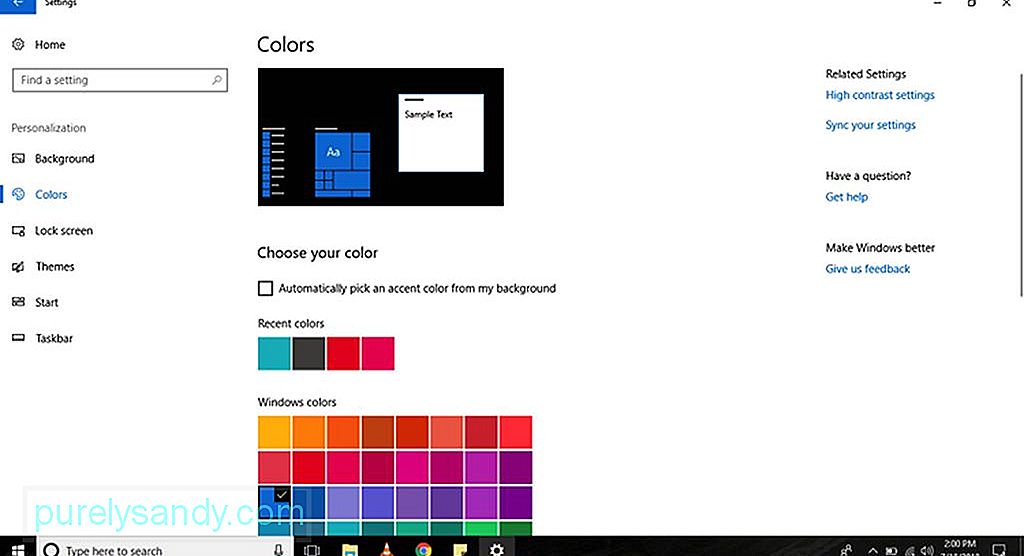
Če želite spremeniti privzeti barvni naglas v računalniku z operacijskim sistemom Windows 10, naredite naslednje:
- Pojdite na Nastavitve
- Izberite < močan> Personalizacija
& gt; Barve. - Izberite barvni naglas, ki ga želite uporabiti. Če želite, da se Windows 10 sam odloči, kateri barvni naglas je bolj primeren, pojdite na Izberite svojo barvo in označite Samodejno izberite barvo poudarka iz mojega ozadja . >
- Če želene barve ni na seznamu, kliknite gumb Barva po meri , da na paleti izberete barvo po meri. Za vnos kode HSV ali RGB lahko kliknete tudi gumb Več .
- Ko se odločite, kateri barvni naglas boste uporabili, kliknite Končano gumb in počakajte, da se s spremembami konča Windows 10.
19087
V računalnikih z operacijskim sistemom Windows 10 so elementi, za katere se zdi, da imajo prosojne učinke s hrupom in zamegljeno teksturo, na primer Center za akcije, gumb Start in opravilna vrstica. Čeprav so zasnovani tako kot del Microsoftovega sistema tekočega oblikovanja, lahko te učinke še vedno onemogočite ali omogočite tako, da sledite tem korakom:
- Odprite Nastavitve .
- Izberite Prilagajanje & gt; Barve.
- V razdelku Več možnosti s stikalom Efekti prosojnosti omogočite ali onemogočite učinke.
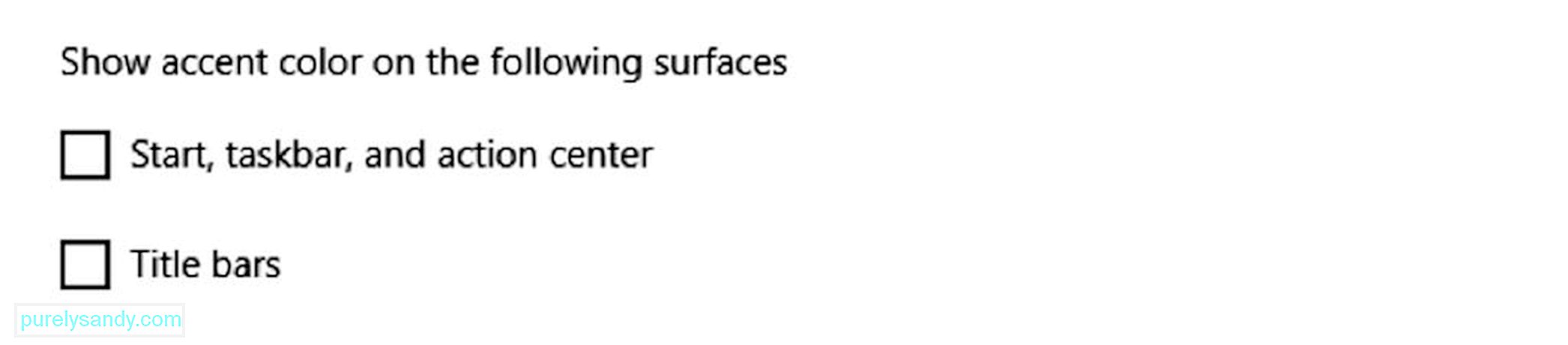
Privzeto računalnik z operacijskim sistemom Windows 10 uporablja temno barvno shemo za opravilno vrstico, Center za ukrepe in gumb Start. Po drugi strani za naslovne vrstice uporablja svetlo barvno shemo. Če želite te elemente narediti bolj osebne, spremenite njihov barvni poudarek s spodnjimi koraki:
- Odprite Nastavitve .
- Izberite Prilagajanje & gt; Barve.
- Pri Več možnosti potrdite možnost Naslovne vrstice , če želite, da se v naslovu prikaže barvni naglas vrstice Raziskovalca datotek in posameznih aplikacij. Preverite tudi možnosti Start , Opravilna vrstica in Center za dejanja , če želite tem elementom uporabiti barvni poudarek.
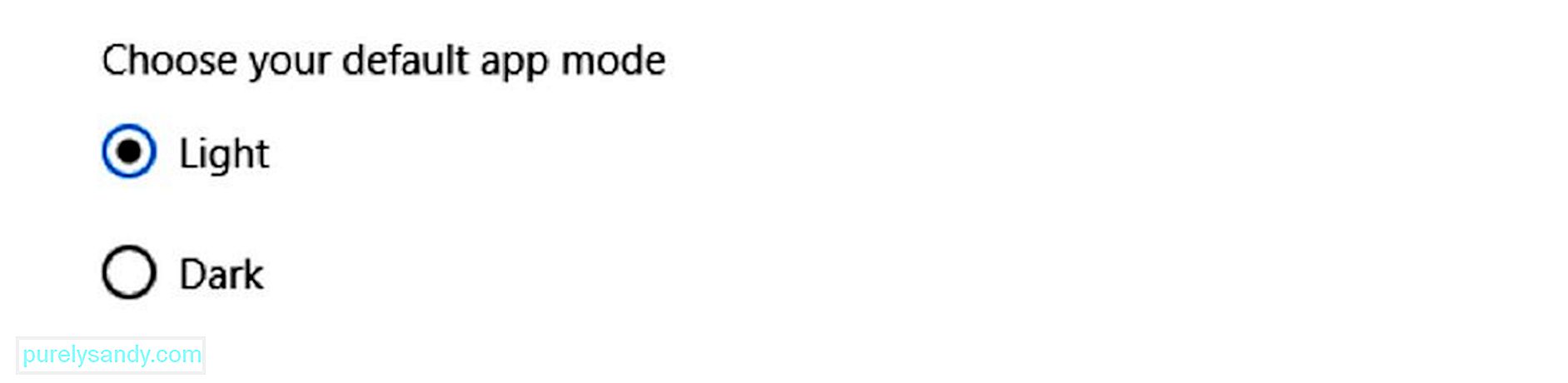
Računalniki s sistemom Windows 10 ponujajo dva načina barvne personalizacije: svetlo in temno. Način svetlobe je privzeti način in priporočljiv za dnevno uporabo, temni način pa je kot nalašč za nastavitev šibke svetlobe, saj ima v ozadju temno barvno shemo. Če želite preklopiti med tema dvema načinoma barvne prilagoditve, uporabite spodnji postopek:
- Pojdite na Nastavitve .
- Izberite Prilagajanje & gt; Barve .
- Pomaknite se do Več možnosti in izberite, ali želite uporabiti način Svetlo ali Temno .
V računalniku z operacijskim sistemom Windows 10 lahko prilagodite tudi zaklenjeni zaslon, zaslon, ki vas vpraša za vaše prijavne poverilnice. Razpoložljive možnosti prilagajanja vključujejo Windows Spotlight, možnost nastavitve slike po meri ali zbirke slik in nastavitve za nadzor obvestil aplikacij.
Kako nastaviti sliko zaklenjenega zaslona po meri102670
Privzeti zaklenjeni zaslon naprav s sistemom Windows 10 je Windows Spotlight . To prikaže novo ozadje vsakič, ko vklopite računalnik. Čeprav Spotlight iz Binga dobiva slikovite slike, lahko nastavite tudi katero koli sliko, ki vam je všeč. Evo, kako prilagodite zaklenjeni zaslon s sliko po meri:
- Pojdite na Nastavitve.
- Izberite Prilagajanje & gt ; Zakleni zaslon .
- V spustnem meniju Ozadje izberite možnost Slika .
- Za iskanje poiščite gumb Brskaj . sliko, ki jo želite prikazati na zaklenjenem zaslonu.
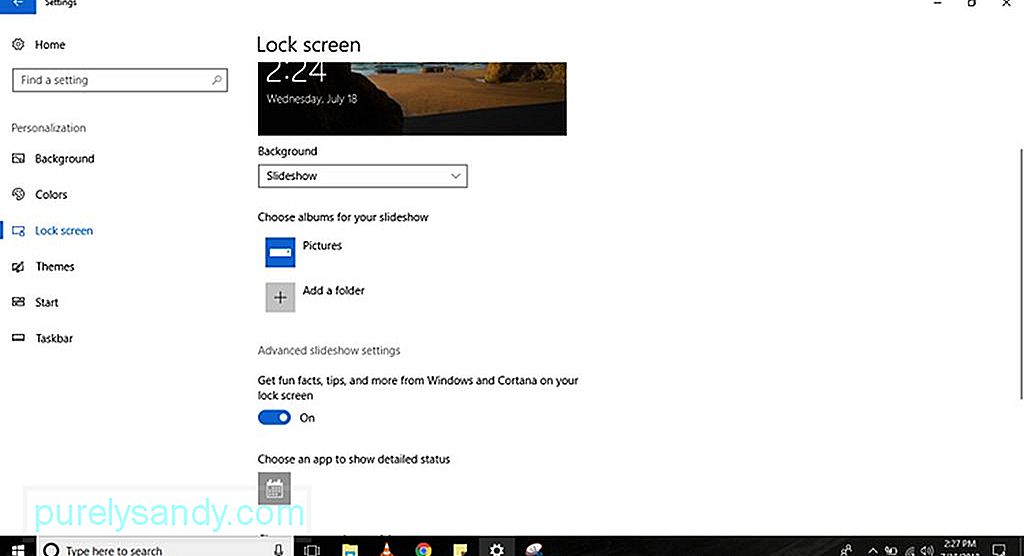
Prikaz diaprojekcije slik na zaklenjenem zaslonu je mogoč. Preprosto sledite tem korakom:
- Pojdite na Nastavitve.
- Izberite Prilagajanje & gt; Zakleni zaslon .
- V spustnem meniju Ozadje izberite možnost Diaprojekcija .
- Poiščite mapo z vsemi slikami, ki jih želite vključiti v diaprojekcijo, tako da kliknete gumb Dodaj mapo .
- Za naprednejše nastavitve diaprojekcije kliknite povezavo Napredne nastavitve diaprojekcije . Slike boste lahko vključili v mapo Zvitek fotoaparata na OneDrive . Računalnik lahko nastavite tudi tako, da uporablja samo fotografije, ki ustrezajo vašemu zaslonu. Obstaja tudi možnost, s katero lahko nastavite trajanje diaprojekcije.
- Ne glede na to, katero možnost izberete, je dobro izklopiti Pridobi zabavna dejstva ,
nasveti , in še več iz sistemov Windows in Cortana na zaklenjenem zaslonu . Če onemogočite to možnost, se oglasi sistema Windows 10 ne bodo prikazovali na zaklenjenem zaslonu. - Ker imajo računalniki s sistemom Windows 10 enako ozadje na zaslonih za prijavo in zaklepanje, boste morda želeli izklopiti > Pokaži sliko ozadja zaklenjenega zaslona na zaslonu za prijavo . Tako boste ob prijavi videli samo barvno ozadje.
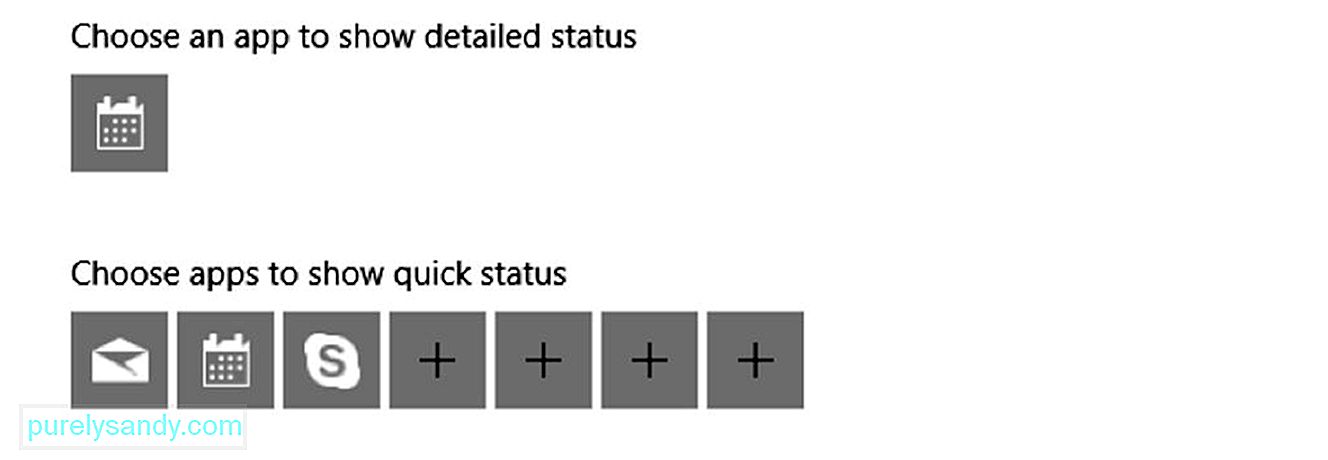
Nekatere aplikacije in programi prikazujejo stanje in podrobnosti na zaklenjenem zaslonu. Če jih želite dodati ali odstraniti, sledite tem korakom:
- Pojdite na Nastavitve.
- Izberite Prilagajanje & gt; Zakleni zaslon .
- Privzeto je aplikacija Koledar nastavljena tako, da prikazuje podrobno stanje. Če ga želite spremeniti z drugo aplikacijo, kliknite ikono Koledar pod možnostjo Izberite aplikacijo za prikaz podrobnega stanja . Nato bo na zaslonu prikazan seznam razpoložljivih Microsoftovih aplikacij. Če želite funkcijo onemogočiti, izberite Brez .
- Pod možnostjo Izberite aplikacije za prikaz hitrega stanja lahko nastavite do sedem aplikacij za prikaz podrobnosti in stanja na zaklenjenem zaslonu. Na seznam so običajno vključeni pošta, koledar in Skype, vendar lahko te aplikacije vedno dodate, odstranite ali spremenite s klikom na gumb +.
Računalniki s sistemom Windows 10 ponujajo najrazličnejše načinov, kako prilagoditi svojo izkušnjo. Najpogostejši in najhitrejši način za to je uporaba teme. Tema je v bistvu paket, s katerim lahko izboljšate videz in občutek računalnika. Vsebuje eno ali več slik v ozadju, zvokov in barvnih poudarkov. Na voljo je tudi v trgovini Microsoft Store.
Kako uporabiti temo v računalniku z operacijskim sistemom Windows 10 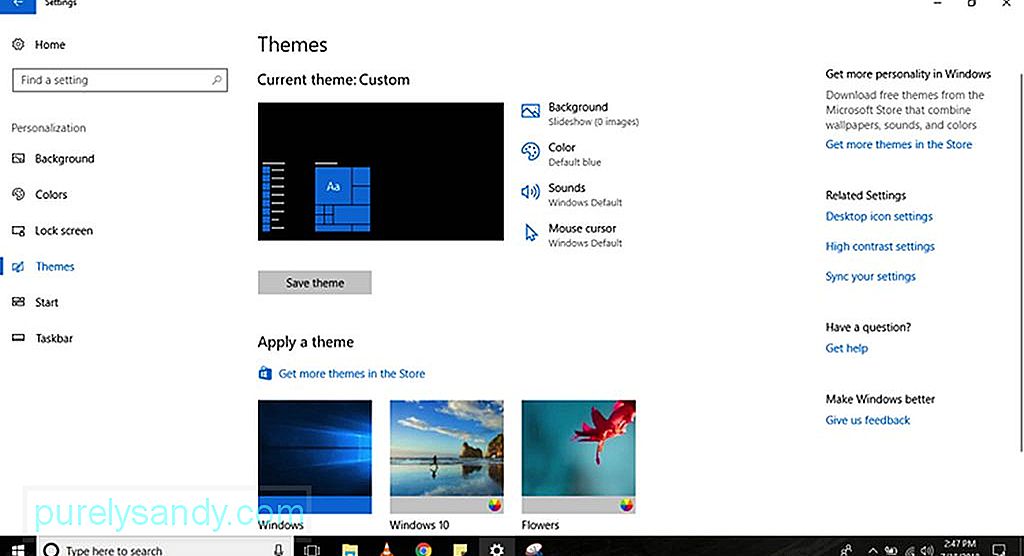
Če želite pridobiti in uporabiti novo temo v računalniku s sistemom Windows 10, sledite tem korakom :
- Pojdite na Nastavitve.
- Izberite Prilagajanje & gt; Teme .
- Kliknite povezavo Pridobi več tem . Nato boste preusmerjeni v Microsoft Store .
- Izberite temo, ki jo želite, in kliknite gumb Pridobi .
Izberite novo dodano temo, da jo uporabite.
Začetni meni je ena najboljših in najpomembnejših lastnosti sistema Windows 10, saj lahko tam najdete svoje nastavitve , datoteke in aplikacije. Tako kot večina elementov računalnikov z operacijskim sistemom Windows 10 obstaja veliko načinov za prilagajanje menija Start . Nekatere možnosti lahko prilagodite neposredno iz menija, druge pa lahko dostopate prek Nastavitve vašega računalnika.
Kako spremeniti osnovne nastavitve menija Start 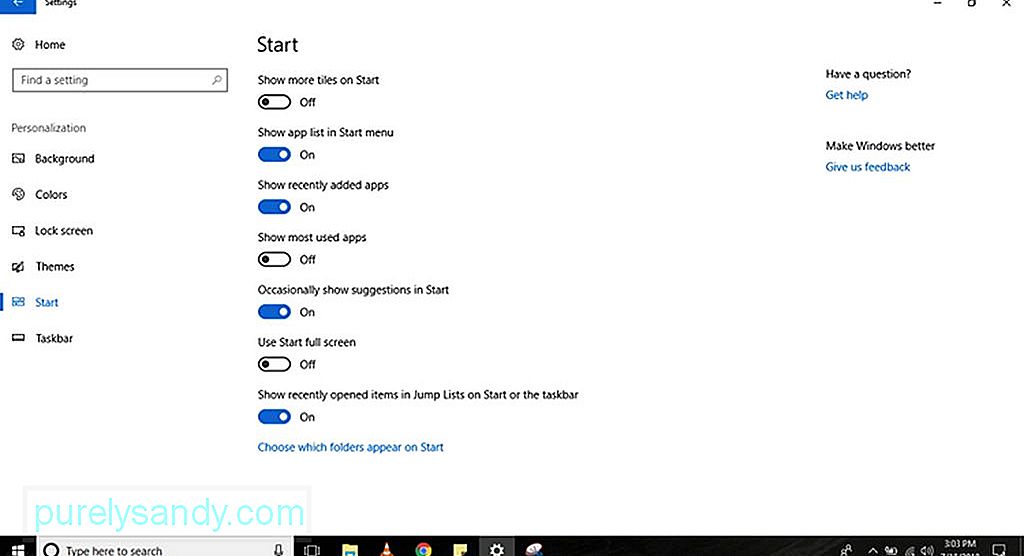
Vse, kar vidite v meniju Start, je lažje prilagoditi tako, da sledite tem korakom:
- Pojdite na Nastavitve.
- Izberite Prilagajanje & gt; Začni .
- Videli boste nekaj možnosti za prilagajanje menija Start , vključno z:
- Prikaži več ploščic ob zagonu - tako lahko dodate četrti stolpec ploščic, ki bodo v eno vrstico prilegale še 8 ploščic.
- Prikaži seznam aplikacij v meniju Start - Če onemogočite to možnost, bodo odstranjene vse aplikacije na seznamu. Ostal vam bo samo dostop do pripetih ploščic v živo. Ne skrbite, ker boste še vedno imeli dostop do vseh svojih aplikacij. V zgornjem levem delu menija lahko kliknete gumb Vse aplikacije ali samo vnesite ime aplikacije v vrstico Iskanje .
- Pokaži nedavno dodane aplikacije - Če aplikacij ne želite videti, ste nedavno dodali na seznam, onemogočite to možnost.
- Pokaži najpogosteje uporabljene aplikacije - V meniju Start bodo navedene aplikacije, ki jih pogosto uporabljate. Če jih ne želite videti, izklopite to možnost.
- Občasno prikaži predloge v Start - Ko omogočite to možnost, se v meniju Start prikažejo priporočila iz Microsoftove trgovine. Mnogi ta priporočila obravnavajo kot oglase. Če jih želite preprečiti, onemogočite to možnost.
- Uporabi celozaslonski zaslon - če omogočite to možnost, se aktivira izkušnja, podobna sistemu Windows 8.1, kjer je začetni zaslon raztegnjen po namizju, kar vam omogoča če želite videti več pripetih ploščic, ne da bi se morali pomikati.
- Če želite prilagoditi gumb leva tirnica , kliknite Izberite, katero mape se pojavijo na povezavi Start . Nato vklopite ali izklopite gumbe za elemente, ki jih želite ali ne želite videti v meniju Start.
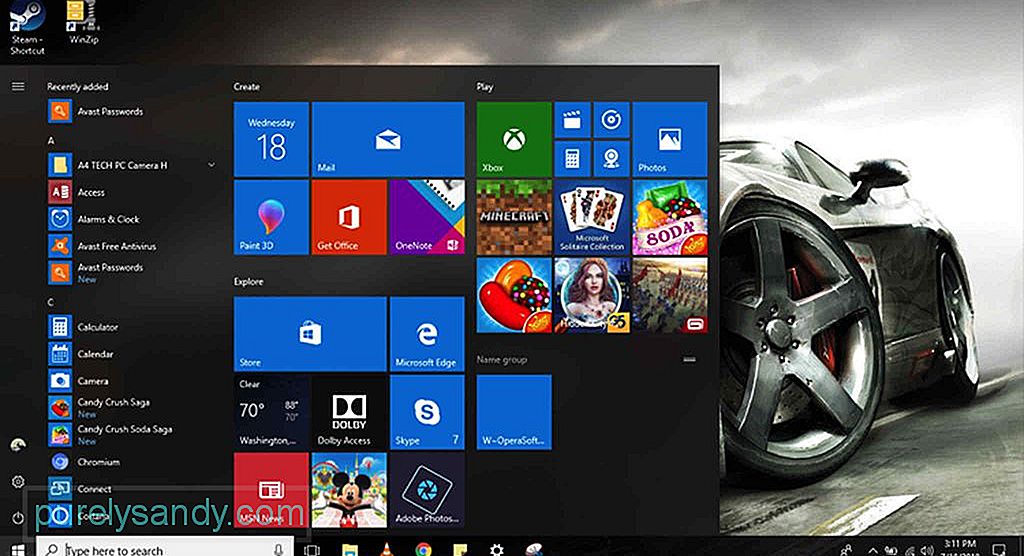
Poleg prilagajanja menija Start v nastavitvah lahko meni prilagodite tudi sam. Takole:
- Če želite začetni meni spremeniti navpično ali vodoravno, z miško raztegnite robove navznoter ali navzven.
- Če želite ploščice razporediti v skupine, jih povlecite v prazen prostor. Kliknite glavo skupine, da jo preimenujete. Če želite optimizirati prostor v meniju Start, lahko ploščice mape tudi razvrstite. Ustvarite novo mapo tako, da povlečete in spustite ploščico na drugo ploščico. V mapo spustite več ploščic, da jih dodate v skupino.
- Spremenite velikost ploščic in map v živo, tako da jih kliknete z desnim gumbom in izberete Spremeni velikost . Izberite katero koli velikost, ki je na voljo: Majhna , Srednja , Velika ali Široka .
- Če želite onemogočiti posodobitve v živo, z desno miškino tipko kliknite ploščico in izberite Več . Videli boste možnost za izklop posodobitev v živo. Glede na aplikacijo, ki ste jo kliknili, so morda dodane možnosti, vključno z možnostjo, da aplikacijo pripnete ali odpenjate iz opravilne vrstice ali jo zaženete s skrbniškimi pravicami.
- Če želite omogočiti klasičen videz sistema Windows 7, preprosto vse ploščice.
Opravilna vrstica je ena najbolj uporabnih funkcij računalnikov s sistemom Windows 10. Tako kot meni Start ga lahko tudi na več načinov prilagodite z aplikacijo Nastavitve ali v sami opravilni vrstici.
Kako spremeniti osnovne nastavitve opravilne vrstice 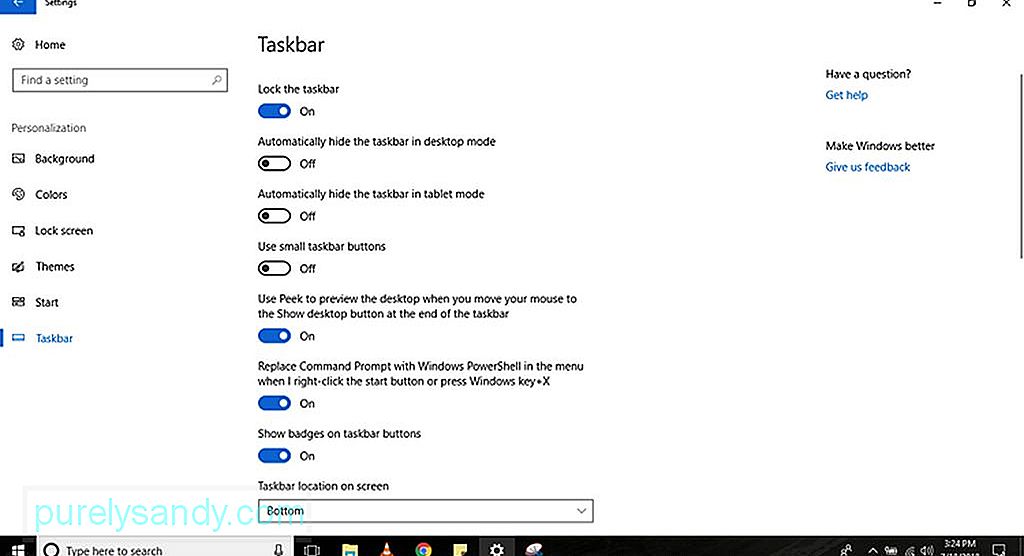
Če želite prilagoditi izkušnjo opravilne vrstice, sledite tem korakom:
- Pojdite na Nastavitve .
- Izberite Prilagajanje & gt; Opravilna vrstica.
- Tu boste našli več možnosti, med drugim:
- Zaklepanje opravilne vrstice - če je onemogočeno, lahko spremenite velikost ali premaknite opravilno vrstico.
- Samodejno skrij opravilno vrstico v namiznem načinu - če je onemogočena, se opravilna vrstica prikaže, ko uporabljate računalnik v običajnem načinu.
- Samodejno skrij opravilno vrstico v način tabličnega računalnika - če je onemogočen, se opravilna vrstica prikaže, ko uporabljate računalnik v tabličnem načinu.
- Uporabi majhne gumbe opravilne vrstice - s to možnostjo lahko uporabite manjše gumbe v opravilni vrstici.
- Pokaži značke na gumbih v opravilni vrstici - Ta možnost vam omogoča, da omogočite ali onemogočite obvestila o stanju gumbov aplikacije v opravilni vrstici.
- Čeprav lahko lokacijo opravilne vrstice spremenite tako, da jo povlečete z miško, lahko na tej strani vrstico premaknete kamor koli želite, naj bo to spodnji, levi, zgornji ali desni del zaslon.
- Če želite še bolj prilagoditi svojo izkušnjo, lahko gumbe v opravilni vrstici kombinirate na tri različne načine. Najprej imate privzeto možnost, ki združuje in skriva nalepke gumbov. Druga možnost prikazuje oznake in kombinira gumbe le, če je opravilna vrstica polna. Nazadnje imate možnost, da ne kombinirate in prikažete nalepk gumbov. Če želite izbrati želeno možnost, kliknite spustni gumb Združi gumbe v opravilni vrstici .
- Če imate nastavitev za več monitorjev, imate več možnosti za prilagajanje opravilne vrstice. V razdelku Več prikazov lahko prikažete opravilno vrstico na vseh zaslonih, kombinirate gumbe na opravilnih vrsticah ali izberete, kje naj se prikažejo gumbi aplikacije.
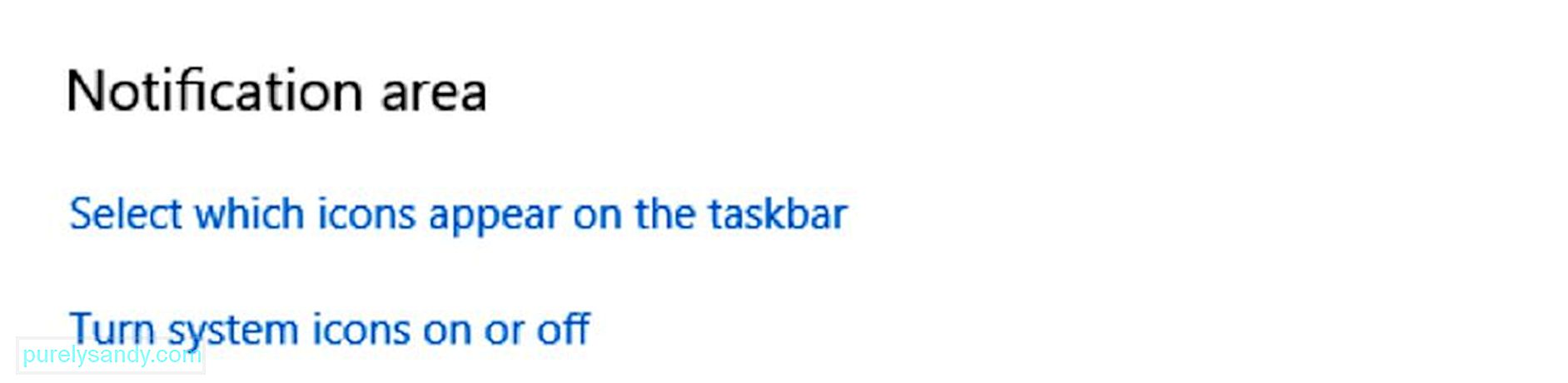
Območje za obvestila se nahaja v spodnjem desnem kotu opravilne vrstice. Če to ni organizirano, lahko hitro zasipa ikone aplikacij in vaš sistem. Lahko pa ga prilagodite tako, da prikaže samo ikone, ki jih potrebujete. Preprosto sledite tem korakom:
- Pojdite na Nastavitve.
- Izberite Prilagajanje & gt; Opravilna vrstica.
- Pomaknite se navzdol do Območje za obvestila . Kliknite povezavo Izberite, katere ikone se prikažejo v opravilni vrstici .
- Vklopite stikalo za vsako ikono, ki jo želite prikazati v območju za obvestila.
- Pojdi nazaj v Območje za obvestila in kliknite povezavo Vklopi ali izklopi sistemske ikone .
- Vklopite stikalo za vsako želeno ikono sistema , da se prikaže v opravilni vrstici.
55833
Moji ljudje je nova funkcija, ki omogoča priročno povezovanje z ljudmi, ki jih poznate. Če pa se vam zdi ta funkcija nepomembna, jo lahko onemogočite tako, da sledite naslednjim korakom:
- Pojdite na Nastavitve.
- Izberite Personalizacija & gt; Opravilna vrstica.
- Pomaknite se navzdol do možnosti Ljudje . Izklopite preklopno stikalo možnosti Prikaži stike v opravilni vrstici .
62196
Kot že omenjeno, izkušnjo opravilne vrstice lahko prilagodite tudi iz same opravilne vrstice. Sledite spodnjim korakom:
- Če se vam določena aplikacija ali program ne zdi uporabna, jo odstranite ali prikažite samo gumb za lažji dostop. Če na primer iskalnega polja Cortana ne uporabljate pogosto, z desno miškino tipko kliknite opravilno vrstico, izberite Cortana in kliknite možnost Skrita .
- Prav tako lahko z desno miškino tipko kliknete opravilno vrstico, da prikažete ali skrijete določene gumbe, vključno s pogledom opravil, osebami in tipkovnico na dotik.
Medtem ko so privzete nastavitve računalnikov z operacijskim sistemom Windows 10 bi moralo biti več kot dovolj za večino uporabnikov, prilagajanje videza in občutka naprave z operacijskim sistemom Windows 10 lahko dejansko pomaga izboljšati uporabniško izkušnjo s prikazom orodij in bližnjic le tam, kjer jih želite, ter prilagajanjem estetike za vizualno bolj prijazen in prijeten videz. In ker smo se že veliko pogovarjali o prilagajanju vaše izkušnje s sistemom Windows, predlagamo, da prenesete in namestite tudi Outbyte PC Repair. Čeprav to nima nič skupnega s spreminjanjem teme in prilagajanjem računalnika, bo to orodje pomagalo odpraviti težave s stabilnostjo in hitrostjo, s čimer bo naprava zagotovila nemoteno in hitro delovanje.
YouTube Video.: Priročnik za prilagajanje sistema Windows 10
08, 2025

