Najboljši nasveti za Chrome za vaš Android (09.16.25)
Chrome je zelo priljubljen brskalnik, ne samo za računalnike, ampak tudi za Android in celo za naprave Apple. Vendar še vedno obstaja veliko skritih funkcij, ki so bodisi ne tako očitne, skrite ali pa jih Google ne objavi, česar mnogi uporabniki ne vedo. V tem članku navajamo nekaj najboljših nasvetov za Chrome, ki vam pomagajo izboljšati izkušnjo brskanja v napravi Android.
Hitro kopirajte trenutni URL.- Najpogostejši način kopiranja URL-ja vključuje -stisnite v naslovni vrstici, izberite Select All in nato tapnite Copy. Obstajajo pa enostavnejši in hitrejši načini kopiranja URL-ja.
- Pri enem načinu tapnite gumb Skupna raba, ko odprete meni z navpičnimi pikami v zgornjem desnem kotu zaslona. Nato izberite Kopiraj v odložišče in prilepite povezavo, kamor želite - e-pošta, sel itd.
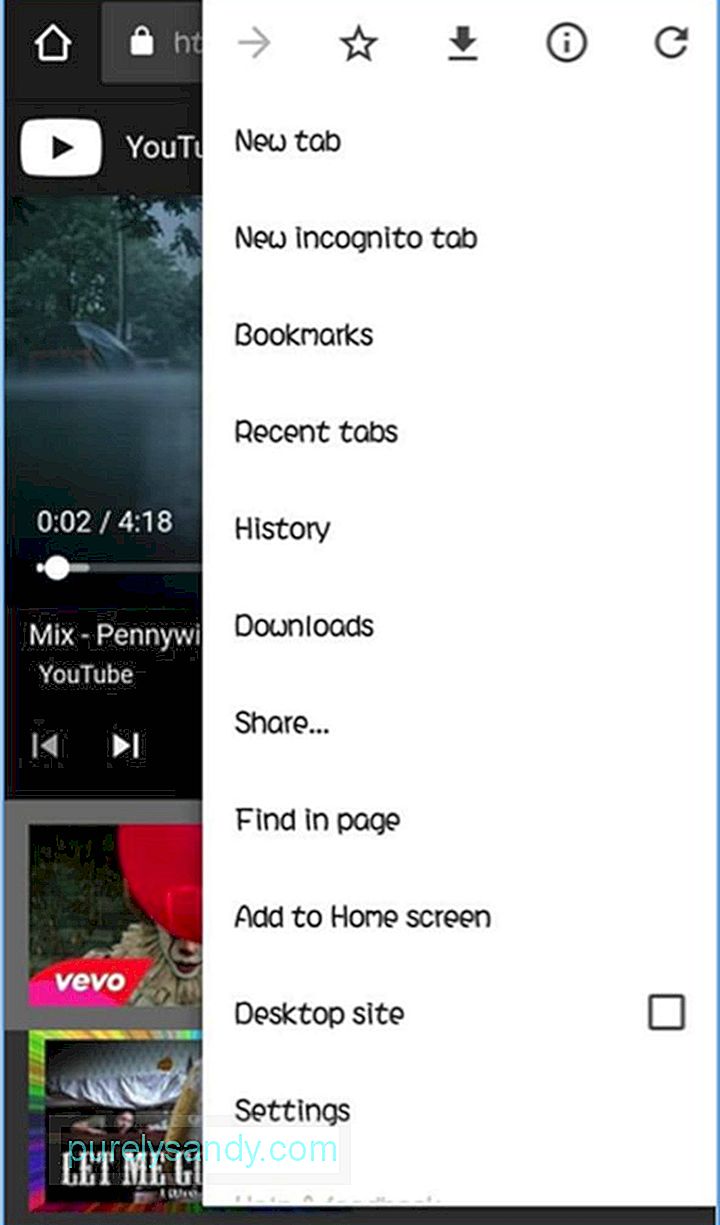
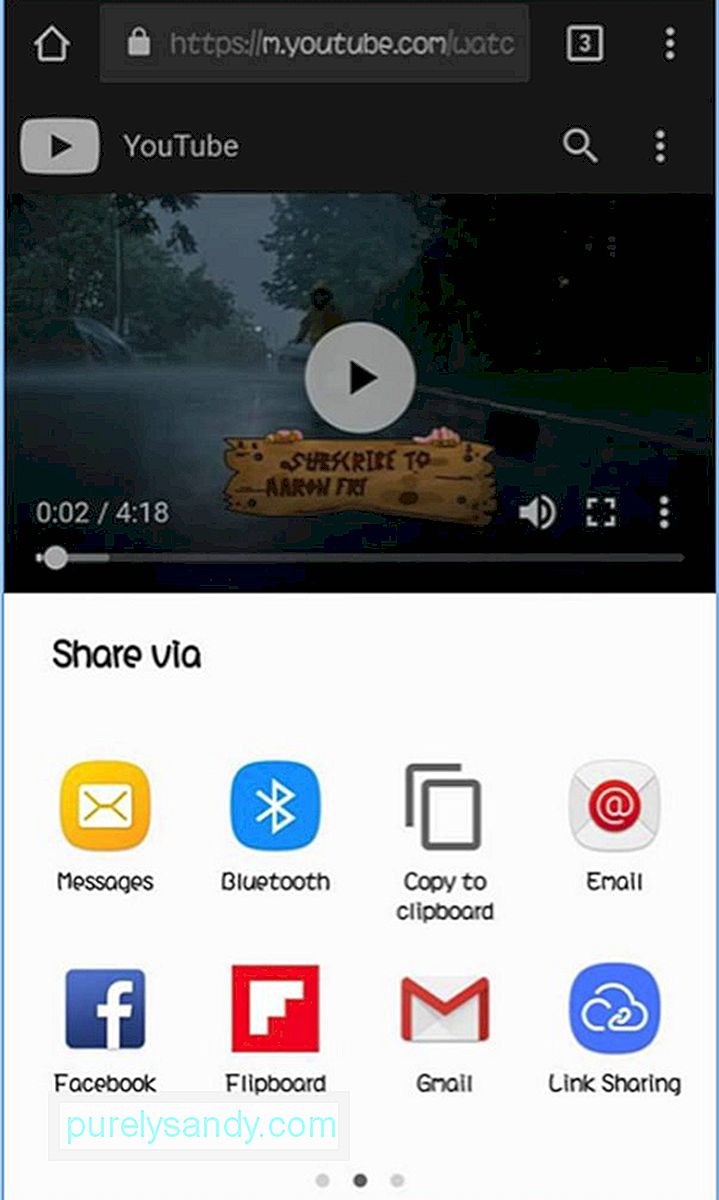
- Če uporabljate zavihek Chrome po meri, morate samo kopirati celoten URL, kjer koli v zgornji vrstici pridržite.
Če iz nekega razloga ne želite uporabljati Facebook-a ali Twitter-ja ali ga niste namestili v telefon, lahko še vedno dostopate do svojih računov v družabnih omrežjih z Google Chromom in prejemate obvestila istočasno. Če se prvič prijavite v svoj račun Facebook v svoji napravi s Chromom, boste prejeli takšno obvestilo:
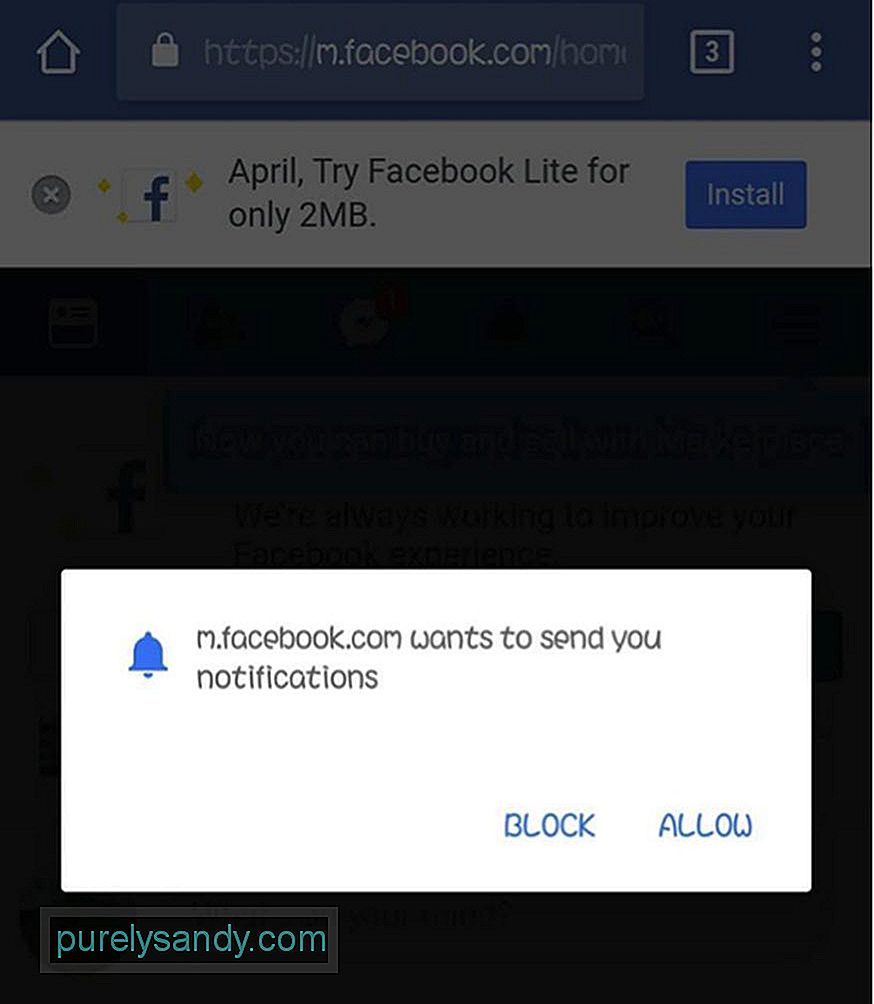
- Samo tapnite dovoli prejemanje obvestil.
- V nasprotnem primeru tapnite meni v zgornjem desnem kotu strani, odprite Nastavitve računa & gt; Obvestila in nato Vklopi.
Za Twitter se prijavite na mobile.twitter.com in tapnite gumb za obvestila. Videti bi morali nekaj takega:
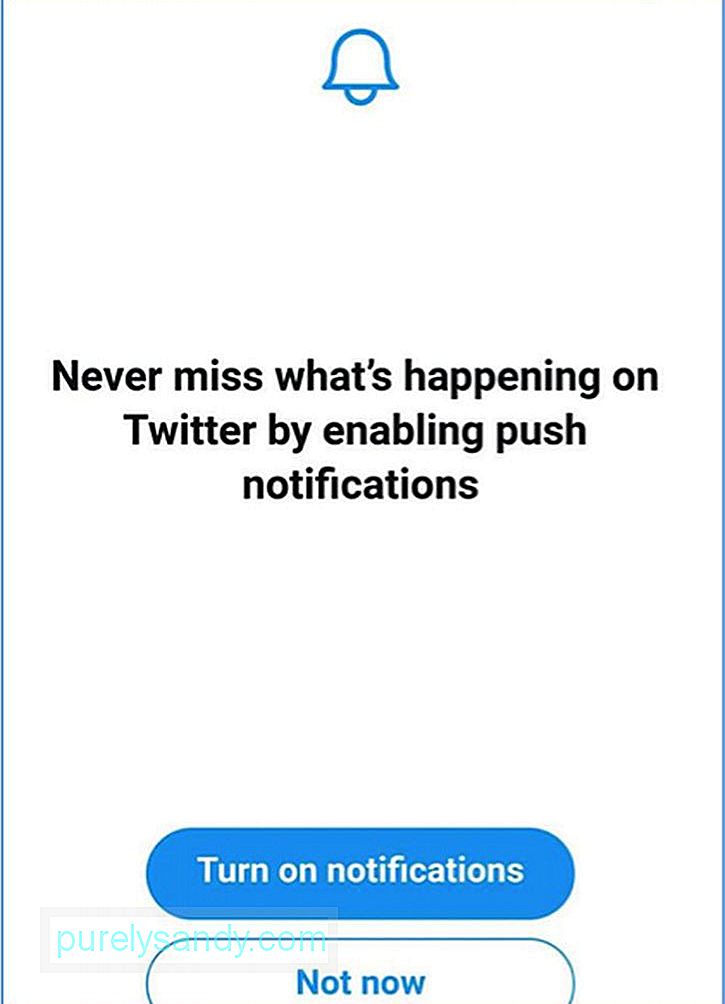
- Če se ne prikaže, tapnite Nastavitve (ikona zobnika) v zgornjem desnem kotu vašega profila v Twitterju in tapnite Obvestila . Prepričajte se, da so potisna obvestila vklopljena.
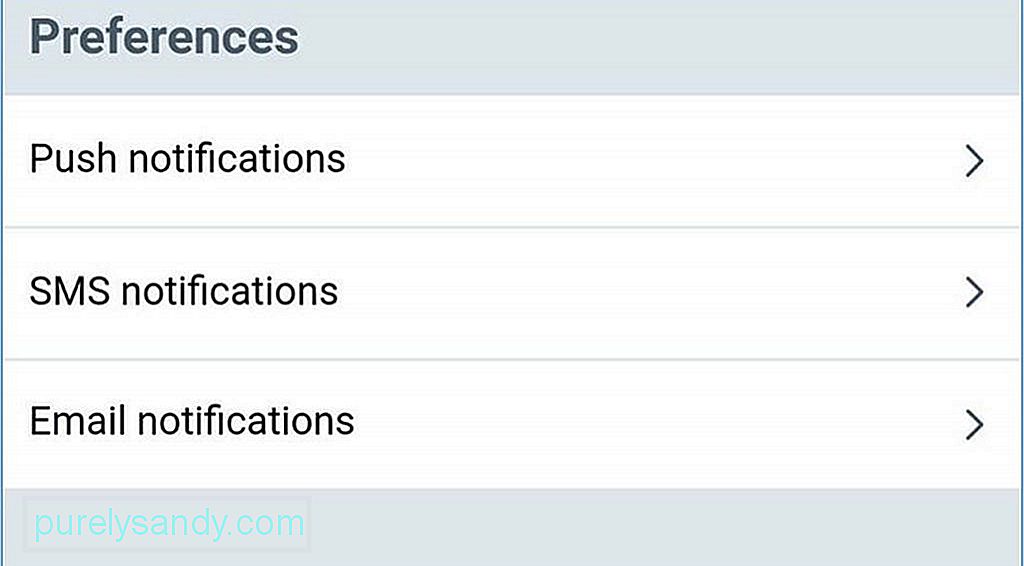
- Preklapljanje med zavihki je lahko zmedeno, še posebej, če jih imate odprtih več kot 10. Najpogostejši način preklopa na drug zavihek je tapkanje gumba z zavihki in izbira želenega na seznamu. Ob naslovni vrstici boste videli gumb z zavihki, ki ga običajno predstavlja število odprtih zavihkov. Če imate na primer deset zavihkov odprtih, boste ob naslovni vrstici videli številko 10.

- Vendar pa je lažji način preklop na drug zavihek lahko izvedete tako, da povlečete levo ali desno po naslovni vrstici. Druga možnost je, da povlečete navzdol po naslovni vrstici, da vidite niz vseh odprtih zavihkov.
- Google redno spreminja vmesnik Chrome v upanju, da bo nadaljnje izboljšanje uporabniške izkušnje. Ena najnovejših funkcij, ki jih trenutno preizkušamo, je uporabniški vmesnik Modern Design. Ta zasnova naredi aplikacijo belo z zaobljenimi gumbi.
- Če želite omogočiti uporabniški vmesnik Modern Design, kopirajte ta URL v brskalnik Google Chrome: chrome: // flags / # enable-chrome-modern-design
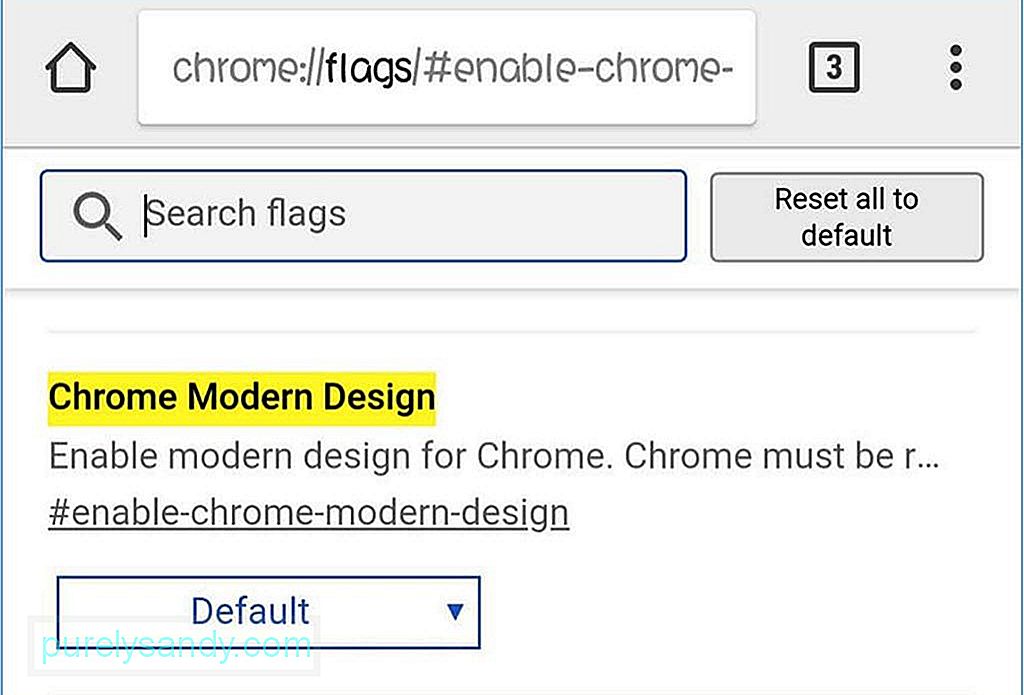
- Tapnite spustni meni in izberite Omogočeno. Nato dvakrat znova zaženite aplikacijo, da začnejo spremembe veljati. Če vam nov vmesnik ni všeč, se lahko vrnete na prejšnjo zasnovo, tako da v spustnem meniju spremenite Enabled na Disabled in aplikacijo znova zaženete dvakrat.
- Poskus nalaganja strani, ko imate grozno internetno povezavo, je lahko zelo moteč. Na primer, želite prebrati novico ali preveriti najnovejše posodobitve na spletnem mestu, ki ste ga obiskali. Na srečo vam s to rešitvijo za Chrome ni treba trpeti vsega tega. Če želite naložiti stran, vendar je vaša internetna povezava pikasta, tapnite stran za prenos pozneje, s čimer bo Chrome samodejno prenesel spletno stran, takoj ko dobite boljšo internetno povezavo. Po prenosu strani vam bo Chrome poslal tudi obvestilo. To je eden najbolj praktičnih nasvetov za Chrome, če imate slabo internetno povezavo.
- Prej smo vas naučili, kako preklapljati med različnimi zavihki. Tokrat vam bomo pokazali trik, s katerim si lahko ogledate vse zavihke, kadar jih je preveč. Ne morete kar tako, da povlečete skozi 20 zavihkov, kajne?
- Chrome ima skrit preklopnik za dostopnost, ki skrije predogled zavihkov. Kar kopirate in prilepite v Chrome:
- chrome: // flags / # enable-accessibility-tab-switcher
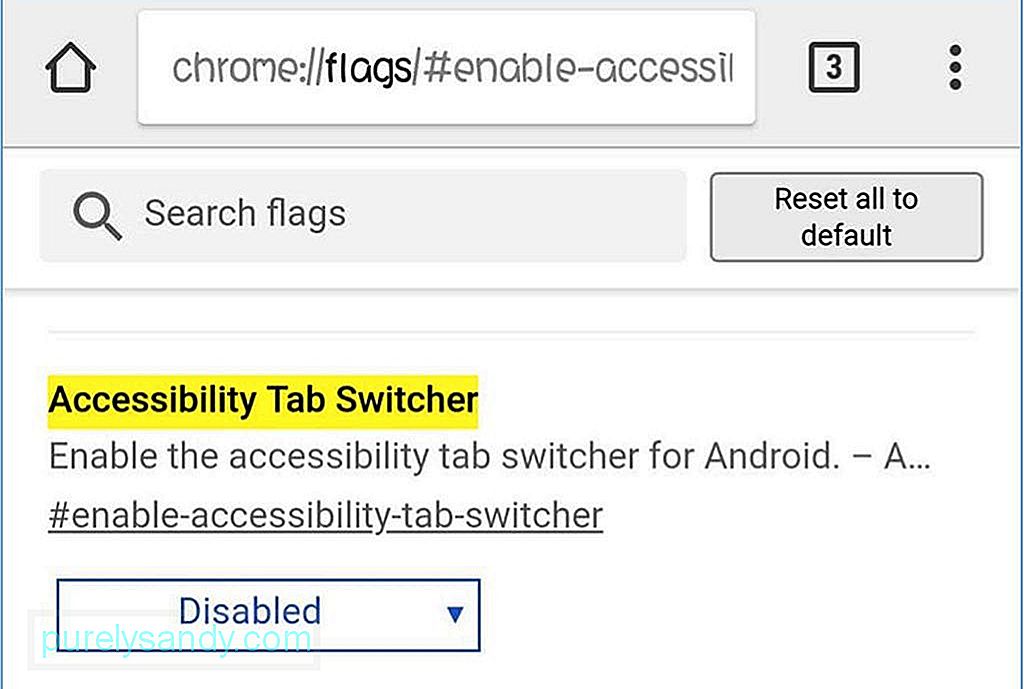
- Nato v spustnem meniju izberite Enabled in znova zaženite Google Chrome.
- Ali se določena beseda zdi tuja tebi? Ali pa želite izvedeti več informacij o tej temi? Rešitev je preprosta: tapnite besedo, ki vas zanima, in pojavilo se bo okno z informacijami o besedi ali frazi, ki ste jo označili. Povlecite navzgor po plošči, da se prikažejo rezultati iskanja za izbrano besedo ali besedno zvezo. Je eden najbolj uporabnih nasvetov za Android za Android, zlasti za raziskave.
- Morda se sprašujete, zakaj imajo naprave Chrome domači gumb, druge pa ne. To je zato, ker so njihovi proizvajalci v sistemsko mapo vključili APK za ChromeCustomizations. Ta APK nastavi privzete vrednosti za zaznamke v Chromu in gumb za začetni zaslon. Torej, če tega APK-ja nimate v telefonu, v Chromu ne boste dobili gumba za dom.
- Preden morate pred namestitvijo APK-ja najprej izkoreniniti napravo, vendar to ni dlje potrebno. Zdaj vse, kar morate storiti, je, da to kopirate in prilepite v Chrome:
chrome: // flags / # force-enable-home-page-button - V spustnem meniju izberite Enabled in dvakrat znova zaženite Chrome. Zdaj bi morali videti gumb za domačo stran.
- Ali želite shraniti stran za branje brez povezave? Ali morda želite nekomu poslati določeno stran? To je mogoče s Chromovimi možnostmi skupne rabe in Androidovim tiskanjem v obliki PDF. Vsako spletno stran lahko pretvorite v datoteko PDF, ki jo lahko prenesete, odprete z drugimi aplikacijami ali pošljete drugim.
- Samo izberite stran, ki jo želite prenesti, tapnite gumb Skupna raba v navpični pik in izberite Natisni. Namesto da se povežete s tiskalnikom, ga spremenite v Shrani kot PDF, nato tapnite modri gumb, da prenesete datoteko PDF. Datoteko PDF lahko odprete s telefonom, tabličnim računalnikom ali računalnikom.
- Ena od funkcij Safarija spremeni telefonske številke, naslove in e-poštni naslov v povezave, ki jih lahko odprete s privzetimi ali ustreznimi aplikacijami. Če na primer tapnete telefonsko številko, se odpre klicalnik ali če tapnete e-poštni naslov, se prikaže e-poštna aplikacija. Chrome ima tudi isto funkcijo, čeprav ni tako očitna.
- Ko se v Chromu za Android dotaknete e-poštnega naslova, se prikaže gumb, ki omogoča pisanje e-pošte z uporabo privzete e-poštne aplikacije. Ko tapnete naslov, bo odprl lokacijo v Google Zemljevidih in ko tapnete telefonsko številko, lahko neposredno pokličete od tam.
- Večine spletnih mest, ki so optimizirana za mobilne naprave, ni mogoče povečati ali pomanjšati ročno. Neprijetno je, še posebej, če imate težave z vidom in je besedilo premajhno. To lahko v nastavitvah brskalnika preglasite tako, da odprete Dostopnost in obkljukate Prisilno omogoči povečavo. Zdaj lahko povečate ali pomanjšate katero koli spletno stran.
- Ko iščete določeno besedo ali besedno zvezo na spletnem mestu, običajno uporabljamo Chromove Najdi v funkciji iskanja strani. Če se želite pomikati po rezultatih, morate povleči gor in dol po desni vrstici, da se hitro pomikate po iskalnih ujemanjih.
- Lahko je presenetljivo, ko se pri nalaganju spletnega mesta oglasi zvok. To je zaradi nekaterih spletnih mest, ki samodejno predvajajo video oglase, kar je lahko moteče. Chrome je zasnovan tako, da spletnim mestom prepreči samodejno predvajanje zvoka, toda spletna mesta so to našla v obliki samodejnega predvajanja oglasov.
- Na srečo Chrome omogoča, da določite, ali želite, da se zvok predvaja na spletno mesto ali ne, in dodajte nekaj izjem, če sploh kdaj. Nekim spletnim mestom lahko na primer preprečite predvajanje zvoka, medtem ko omogočite ostalo. Če želite to narediti, pojdite v nastavitve Chroma in odprite Nastavitve spletnega mesta & gt; Zvok. Tu lahko vklopite ali izklopite zvok z vseh spletnih mest in dodate dodatna pravila, tako da tapnete gumb plus (+).
Sčasoma se v napravi nabirajo datoteke, dnevniki predpomnilnika, dvojniki in drugi smeti. Namesto da jih pregledujete enega za drugim, se lahko z aplikacijo, kot je orodje za čiščenje Androida, znebite datotek smeti in izboljšate zmogljivost telefona. Omogoča pomladno čiščenje naprave enostavno in brez težav.
Ti nasveti za Chrome naj vam pomagajo kar najbolje izkoristiti Google Chrome v Androidu. Ko boste naslednjič uporabljali Chrome, uporabite te nasvete za aplikacijo Chrome in videli boste razliko!
YouTube Video.: Najboljši nasveti za Chrome za vaš Android
09, 2025

