Kaj je koda LiveKernelEvent: 141 in kako ravnati z njo (09.15.25)
Ko gre za igre na srečo, je računalnik z operacijskim sistemom Windows med igralci priljubljena izbira zaradi prilagodljivosti te nastavitve. Igralni računalnik lahko opremite z najboljšim grafičnim gonilnikom in dodate več pomnilnika za boljše delovanje. V primerjavi z drugimi računalniki je osebne računalnike z operacijskim sistemom Windows lažje prilagoditi in nadgraditi tako, da ustrezajo zahtevam katere koli programske opreme ali igre, ki jo želite zagnati.
Čim višje so zahteve računalnika, tem močnejši postane in bi morali naleteti na manjše težave z zmogljivostjo. Na žalost ni vedno tako. Včasih se napake zgodijo tudi, če uporabljate najboljši računalnik. Ena od teh napak, na katero lahko naletite, je koda LiveKernelEvent: 141 v sistemu Windows 10. 
Napaka LiveKernelEvent Code: 141 ni pogosta v napravah s sistemom Windows, ne glede na različico operacijskega sistema Windows. In kar zmede veliko uporabnikov sistema Windows 10, ki so naleteli na to napako, je ta, da se nenadoma pojavi brez opozorila. Poročali so, da so prizadeti uporabniki pravkar videli to sporočilo o napaki:
Zaradi težave s strojno opremo je Windows prenehal delovati pravilno.
Nasvet za profesionalce: V računalniku poiščite težave z zmogljivostjo, neželene datoteke, škodljive aplikacije in varnostne grožnje
, ki lahko povzročijo sistemske težave ali počasno delovanje.
Posebna ponudba. O Outbyteu, navodilih za odstranitev, EULA, pravilniku o zasebnosti.
- Podpis težave
- Ime dogodka težave: LiveKernelEvent
- Koda: 141
- Parameter 1: ffffba08b4e4a010
- Parameter 2: fffff8054373c188
- Parameter 3: 0
- Parameter 4: 120c
- Različica OS: 10_0_19041
- servisni paket: 0_0
- izdelek: 256_1
- Različica OS: 10.0.19041.2.0.0.256.48
- Locale ID: 1033
Učinek te napake se razlikuje tudi glede na napravo. Nekateri uporabniki so trpeli zaradi blagega utripanja zaslona, drugi pa so imeli slabše težave s prikazom, saj ne morejo več prepoznati, kaj je na njihovem zaslonu. Obstajajo tudi uporabniki, katerih zaslon je po naletu na napako LiveKernelEvent Code: 141 pravkar zatemnil ali postal zelen. Obstajajo tudi primeri, ko se računalnik po pojavu napake sam znova zažene.
Ta napaka je uporabnikom sistema Windows, ki so jo naleteli, povzročila veliko težav, ker vzrok težave ni znan. Tudi običajni načini za odpravljanje težav ne delujejo, pri čemer ti prizadeti uporabniki ostanejo na koncu.
Če ste eden redkih nesreč, ki je v sistemu Windows 10 naletel na napako LiveKernelEvent Code: 141, potem to vodnik bi vam moral biti koristen. Pojasnili bomo, kaj je koda LiveKernelEvent: 141 v operacijskem sistemu Windows 10, kakšni so možni vzroki napake in kako jo odpraviti.
Kaj je koda LiveKernelEvent: 141?LiveKernelEvent koda: 141 je napaka sistema Windows, ki je povezana z eno od komponent strojne opreme vašega računalnika. Težko je ugotoviti, katera strojna oprema povzroča težavo, ker sporočilo o napaki ne pove veliko o tem, kaj je sprožilo napako.
Obvestilo o sporočilu se običajno glasi:
Težava z vašim strojna oprema je povzročila, da je Windows prenehal delovati pravilno.
Podpis težave
Ime dogodka težave: LiveKernelEvent
Koda: 141
V nekaterih primerih napaka vsebuje podrobnejše sporočilo in informacije, kot je spodaj:
Zaradi težave s strojno opremo je Windows prenehal delovati pravilno.
Podpis težave
Ime dogodka težave: LiveKernelEvent
Koda: 141
Parameter 1: ffff9f88ee238460
Parameter 2: fffff80479d5b938
Parameter 3: 0
Parameter 4: 6b4
Različica OS: 10_0_18363
Servisni paket: 0_0
Izdelek: 768_1
Različica OS : 10.0.18363.2.0.0.768.101
Locale ID: 4105
Za to napako ni posebnih simptomov, vendar so nekateri prizadeti uporabniki poročali o počasnosti in neodzivnosti, preden se prikaže LiveKernelEvent Code: 141. Ena stvar, ki je pogosta med tistimi, ki so naleteli na napako, je, da igrajo igro, ko se je napaka zgodila.
Vendar večina iger, ki so jih igrali, ko je prišlo do napake, nima visokih zahtev glede strojne in programske opreme. . Nekateri so lahko celo brez težav igrali reimg težke igre, le da so pri napak pri manj intenzivnih igrah naleteli na napako.
Kaj povzroča kodo LiveKernelEvent: 141?Ker je napaka povezana s strojno opremo, Pomembno je upoštevati strojne komponente računalnika, kot so grafična kartica, pomnilnik, trdi disk in ventilatorji. Kot možne krivce je treba navesti tudi overclocking in pregrevanje. Možno je tudi, da napako povzročajo napačni, zastareli ali nasprotujoči si gonilniki naprav.
Za kodo LiveKernelEvent: 141 ni posebnega vzroka, zaradi česar je to težavo težje odpraviti. Kar lahko storite, je, da si ogledate spodnji vodnik za odpravljanje težav in se potisnete po seznamu rešitev, dokler ne najdete tiste, ki vam ustreza.
Kako popraviti kodo Windows 10 LiveKernelEvent: 141Kot že omenjeno, tam ni popolna rešitev kode LiveKernelEvent: napaka 141 v sistemu Windows 10, ker bi jo lahko povzročili različni dejavniki. Zato je pomembno, da se opravi sistemska ocena, da se natančno določi img problema. Začnimo s temi preprostimi nasveti za odpravljanje težav, da poskusimo odpraviti napako:
- Namestite vse razpoložljive sistemske in varnostne posodobitve. Kliknite Začni & gt; Nastavitve (ikona zobnika) & gt; Posodobi & amp; Varnost , nato kliknite Preveri, ali so na voljo posodobitve . To bo samodejno poiskalo morebitne posodobitve, ki jih je treba namestiti.
- Posodobite vse gonilnike naprav. V orodju Windows Update včasih niso vključene vse posodobitve gonilnikov, zato morate vsak gonilnik naprave posodobiti ročno. V polje Začni iskanje vnesite upravitelja naprav in v rezultatih kliknite Upravitelj naprav . Poiščite vnos z vprašajem in posodobite gonilnik za to strojno opremo. Z desno miškino tipko kliknite vnos in izberite Posodobi gonilnik.
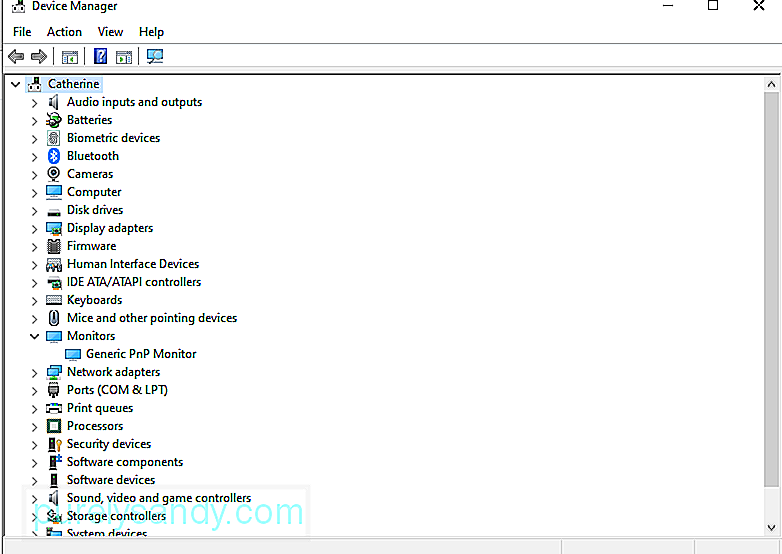
- Začasno izklopite protivirusno programsko opremo. Pretirano zaščitni varnostni program lahko povzroči tudi nedoslednosti v vašem sistemu, kar povzroči napake v računalniku.
- Z računalniško aplikacijo za čiščenje, imenovano Outbyte PC Repair , se znebite nepotrebnih datotek v računalniku. Čiščenje sistema bo pomagalo povečati število popravkov računalnika, optimizirati sistemske procese in zmanjšati število napak, kot je koda LiveKernelEvent: 141.
Ko opravite vse zgoraj, znova zaženite računalnik in opazujte, ali je koda LiveKernelEvent: 141 razrešena. V nasprotnem primeru poskusite spodnje rešitve.
Popravek št. 1: Zaženite preverjanje diska.Ena prvih komponent strojne opreme, ki jo morate preveriti, je trdi disk. Trdi disk s poškodovano komponento ali datoteko lahko povzroči različne težave za vaš računalnik, zato lahko pride do napake LiveKernelEvent Code: 141. Na srečo je Windows 10 opremljen z orodjem CHKDSK, ki je narejeno za samodejno skeniranje in popravljanje trdih diskov.
Če želite preveriti disk, sledite spodnjim navodilom:
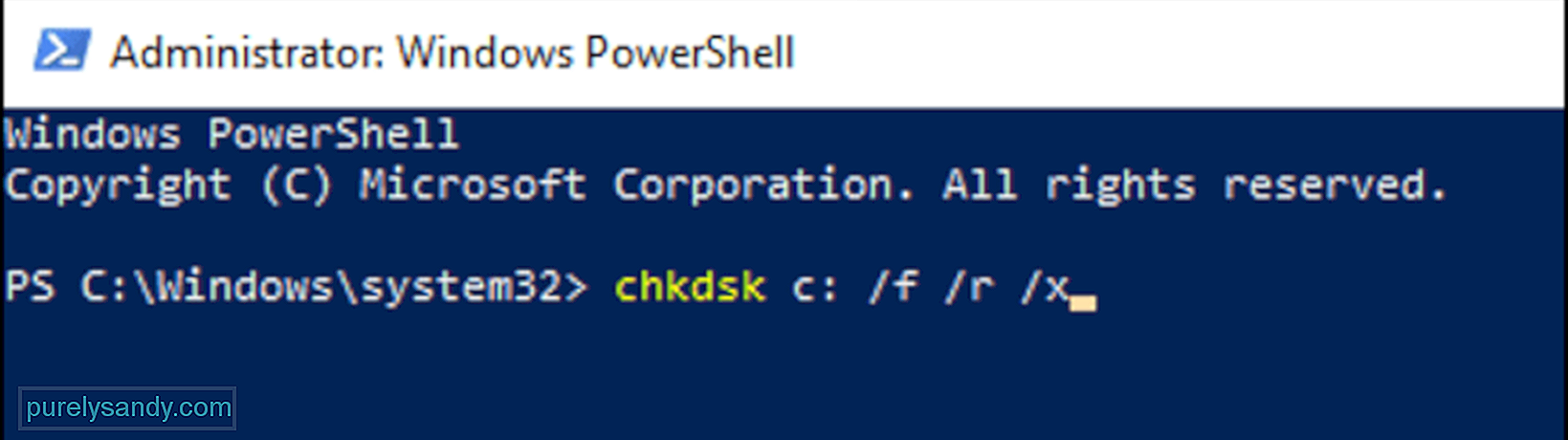
Naj program zažene svoj diagnostični postopek in počaka na rezultate. CHKDSK naj popravi morebitno napako, v nasprotnem primeru vam bo na koncu posredoval več informacij ali nadaljnja navodila.
Popravek # 2: Preverite pomnilnik.Naslednja komponenta, ki jo morate preveriti, je RAM računalnika ali pomnilnik z naključnim dostopom. Z orodjem za diagnostiko pomnilnika Windows lahko ugotovite, ali ima računalnik pokvarjeno pomnilniško kartico. Če želite zagnati ta program, naredite naslednje:

Računalnik se bo znova zagnal in zagnal v okolje Windows Memory Diagnostics. Počakajte, da se zaključi pregled, da preverite, ali so težave s pomnilnikom računalnika. Če z vašim RAM-om ni težav, nadaljujte z naslednjo rešitvijo.
Popravek # 3: Nastavite hitrost ventilatorja na največjo.Pregrevanje je eden od možnih razlogov za napako LiveKernelEvent Code: 141 v sistemu Windows 10. Če želite zagotoviti, da bo vaš sistem dobro prezračen in se ne bo pregreval, lahko maksimalno uredite hitrost ventilatorja CPU.
Za to lahko uporabite neodvisno aplikacijo, kot je SpeedFan. Lahko pa urejate hitrost ventilatorja prek nastavitev BIOS-a. Čeprav bi proizvajalci to funkcijo lahko imenovali drugače, je v BIOS-u vedno skrita nastavitev hitrosti ventilatorja.
Če želite urediti hitrost ventilatorja z nastavitvami BIOS-a, sledite spodnjim korakom:
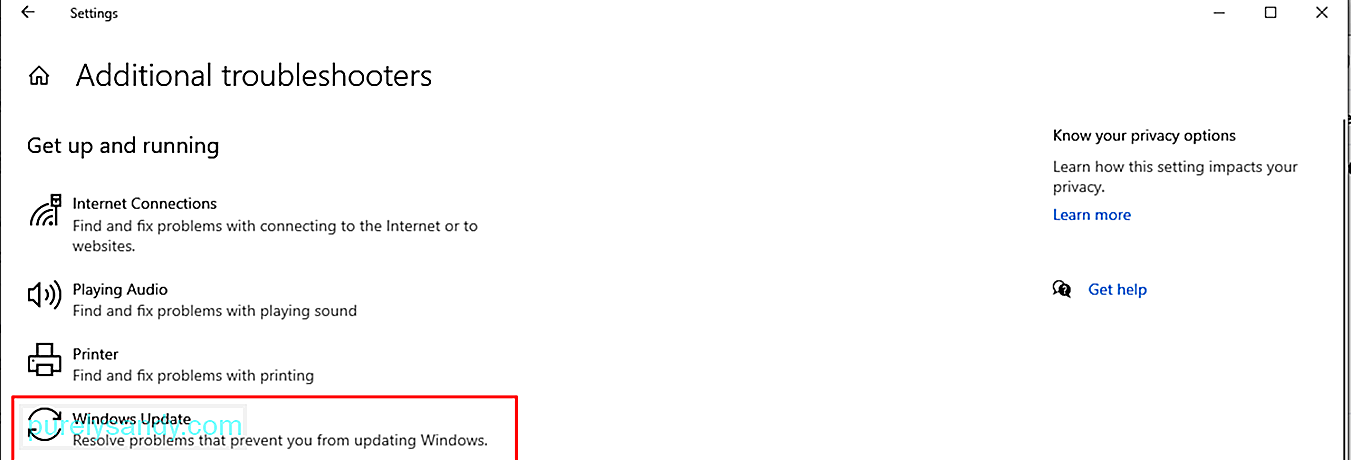
Overclocking je zelo pogost trend za igralce, da povečajo zmogljivost naprave. Overclocking omogoča, da procesor deluje hitreje, tako da lahko uporabniki uživajo v intenzivnih igrah ali dejavnostih v računalniku.
Vendar overclocking predstavlja nekatera tveganja, vključno z višjimi temperaturami, hrupnimi ventilatorji in računalniškimi napakami, kot je LiveKernelEvent Code: 141. Če overclocking povzroča težave z zmogljivostjo vašega računalnika, je rešitev preprosto podtakniti ali znižati hitrost računalnika.
Za to naredite naslednje:
Ko prilagodite nastavitve, se lahko vrnete na običajno dejavnost in preverite, ali se napaka ponovi.
Popravek # 5: Znova namestite gonilnike GPU.V večini primerov koda LiveKernelEvent: 141 je običajno povezan z grafičnim procesorjem računalnika. To najlažje popravite tako, da odstranite datoteko grafičnega gonilnika in nato namestite čisto in posodobljeno kopijo programske opreme. To storite tako:
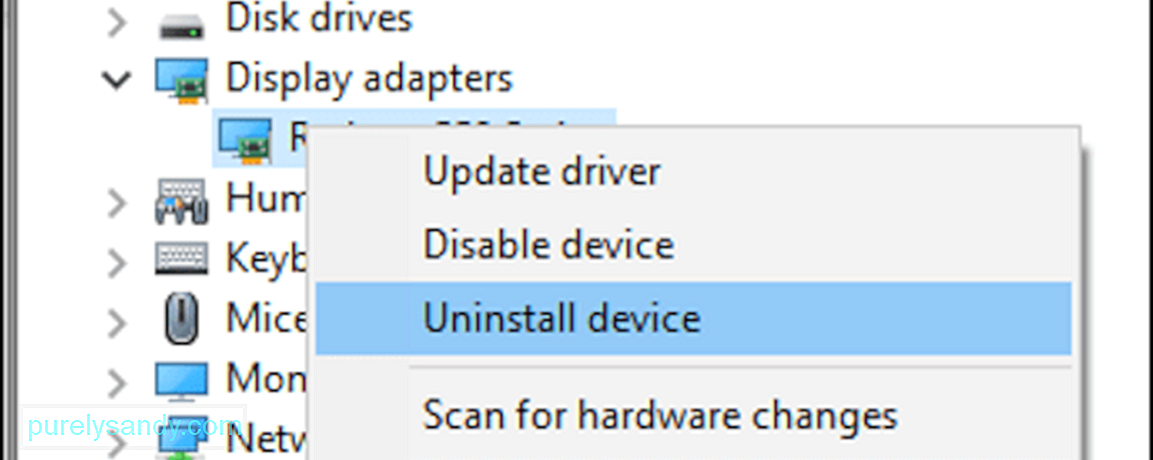
Datoteka gonilnika za grafično kartico bo nato odstranjena iz računalnika. Naslednji korak je prenesti najnovejši gonilnik za grafično kartico s spletnega mesta proizvajalca in ga namestiti v računalnik. Za to boste morali ugotoviti model in različico grafične kartice ter različico sistema Windows 10, ki jo uporabljate.
Popravek št. 6: Ponovno namestite gonilnike GPU z uporabo DDU-ja.Včasih odstranite ponovna namestitev gonilnikov GPU ni dovolj, ker prejšnja različica gonilnika ni bila popolnoma izbrisana. V tem primeru lahko za to delo uporabite program za odstranjevanje gonilnikov zaslona ali DDU.
DDU je program za gonilnike, ki vam omogoča odstranjevanje vseh sledi prejšnjih zaslonskih in zvočnih gonilnikov v sistemu Windows. To deluje za NVIDIA, AMD in INTEL. To orodje je uporabno, če imate težave s ponovno namestitvijo datotek gonilnikov zaradi konflikta s starejšo nameščeno različico.
Vse, kar morate storiti, je, da prenesete in namestite program DDU ter izberete gonilnik, ki ga želite odstraniti. Ko izbrišete gonilnik, znova zaženite napravo, nato znova namestite posodobljeno različico gonilniške datoteke.
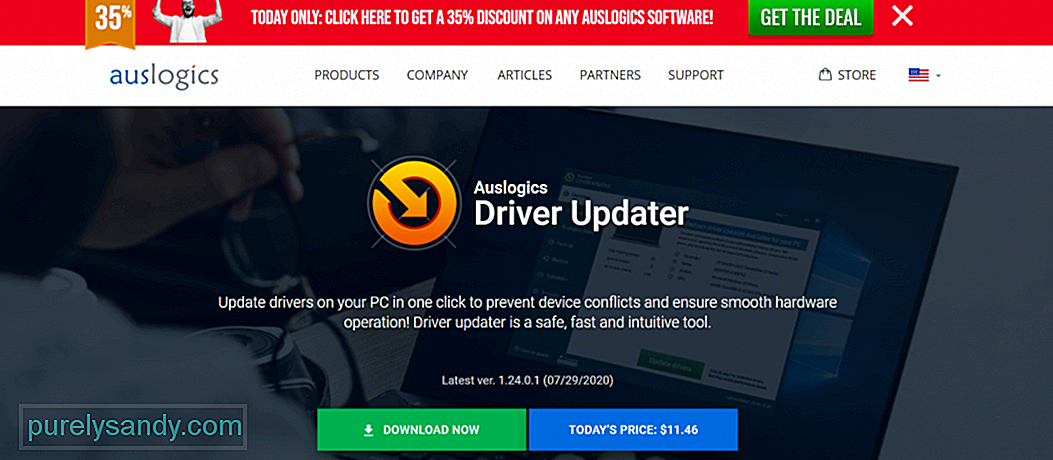 Če vam ideja programa DDU ni všeč, lahko namesto tega uporabite drugo orodje za posodobitev gonilnikov. . Predlagamo lahko Auslogics Driver Updater . To orodje posodobi vse gonilnike za vaš računalnik z enim klikom. In preprečuje konflikt z gonilniki ter pomaga pri nemotenem in enostavnem delovanju strojne opreme.
Če vam ideja programa DDU ni všeč, lahko namesto tega uporabite drugo orodje za posodobitev gonilnikov. . Predlagamo lahko Auslogics Driver Updater . To orodje posodobi vse gonilnike za vaš računalnik z enim klikom. In preprečuje konflikt z gonilniki ter pomaga pri nemotenem in enostavnem delovanju strojne opreme.
Možno je, da obstaja konflikt med katerim koli gonilnikom vaše naprave. Zato je vredno poskusiti odklopiti zunanje zunanje naprave. Nato jih znova povežite enega za drugim, da ugotovite, ali kateri od njih povzroča napako kode imena dogodka težave livekernelevent.
Po tem lahko poskusite znova namestiti ali posodobiti vse povezane gonilnike naprav. Če želite znova namestiti datoteko gonilnika naprave, naredite naslednje:
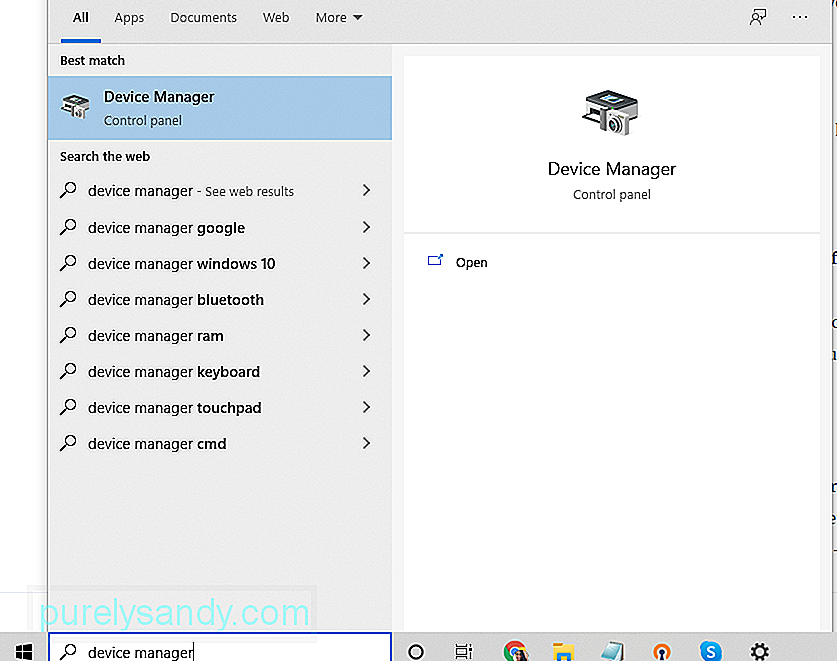
Lahko pa uporabite tudi orodje za posodabljanje gonilnikov. To je hitrejša in varnejša možnost, da se izognete težavam z združljivostjo z arhitekturo procesorja.
Popravek # 8: Namestite katero koli posodobitev, ki čakaČe v vašem sistemu ni nameščena najnovejša posodobitev sistema Windows, lahko naletite na ime dogodka težave koda livekernelevent 141. Torej, vedno preverite, ali je na voljo posodobitev sistema Windows, in jo čim prej uporabite.
Evo, kako dokončati to nalogo:
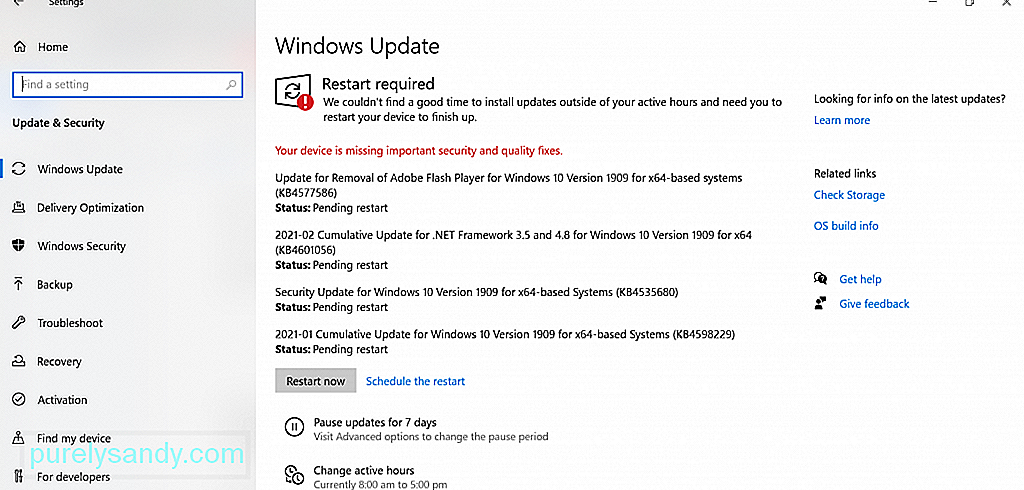
Ko začnete s čistim zagonom, bo Windows deloval le z minimalnimi funkcijami in procesi . Če sumite, da napaka povzroča neodvisna aplikacija, lahko to možnost hitro izključite.
Če želite izvesti čisti zagon, naredite naslednje:
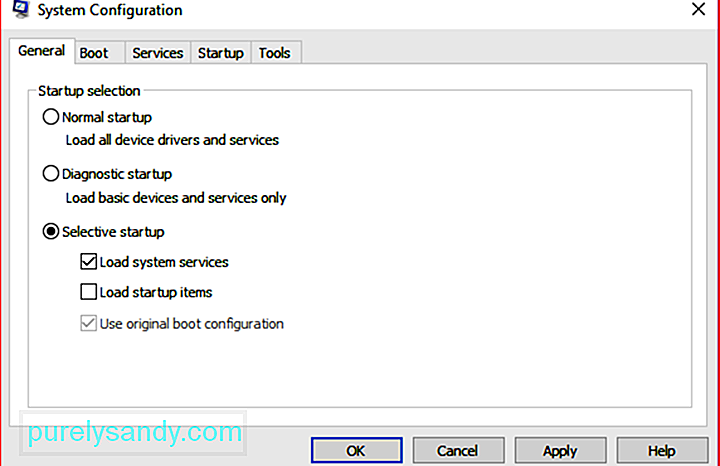
V napravi Windows 10 je vgrajeno orodje za odpravljanje težav, s katerim lahko odpravite težave s svojimi komponentami strojne opreme. Zaznala bo vse obstoječe težave in zagotovila ustrezne rešitve. Uporabite ga lahko, če imate težave z napako kode livekernelevent.
Evo, kako jo uporabiti:
Če ste preizkusili vse zgornje rešitve, vendar še vedno vidite livekernelevent s kodo izdelka servisnega paketa 0_0, lahko poskusite poiskati pomoč pri strokovnjakih. Napravo lahko odpeljete k tehniku, ki je bolj dobro seznanjen s podrobnostmi strojne opreme vašega računalnika.
Popravek # 12: Izvedite čisto namestitevTa popravek je vaša zadnja možnost. Preden pa nadaljujete s čisto namestitvijo, je najbolje, da pripravite varnostno kopijo datotek. Postopek čiste namestitve bo izbrisal vse na trdem disku. Če se med tem kaj zgodi, lahko datoteke hitro obnovite.
Datoteke lahko varnostno kopirate v zunanjo pomnilniško napravo. To je veliko boljša možnost, če imate veliko datotek, saj jih bo sinhronizacija z oblakom trajala dlje časa.
Če želite ustvariti varnostno kopijo na zunanji pomnilniški napravi, sledite tem korakom:
Ko pripravite varnostno kopijo , lahko nadaljujete s čistim postopkom namestitve. Ne skrbite, ker gre za preprost postopek. Takole:
Ko končate zgornje korake, bo nameščena nova kopija sistema Windows 10 .
Bottom LineNapaka LiveKernelEvent Code: 141 v sistemu Windows 10 je lahko precej glavobol, še posebej, če ne veste, kateri del strojne opreme povzroča težavo. Upajmo, da lahko z zgornjim vodnikom zožite krivca in naredite nekaj korakov za rešitev težave.
Ko boste naslednjič naleteli na kodo napake, najprej izvedite osnovno odpravljanje težav. Namestite katero koli razpoložljivo posodobitev sistema prek pripomočka Windows Update. Če ne deluje, posodobite vse gonilnike naprav. Morda boste morda želeli začasno onemogočiti protivirusno programsko opremo in jo nato omogočiti, ko se znebite napake.
Drug način odpravljanja težav, ki ga lahko upoštevate, je odstranjevanje neželenih datotek v računalniku. To vam bo omogočilo, da odstranite vse škodljive entitete, ki se preoblečejo v sistemske datoteke, in hkrati sprostite pomemben sistemski prostor.
Če se zdi, da odpravljanje težav ne uspe, opravite preverjanje diska. Lahko gre za poškodovan trdi disk, ki ga je treba popraviti. Poskusite lahko tudi preveriti pomnilnik, da ugotovite, ali ima računalnik pokvarjeno pomnilniško kartico. Druga rešitev, ki jo lahko poskusite, je, da hitrost ventilatorja nastavite na največjo. To je koristno, če sumite, da je napako povzročilo pregrevanje.
Če vse drugo ne uspe, lahko poskusite z čisto namestitvijo sistema Windows 10 in upate, da bo za vedno odpravila napako LiveKernelEvent Code: 142.
YouTube Video.: Kaj je koda LiveKernelEvent: 141 in kako ravnati z njo
09, 2025

