Navodila za odpravljanje težav z napako pri prilagajanju pri ponovni namestitvi macOS na Mac s čipom Apple M1 (09.16.25)
Apple je novembra izdal prve Mace s čipom M1, ki temelji na roki, s predstavitvijo novih 13-palčnih modelov MacBook Pro 2020, MacBook Air in Mac mini. Čip M1 je bil deležen izjemnih ocen zaradi neverjetne zmogljivosti in učinkovitosti, to pa je vrhunec več kot desetletja Appleovega dela na čipih, ustvarjenih za iPhone in iPad.
 Za razliko od Intelovih čipov, zgrajenih na v arhitekturi x86 Apple Silicon M1 uporablja Arm-based arhitekturo, podobno kot čipi serije A, ki jih Apple že leta načrtuje za iPhone in iPad.
Za razliko od Intelovih čipov, zgrajenih na v arhitekturi x86 Apple Silicon M1 uporablja Arm-based arhitekturo, podobno kot čipi serije A, ki jih Apple že leta načrtuje za iPhone in iPad.
Čip M1 je najmočnejši čip, ki Apple je ustvaril do danes in je podoben čipu A14 v najnovejših modelih iPhone in iPad Air, ki ga je v 5-nanometrskem postopku izdelalo podjetje Taiwan Semiconductor Manufacturing Company (TSMC). TSMC izdeluje vse Applove čipe in to že vrsto let.
Apple temu pravi sistem na čipu (SoC), ker potrebuje več komponent, ki so običajno ločene, in jih vse postavi na en čip. Sem spadajo CPU, grafični procesor, krmilniki USB in Thunderbolt, Secure Enclave, Neural Engine, procesor slikovnih signalov, strojna oprema za obdelavo zvoka in še več. To ima za posledico boljše delovanje in življenjsko dobo baterije.
Apple se je odločil, da bo sprva izdal svoj silicij v svojih cenovno ugodnejših Macih, ki so priljubljeni pri splošni potrošnji. Ti Maci so:
- MacBook Air
- 13-palčni MacBook Pro
- Mac mini
Apple je napovedal dveletni prehod, kar pomeni, da bo imel Mac v roku dveh let čipe Appleovega lastnega dizajna. Torej, prihaja več Mac-ov z Apple silicijem.
Kaj je napaka pri personalizaciji na Macu z Apple M1 Chip?Apple je razkril rešitev za težavo s personalizacijo, s katero so se uporabniki srečali pri obnavljanju in ponovni namestitvi macOS na novem Macu čip M1.
Prejšnja poročila so razkrila, da lahko nastavitev novega Mac-a s pogonom na čip M1 pri obnovitvi naprave povzroči napako. Uporabniki so na spletnih forumih vložili pritožbe in prosili za pomoč v zvezi s težavo, zaradi katere nove naprave postanejo neuporabne, če niso odpravljene.
Tako se po mnenju uporabnika zgodi napaka: uporabnik bo najprej poskusil obnoviti Mac (verjetno z namenom odstranitve neželene programske opreme, tako da se bo počutila kot njihov starejši Mac). Nato se bo med postopkom namestitve na zaslonu prikazalo sporočilo o napaki.
Sporočilo se glasi:
Pri pripravi posodobitve je prišlo do napake. Posodobitve programske opreme ni bilo mogoče prilagoditi. Poskusite znova.
Uporabnik je dejal, da je takrat Apple že prejel 75 klicev uporabnikov, ki so se pritoževali zaradi iste težave. Družba tudi ni imela rešitve za težavo v času, ko je uporabnik poklical pomoč.
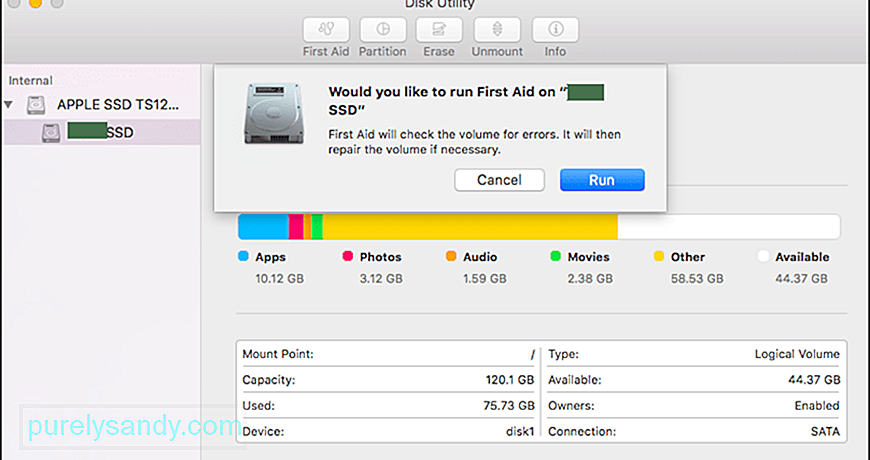 Nekateri uporabniki so delili nekaj rešitev, ki so delovale zanje. En uporabnik je delil postopek v treh korakih, ki je vključeval uporabo Disk Utility za brisanje notranje SSD naprave. Drugi uporabnik je dal povezavo do Appleovega podpornega dokumenta z navodili, kako uporabljati Apple Configurator 2 za odpravljanje težav.
Nekateri uporabniki so delili nekaj rešitev, ki so delovale zanje. En uporabnik je delil postopek v treh korakih, ki je vključeval uporabo Disk Utility za brisanje notranje SSD naprave. Drugi uporabnik je dal povezavo do Appleovega podpornega dokumenta z navodili, kako uporabljati Apple Configurator 2 za odpravljanje težav.
Če ste pred posodobitvijo na macOS Big Sur 11.0.1 Mac izbrisali s čipom Apple M1, morda ne boste mogli znova namestiti macOS iz macOS Recovery, «je Apple zapisal v dokumentu.
Podjetje ponuja tri rešitve težave: ena metoda zahteva uporabo dveh računalnikov Mac in ustrezen bliskovni pogon za ustvarjanje zagonski namestitveni program in dve metodi zahtevata uporabo terminala pri obnovitvi macOS.
Kako odpraviti napako pri prilagajanju na Macu s čipom Apple M1Če znova nameščate macOS na Mac s čipom Apple M1 in dobite napako pri prilagajanju Evo, kako ga lahko popravite v skladu z Appleom:
1. način: Uporabite Apple ConfiguratorČe imate naslednje elemente, lahko težavo odpravite tako, da oživite ali obnovite vdelano programsko opremo računalnika Mac:
- Še en Mac z macOS Catalina 10.15.6 ali novejšo različico in najnovejšim Apple Configurator aplikacija, ki je brezplačno na voljo v trgovini App Store.
- Kabel USB-C do USB-C ali kabel USB-A do USB-C za povezavo računalnikov. Kabel mora podpirati napajanje in podatke. Kabli Thunderbolt 3 niso podprti.
Če želite uporabiti Apple Configurator, sledite spodnjim korakom: 
- Izberite Dejanja & gt; Napredno & gt; Oživite napravo, nato kliknite Oživi.
- Izbrano napravo kliknite z nadzornim gumbom, nato izberite Napredno & gt; Oživite napravo, nato kliknite Oživi.
Opomba: Če med tem postopkom izgubite moč katerega koli Mac-a, znova začnite postopek oživitve.
Pomembno: Ko oživite vdelano programsko opremo, morate preveriti, ali je bil postopek uspešen, ker vas Apple Configurator 2 morda ne bo opozoril.
Če želite namesto tega obnoviti vdelano programsko opremo, morate izbrisati vse podatke in znova namestiti najnovejšo različico recoveryOS in macOS. To storite tako:
- Izberite Dejanja & gt; Obnovite, nato kliknite Obnovi.
- Izbrano napravo kliknite z nadzornim gumbom, nato izberite Dejanja & gt; Obnovite, nato kliknite Obnovi.
Če nimate zgornji elementi ali rešitev niso ustrezali vam, sledite korakom v naslednjem razdelku.
2. način: izbrišite Mac in ga znova namestite.Preden začnete, se prepričajte, da imate dovolj časa za dokončanje vse korake.
Izbrišite s pomočjo Recovery Assistant
Če je vaš Mac uporabljal macOS Big Sur 11.0.1, preden ste ga izbrisali, izberite Znova namesti macOS Big Sur v oknu pripomočkov in sledite navodilom na zaslonu. Če niste prepričani, raje uporabite enega od drugih načinov.
2. možnost: Uporabite zagonski namestitveni programČe imate drug Mac in primeren zunanji bliskovni pogon ali drugo pomnilniško napravo, ki vam ni všeč če izbrišete, lahko ustvarite in uporabite zagonski namestitveni program za macOS Big Sur.
3. možnost: Uporabite Terminal za ponovno namestitev  Če nobena od zgornjih metod ne velja za vas ali ne veste, katera različica macOS-a Big Sur, ki ga je uporabljal vaš Mac, sledite tem korakom:
Če nobena od zgornjih metod ne velja za vas ali ne veste, katera različica macOS-a Big Sur, ki ga je uporabljal vaš Mac, sledite tem korakom:
Namestite macOS z zagonskega pogona USB. To je enostavneje od obeh načinov "naredi si sam", vendar zahtevata še en Mac in prazno pomnilniško napravo USB, ki je dovolj velika za namestitvene datoteke. Appleova stran za podporo vas lahko vodi skozi postopek.
ZaključekČe vam noben od teh načinov obnovitve ne ustreza, je končna možnost servisiranje vašega novega M1 Mac v lokalni trgovini Apple ali certificirani servisni delavnici. Ne glede na vse se prepričajte, da se obrnete na službo za podporo Apple, da dobite občutek o svojih možnostih, zlasti tistih, ki jih lahko obvladate od doma, kar vas bo v teh časih čim bolj varovalo.
YouTube Video.: Navodila za odpravljanje težav z napako pri prilagajanju pri ponovni namestitvi macOS na Mac s čipom Apple M1
09, 2025

