Kaj je postopek ptice v programu Monitor Monitor (08.24.25)
To je še en navaden dan in tiho delate na svojem Macu, da bi kaj naredili. Odprete svoj Monitor aktivnosti. Naenkrat zagledate postopek, imenovan "ptica", ki je nenehno blizu 100-odstotne porabe procesorja. Poskusite ga zapreti, vendar se preprosto znova in znova zažene. Kaj za vraga se dogaja?
Če imate to težavo, vedite, da niste sami. Številni drugi uporabniki Mac-a so se vprašali: kaj je ptičji postopek v Activity Monitorju? Ali je postopek ptice dejansko mogoče izbrisati? 
Kratek odgovor je, da je ptičji proces Mac zadnji proces za iCloud in iCloud. Tam lahko ves čas sedi v računalniku Mac s 100-odstotno porabo procesorja, ne da bi se zdelo, da kar koli doseže.
Tudi tega ne morete izbrisati. Šteje se za bistveni del sistema macOS, katerega vsebina je lastniška. Lahko ga smatrate za sistemskega demona, ki se uporablja z iCloud in pogonom iCloud in služi kot komponenta njegove funkcije varnostnega kopiranja.
Če demon porabi brezbožno CPU-jev čas, potem morda nekaj povzroča, da se ptičji proces sesuje. Z Monitor Monitor lahko ubijete določen postopek in ga prisilite k ponovnemu zagonu. Vendar to morda ne bo vedno delovalo glede na pritožbe uporabnikov, ki ne morejo "ubiti" ptičjega Mac-a. 
Po nekaterih poročilih uporabnikov je iCloud začel porabljati 100% CPU, zlasti po nadgradnji na macOS Catalina. Uporabniki so preizkusili vse in nimajo pojma, kam naprej z odpravljanjem težav. Nekateri so bili celo prisiljeni, da so se vrnili na Mojave zaradi težav, ki jih je ptičji proces porabil preveč CPU.
Na podlagi poročil se bo v navidezno naključnem intervalu po zagonu računalnika postopek povečal do 100-odstotne porabe procesorja in bo ostal na tej točki neomejeno dolgo, razen če se ustavi ali ubije. Uporabniki lahko uporabijo Monitor Monitor, da prisilno zaprejo postopek in postopek se bo normalno končal. Čez nekaj časa se bo ponovno vzpostavil in se obnašal normalno. Nato se bo po določenem času vrnil do 100% CPU.
Poleg Bird-a boste morda opazili tudi, da Cloudd proces porabi tudi veliko CPU-ja. To je proces, znan kot demon, kar pomeni, da teče v ozadju in izvaja sistemske naloge. V primeru Cloudda so te naloge povezane z CloudKit.
CloudKit je Appleov okvir za zagotavljanje dostopa do iCloud za aplikacije, ki želijo shraniti podatke na iCloud Drive ali sinhronizirati podatke z uporabo iCloud. Cloudd se zažene, kadar koli se aplikacija ali proces sinhronizira ali kopira podatke v iCloud ali iz njega. macOS uporablja CloudKit, ko na primer uporabljate namizje in dokumente v iCloud ali ročno premikate datoteke med računalnikom Mac in iCloud Drive.
Ko se vaš Mac sinhronizira z iCloudom, bo premaknil le peščico datotek ali majhnih količin podatkov, zato se Cloudd ne bi smel dolgo izvajati.
Zakaj ptičji proces porablja preveč CPU?Eden od razlogov, zakaj je uporaba ptičjega procesorja previsoka, je zastarele nastavitve pogona iCloud. Nekateri uporabniki so tudi opozorili, da visoko porabo procesorja za procesorje ptic povzroča visoka temperatura šasije med polnjenjem. Torej, če opazite, da je poraba procesorja precej visoka, ko je Mac priključen na napajalnik, morate najprej poskusiti znižati temperaturo.
Poškodovane razširitve jedra ali kexti so lahko tudi vzrok za veliko uporabo CPU v ptičjih procesih. Te neodvisne razširitve, če niso pravilno nastavljene, lahko pojedo velik del predelave procesorja.
Uporabniki Maca bi morali razmisliti o prisotnosti zlonamerne programske opreme, zlasti rudarjev kripto. Ta zlonamerna programska oprema posnema zakonite procese, na primer ptičji proces, da bi lahko izvajala svoje dejavnosti na vašem Macu.
Kako ustavim procese ptic na Macu?Obstajajo trije načini, kako ustaviti ptičji postopek in druge problematične procese v vašem Macu.
Prisilno zapustite uporabo Appleovega menijaNajbolj običajen in učinkovit način zapiranja zamrznjenih programov je obisk menijske vrstice macOS®, ki se nahaja na vrhu zaslona v Finderju. meni. Če želite prisilno zapreti aplikacijo, preprosto naredite naslednje:
Če želite narediti isto, vendar hitreje, z bližnjicami za Mac zaprite pokvarjene programe.
Na tipkovnici pritisnite in pridržite Command + Option + Esc. Takoj se bo odprlo okno Force Quit Application. Izberite iCloud in izberite Force Quit.
To lahko uporabite, če miška ali sledilna ploščica zaostaja.
Zapri aplikacijo iz Monitorja aktivnostimacOS ponuja skoraj enako alternativo tradicionalna bližnjica Windows Control + Alt + Delete, ki se pogosto uporablja za odpiranje okna upravitelja opravil.
Vse to in še več lahko preprosto izvedete v domači aplikaciji macOS, imenovani Activity Monitor. Če želite s tem orodjem ubiti aplikacijo ali postopek, naredite naslednje.

Če opazite, da Bird Process poje ogromno računalniških reimgov, je tukaj nekaj korakov najprej:
Znova zaženite računalnik. Osvežitev operacijskega sistema je učinkovit način za ponastavitev procesov in znižanje njihove uporabe na privzeto raven. Kliknite meni Apple in izberite Restart. Ob ponovni prijavi ne pozabite počistiti polja Znova odpri okna.
Zaprite vse nepotrebne aplikacije in Windows. Če imate odprtih veliko oken programov ali oken Finder, bodo morali nekateri procesi delati bolj in porabiti več reimgov. Če torej opazite, da je vaš Mac postal nenavadno počasen ali je težko izvesti nekatera dejanja, razmislite o zapiranju oken ali aplikacij, ki jih ne potrebujete več. Preden zaprete katero koli okno, najprej shranite datoteke, da se izognete izgubi podatkov. To bo vašemu sistemu omogočilo dihanje in omogočilo tekoče delovanje macOS-a.
Vprašanju ptičjega procesa lahko pristopite z več vidikov. Tu je nekaj rešitev, ki jih lahko preizkusite:
Ali to moti vaš Mac?Najprej postavite vprašanje, ali se je vredno podrobneje posvetiti tej zadevi. Če si ogledate vaš Monitor aktivnosti, lahko neka druga aplikacija porabi več kot 50 odstotkov predelave CPU v računalniku. In to sploh ni vprašanje! Ali uporaba ptičje CPU dejansko povzroča težave v računalniku? Če se zdi, da ne, potem lahko živite in pustite živeti.
Če menite, da bodo vaše dragocene sistemske reimge zapravljene, ne pozabite redno čistiti Mac. Za čiščenje in optimizacijo celotne učinkovitosti naprave lahko na primer uporabite učinkovito orodje za popravilo Mac. S hitrim pregledovanjem in natančnim iskanjem lahko počistite dragoceni prostor, se znebite neželenih vsebin ter izboljšate delovanje in stabilnost sistema.
Po optimizaciji Mac-a se lahko vrnete nazaj in preverite, ali uporabljate aplikacije in programe zdaj delujejo nemoteno in po pričakovanjih.
Ponastavite iCloudV iskalniku kliknite G «v menijski vrstici, medtem ko držite tipko možnosti. Pomaknite se do te mape:
~ / Library / Application Support / iCloud / Accounts /
Kopirajte datoteke na varno mesto, na primer na namizje ali katero koli drugo mapo. V mapi bi morale biti samo tri datoteke. Pozneje jih boste morda potrebovali, zato poskrbite, da imate varnostno kopijo. Zdaj izpraznite mapo in znova zaženite. To bi lahko rešilo težavo s procesom ptic iCloud.
Preverite, ali čakajoči prenosi v iCloudKo opazite visoko uporabo ptičjega postopka, je možno, da se na pogon iCloud sinhronizirajo datoteke. Če želite preveriti, ali je temu tako, obstaja pripomoček brctl, ki je priložen sistemu macOS za spremljanje sprememb v vseh dokumentih, ki jih podpira iCloud. Ta ukaz ima dve različici:
- brctl log –cait –shorten
- brctl log -w –shorten
Za mac OS pred Catalino, odprite terminal in vnesite naslednji ukaz: brctl log –cait –shorten
Pritisnite Enter in počakajte na rezultate.
Za Mace z Mac OS Catalina 10.15 uporabite naslednji ukaz: brctl log -w –shorten
Ti ukazi bodo prikazali kratek povzetek sprememb sinhronizacije na vašem pogonu iCloud. Čakanje na sinhronizacijo povzroči neprekinjeno delovanje ptice, razen če zaprete okno ali pritisnete Control + C, da zaprete postopek. Če ste seznanjeni tudi s pripomočkom ukazne vrstice grep, lahko rezultate filtrirate tako, da prikažejo samo potek nalaganja. Večina računov iCloud pa ima glede na spremembe precej malo glasnosti, zato bi morali v rezultatih zlahka videti nalaganje številnih datotek.
Tudi najboljši način, da ugotovite, ali se datoteke sinhronizirajo, je prijava s pomočjo spletnega vmesnika v pogon iCloud in preverite, ali so datoteke in mape dodane tam v oblakih. 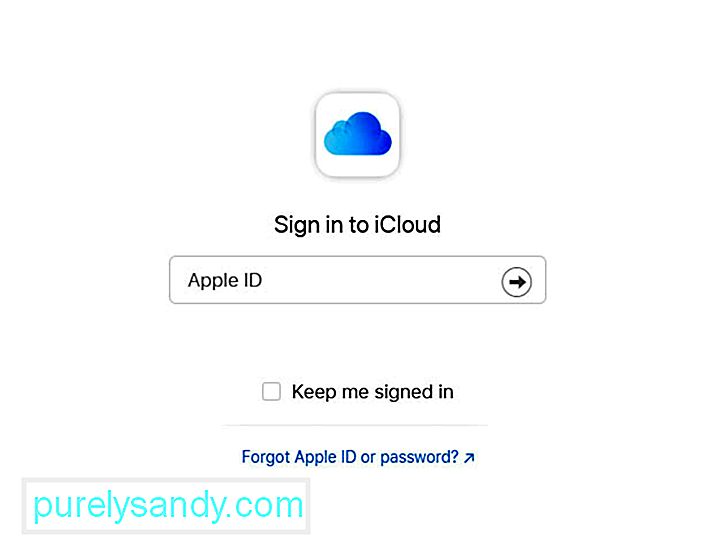
Pojdite v nastavitve iCloud in izklopite pogon iCloud. To bi moralo povzročiti, da težava izgine. S tem dejanjem boste verjetno izbrisali tudi nekatere datoteke predpomnilnika, ki jih uporablja iCloud, zaradi česar bi lahko ptičji proces pojedel porabo procesorja.
Če želite v računalniku Mac izklopiti iCloud, sledite tem korakom:
Upoštevajte, da ko izklopite funkcija iCloud na vašem Macu, informacije, ki so za to funkcijo shranjene samo v iCloud, niso več na voljo v računalniku.
Ponastavite SMC vašega Mac-aNadzornik sistema za upravljanje (SMC) na vašem Macu je odgovoren za številne funkcije na nizki ravni. Sem spadajo odziv na pritiske gumbov za vklop, upravljanje akumulatorja in toplote, osvetlitev ozadja tipkovnice in upravljanje indikatorja stanja (SIL).
Morda je čas, da ponastavite SMC, če se računalnik ne vede na različne načine. Eno je, ko njegovi ventilatorji delujejo z veliko hitrostjo, kljub temu, da niso preveč v uporabi in nimajo ustreznega prezračevanja. Druga stvar je, če vaš Mac deluje nenavadno počasi, čeprav CPU ni pod nerazumno velikim bremenom.
Po mnenju Applea se izogibajte ponastavitvi SMC, ne da bi najprej poskušali druge naloge za odpravljanje težav. Sem spadajo naslednje:
Če želite ponastaviti SMC v namiznem Macu, sledite tem korakom:
Preverite, ali je izginila nenavadna težava s ptičjim procesom.
Ponastavite NVRAM vašega Mac-aVčasih je bilo zdravljenje naključnih težav Maca "zapping" ”PRAM, ki je parameter pomnilnika z naključnim dostopom. Nanaša se na majhen del posebnega in z baterijo podprtega pomnilnika v vsakem računalniku Mac, ki je shranil informacije, potrebne preden je naložil operacijski sistem.
Sodobni računalniki Mac ne uporabljajo več PRAM-a, temveč imajo nehlapne naključne dostop do pomnilnika ali NVRAM. Služi praktično za isti namen, zdaj pa vsebuje le nekaj informacij, vključno z glasnostjo zvočnika, ločljivostmi zaslona, izbranim zagonskim diskom in podrobnostmi o zadnji paniki jedra.
Ponastavitev NVRAM-a je precej neškodljivo, če je Mac ima številne čudne težave. To storite tako:
Če vse zgornje rešitve ne delujejo, morate upoštevati prisotnost zlonamerne programske opreme v vašem Macu. Preglejte računalnik s programsko opremo proti zlonamerni programski opremi in izbrišite vse zaznane grožnje. Ne pozabite izbrisati vseh komponent zlonamerne programske opreme, da ne pride nazaj.
PovzetekČe opazite, da se ptičji postopek v vašem Mac-ovem Monitorju dejavnosti spreminja v visoko porabo procesorja, lahko preizkusite katerega od hitrih popravkov, ki smo jih opisali zgoraj. Tega postopka se ne morete popolnoma znebiti, ker je del zalednega postopka iCloud in pogona iCloud.
Ali ste že srečali ptičji postopek? Povejte nam o svoji zgodbi!
YouTube Video.: Kaj je postopek ptice v programu Monitor Monitor
08, 2025

