Parne igre se ne prikazujejo v knjižnici. Evo, kaj morate storiti (09.15.25)
Čeprav so Xbox, Nintendo Switch in PlayStation 4 neverjetne igralne konzole, je včasih toliko bolje igrati na osebnem računalniku. Izkušnje in občutki, ki jih igra igranje iger v računalniku, so prav tako različni. Da ne omenjam, tudi večina računalniških iger ima ogromno skupnosti.
In če ste navdušen igralec računalnikov ali morda sanjate, da bi to postali, veste, da ni boljšega kraja, kjer bi našli najboljše igre kot Steam.
Kaj je Steam? 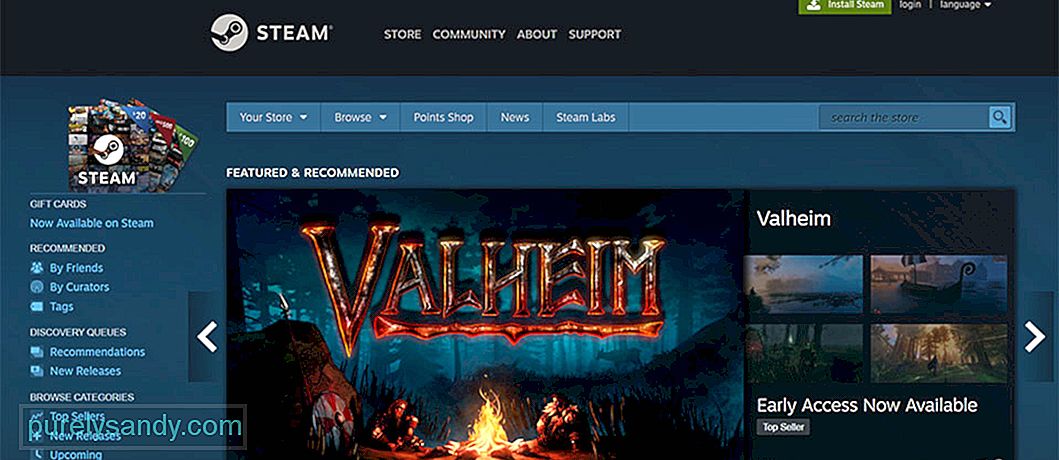 Steam je bil uveden leta 2003 in je na enem mestu za igralce. Tu lahko kupujete, prodajate in trgujete s predmeti. Ogledate si lahko tudi predstavitve prihajajočih iger. Ta platforma gosti tudi na tisoče iger in druge vsebine, ki jih lahko naložite od glavnih razvijalcev iger in indie oblikovalcev iger.
Steam je bil uveden leta 2003 in je na enem mestu za igralce. Tu lahko kupujete, prodajate in trgujete s predmeti. Ogledate si lahko tudi predstavitve prihajajočih iger. Ta platforma gosti tudi na tisoče iger in druge vsebine, ki jih lahko naložite od glavnih razvijalcev iger in indie oblikovalcev iger.
S storitvijo Steam lahko komunicirate tudi s svojimi igralci. Lahko dodate prijatelje in klepetate z njimi posamezno ali v skupinah. Lahko se celo pridružite javnim klepetalnicam in se z njimi pogovorite.
Nasvet za profesionalce: v računalniku poiščite težave z zmogljivostjo, neželenimi datotekami, škodljivimi aplikacijami in varnostnimi grožnjami
, ki lahko povzročijo sistemske težave ali počasno delovanje.
Posebna ponudba. O Outbyteu, navodilih za odstranitev, EULA, pravilniku o zasebnosti.
Vendar je treba omeniti, da te klepetalne skupine niso vedno povezane z igrami. Obstajajo skupine, ki so povezane s televizijo, športom in memi!
Kako deluje?Steam kot knjižnica iger na srečo v oblaku omogoča uporabnikom, da shranjujejo različne igre, ne da bi uporabili večino računalniških reimgov. Če ga želite uporabiti, preprosto prenesite in namestite aplikacijo Steam v svojo napravo. Po tem lahko začnete dostopati do Steamove knjižnice programske opreme, iger in forumov.
Lahko vprašate, ali potrebujete denar za uporabo Steama? No, z veseljem boste vedeli, da je Steam mogoče brezplačno prenesti. Vendar pa ima večina iger tukaj ceno. Čeprav tukaj obstajajo brezplačne igre, lahko večina največjih in novih različic stane tudi do 70 USD.
Najboljše parne igre doslejTukaj je nekaj najboljših iger, ki so na voljo na pari. Nekateri so osupljive strateške igre, drugi pa navdušujoče RPG-je. Ne glede na to, katera vrsta igre vam je všeč, smo prepričani, da boste našli takšno, ki bo vzbudila vaše zanimanje.
1. Dota 2Na vrhu našega seznama je Dota 2. Ta esports igra je ena najstarejših razpoložljivih iger v Steamu. Dokaj enostavno se je učiti, a težko obvladati. Tu lahko izberete enega izmed 100 junakov in ga odnesete na bojišče. Dokler uporabljate edinstvene sposobnosti in veščine lika in se seznanite z njegovimi lastnostmi, lahko svojo ekipo vodite do zmage.
2. Metal Gear V: Fantomska bolečinaV filmu Metal Gear V: The Phantom Pain se največji vojak na svetu, Veliki šef, vrača na bojišče. Da bi mu pomagali, se morate prikrasti, izviditi in se prebiti skozi vojaške skupine v Afriki in Afganistanu. Čeprav je to vznemirljiva prikrita igra, so težave v igri na nekaterih področjih očitne.
3. Gears TacticsGears Tactics je strelska igra na osnovi kritja, ki vas postavi v kožo mišičastih vojakov, ki branijo svet pred sovražnikom, imenovanim Rožič. Ko igrate igro, ste vrženi v akcijo tretje osebe, ki vključuje uporabo pušk in pušk.
4. World of WarshipsSteam gosti številne igre tankov, toda World of Warships je najbolj priljubljena. To je najboljša simulacijska igra pomorskega vojskovanja v Steamu in brezplačna igra! Z okoli 200 naslovnimi vojnimi ladjami, pripravljenimi za odklepanje, igralcem nikoli ne bo zmanjkalo možnosti za poskus.
5. Vojni gromV tej igri tanki in letala streljajo drug drugega. War Thunder vas priveže v razburljivo okolje iz 1940-ih, kjer se borite proti strojem. Morda boste morali preživeti tudi množico pasjih bojev in kopenskih bitk. To je igra, ki se nenehno izboljšuje, uvajajo pa se novi dodatki, kot so novi tipi vozil in množične pomorske bitke.
Zakaj se igre Steam v knjižnici ne prikazujejo?Vse te igre so res zabavne. Kaj pa, če jih ne vidite v svoji knjižnici Steam? To bi bila nočna mora. Na žalost so nekateri uporabniki Steama imeli isto težavo. Kaj torej povzroča, da se igre Steam ne prikazujejo v knjižnici?
Obstaja veliko možnih vzrokov, zakaj igre Steam ne prihajajo v vaši knjižnici. Vendar sta ta dva najpogostejša sprožilca:
- .acf datoteke manjkajo, so nedostopne in manjkajo - Te datoteke vsebujejo podatke in informacije o trenutnem stanju igre. Prikazujejo tudi informacije o datotekah iger. Ko te datoteke izginejo ali se pokvarijo, se igra morda ne bo pojavila v vaši knjižnici Steam.
- Težave z dovoljenjem - če Steam zaradi težav z dovoljenjem ne more dostopati do datotek, potrebnih za prikaz igre. , morda ne bo prikazal iger.
- Mape knjižnice Steam niso pravilno nastavljene - Če ste Steam pravkar namestili, morate dodati mape knjižnice, da boste lahko našli igre, ki ste jih namestili.
- Nekaj je narobe z namestitvijo igre - Če igra ni pravilno nameščena, boste zagotovo naleteli na težavo.
- Zlonamerna programska oprema ali okužba z virusom - Ali ste pravkar namestili brezplačni program? Ste kliknili sumljivo e-pošto? Potem je možno, da je vaša naprava okužila virus, zaradi česar se pojavi težava
- Nepravilen račun igre - če Steam deluje pravilno, vendar nekaterih iger ni na seznamu knjižnice, potem je možno, da niste prijavljeni s pravilnim računom Steam. Če želite to popraviti, se prijavite v Steam s svojim računom Steam in se prepričajte, da ste pravilno nastavili filtre.
- Vaš nakup še čaka - če ste kupili igro, naredite prepričajte se, da ste na svoj e-poštni naslov prejeli potrdilo podjetja Steam. Če ga nimate, je vaš nakup igre še vedno v teku. Če je vaš nakup že končan, vendar še vedno ne najdete igre, se poskusite odjaviti iz odjemalca Steam in se znova prijaviti.
- Vaš požarni zid ali usmerjevalnik blokira igre - Drug možen sprožilec te napake je vaš požarni zid ali usmerjevalnik. Ker se Steam ne more povezati s svojimi strežniki zaradi filtrov, ki jih je nastavil požarni zid, lahko naletite na težavo, zaradi katere se igre ne bodo prikazovale. Prepričajte se, da so vsa vaša vrata Steam odprta, da to rešite.
- Napačna pot ali lokacija igre - ustvarite lahko različne lokacije, na katere je mogoče namestiti igre Steam. Če je ne nastavite pravilno, boste morda ugotovili, da v vaši knjižnici manjkajo vaše igre.
Z uporabo spodnjih popravkov bi morali lahko odpravil težavo z igrami, ki se ne prikazujejo v vaši knjižnici Steam.
Popravek # 1: Zaženite Steam z skrbniškimi pravicami. Kot smo že omenili, nezadostna dovoljenja za aplikacije v sistemu Windows lahko povzročijo, da Steam ne deluje pravilno. Poskusite mu dodeliti skrbniški privilegij, da vidite, ali težavo odpravlja. 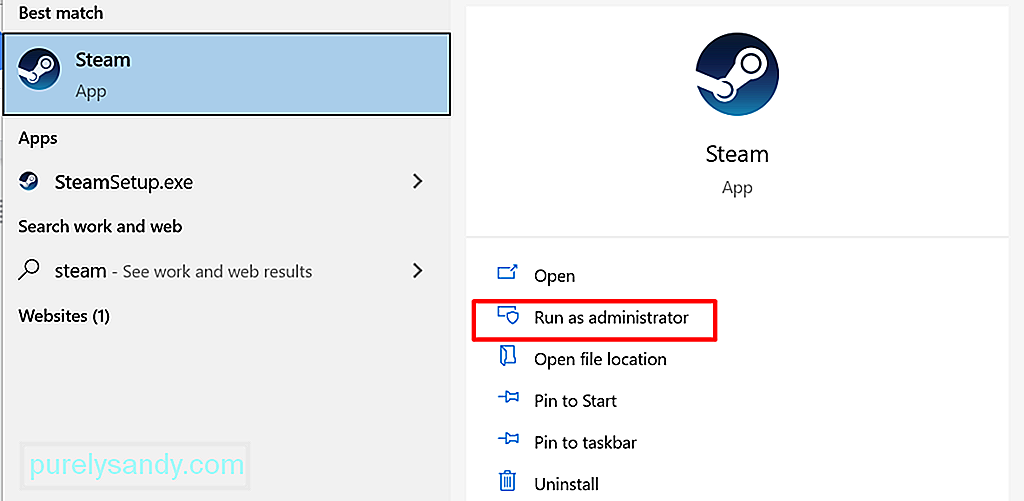
Tu je podroben vodnik o tem, kaj storiti:
Steam ima filtre, s katerimi lahko razvrstite igre. In včasih ti filtri skrivajo igre, ki ste jih pravkar namestili. Prepričajte se, da je gumb Pokaži pripravljen za igranje omogočen, da to popravite.
Tukaj je opisano, kako to storiti:
Včasih nakup igre morda ne bo skozi, kar ima za posledico manjkajočo licenco za igro. V tem primeru morate zagotoviti, da je nakup igre uspešen.
Če želite preveriti, ali ste igro uspešno kupili, uporabite iskalno vrstico Steama in poiščite naslov igre. Če je bila igra uspešno kupljena, ne boste videli možnosti, da bi jo kupili.
Če licenca za igro manjka, poskusite znova dokončati transakcijo. Pred tem pa najprej znova zaženite računalnik. S tem osvežite sistem in odstranite morebitne napake. Ne skrbite, ker vam neuspešnega nakupa ne bomo zaračunali.
Popravek št. 4: Igre razkrijte iz svoje knjižnice.Vaše igre Steam iz nekega razloga izginejo iz vaše knjižnice, ker ste jih pomotoma skrili. Še dobro, da jih lahko obnovite z odjemalcem Steam.
Takole:
Ali ste igro že namestili, vendar ste se odločili, da jo izbrišete? Potem ste odkrili še enega krivca. Včasih morate popraviti namestitveno pot, da se igre znova prikažejo v vaši knjižnici.
Tukaj je opisano, kako to storiti:
Nestabilna internetna povezava se lahko tudi povzroči, da se igre Steam ne prikažejo v knjižnici. V večini primerov boste morali pri svojem ponudniku internetnih storitev preveriti, ali je težava že odpravljena. Če je, potem ne morete ničesar storiti. Preprosto morate počakati, da se vse popravi.
Če pa ste potrdili, da ponudnik internetnih storitev ni kriv, lahko poskusite ponastaviti povezavo s temi koraki: 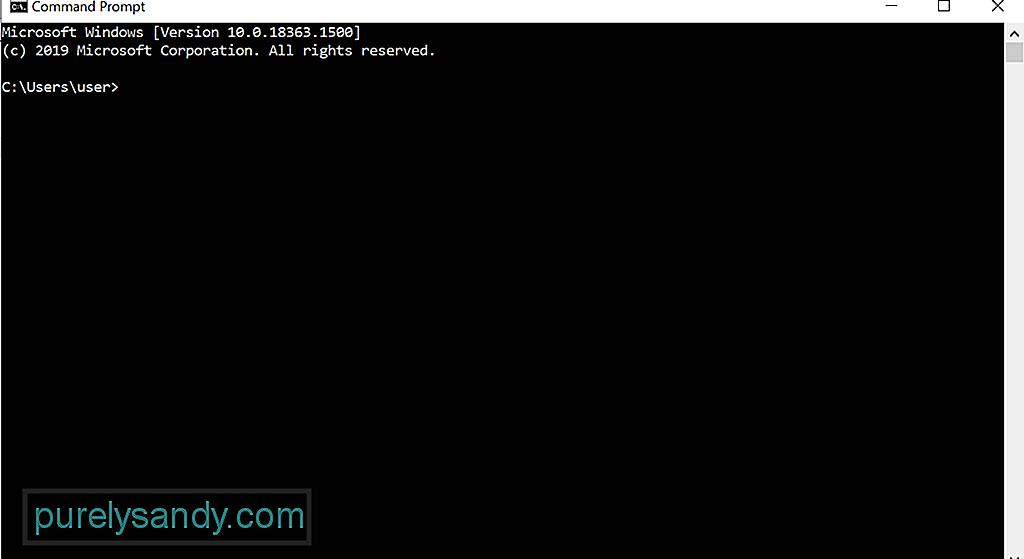
- ipconfig / flushdns
- ipconfig / registerdns
- ipconfig / release
- ipconfig / renew
- netsh winsock reset
Za nekatere prizadete uporabnike je težava odpravljena s prisilnim posodabljanjem Steama. Če bi radi poskusili popraviti to, naredite naslednje:
Če Steam uporabljate prvič, morate najprej registrirajte svoj CD ključ. S tem aktivirate izdelek.
Če želite registrirati ključ ali aktivirati igro v Steamu, naredite naslednje:
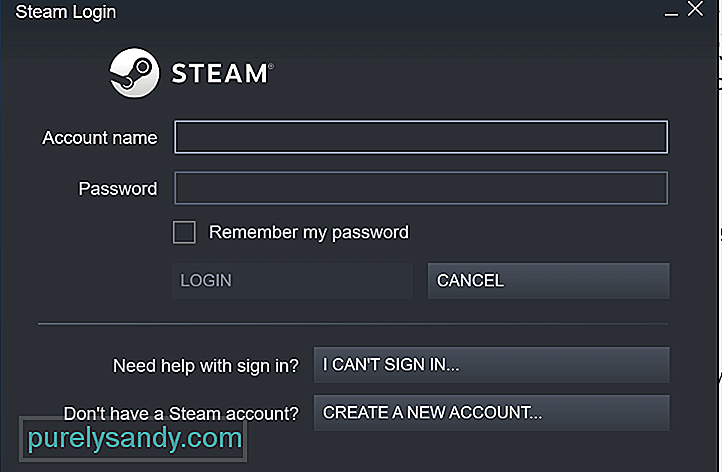 Če ste v Steamu že aktivirali izdelek, vendar igre niso več če ste prikazani na seznamu iger, ste verjetno prijavljeni v napačen račun Steam.
Če ste v Steamu že aktivirali izdelek, vendar igre niso več če ste prikazani na seznamu iger, ste verjetno prijavljeni v napačen račun Steam.
Če želite ugotoviti, ali imate druge obstoječe račune, pojdite na to spletno mesto. Po tem sledite navodilom za iskanje računov in njihovo obnovitev.
Popravek # 10: Ponovno namestite manjkajočo igro brez prenosa.Če Steam ne prikaže iger v vaši knjižnici, poskusite znova znova namestiti igro. . Za to sledite spodnjim korakom:
Če glavni pogon, na katerem je nameščen Steam, nima dovolj prostora za namestitev iger, se lahko težava pokaže. Če sumite, da je to vaša težava, poskusite premakniti podatke o igri na drug trdi disk. Po tem v odjemalcu Steam ročno dodajte mapo knjižnice iger.
Tu je vodnik, kako to storiti:
Poskusite preveriti celovitost predpomnilnika iger, tako da sledite tem korakom:
Za kopiranje igre med računalniki lahko uporabite tudi funkcijo za varnostno kopiranje in obnovitev Steama. Za nadaljevanje pa boste potrebovali vsaj 65 GB prostora v računalniku ali na pogonu USB. Če nimate toliko prostora, se z aplikacijo za popravilo računalnika znebite vseh nepotrebnih datotek.
Ko dodelite dovolj sistemskega prostora, sledite spodnjim korakom:
Nekatere datoteke v namestitvenih mapah igre so odgovorne za upravljanje iger, ki so trenutno nameščene. S premikanjem teh datotek bi težavo lahko odpravili.
Evo, kako upravljati datoteke .acf v Steamu:
Tu je nekaj možnih krivcev, na katere morate biti pozorni:
- Protivirusna programska oprema - Vaša protivirusna programska oprema deluje globoko v vaš sistem, kar včasih vpliva na osnovne operacije in sproži težave z aplikacijami, kot je Steam. Nekatere igre v Steamu je vaš protivirusni program morda označil kot zlonamerne, zato se ne prikazujejo v vaši knjižnici. Če želite to odpraviti, se prepričajte, da protivirusni program ne moti Steama. Če je mogoče, dodajte izjeme za Steam in njegove igre, da dolgoročno preprečite težave.
- Programska oprema navideznega zasebnega omrežja - Vaš odjemalec VPN lahko tudi Steamu prepreči dostop do strežnika Steam . V tem primeru se prepričajte, da je vaš VPN konfiguriran tako, da omogoča promet v Steamu, zlasti tisti, ki prihaja iz iger, ki jih igrate.
- Protivohunska programska oprema - Vohunski programi lahko tudi odjemalcu Steam preprečijo kakršno koli posodobitev ali preprečijo povezavo Steama s svojimi strežniki. Tako kot protivirusni program in VPN tudi protivirusno programsko opremo konfigurirajte tako, da omogoča ves promet Steam.
- Varnostne aplikacije in požarni zidovi - požarni zidovi in varnostne aplikacije lahko Steamu preprečijo komunikacijo s strežniki. Poskusite dodati izjeme v te programe, da bo Steam v knjižnici lahko prikazal vso kupljeno igro.
- Programi za skupno rabo datotek in odjemalci med enakovrednimi uporabniki - P2P programi lahko porabijo pomemben znesek reimgov računalnika, vključno s pasovno širino omrežja. Lahko tudi blokirajo promet in povezave, na katere se zanaša Steam. Torej, poskrbite, da so pravilno konfigurirani. Prav tako je najbolje, da zaprete vse aktivne aplikacije za skupno rabo datotek, če uporabljate Steam, da preprečite težave.
- Programi za filtriranje ali blokiranje IP-jev - ti programi so zasnovani tako, da omejujejo vrste prometa, ki se pošiljajo in prejemajo v vašem omrežju. Čeprav se ti programi pogosto uporabljajo v korporacijah in drugih velikih organizacijah, so znani tudi po tem, da povzročajo težave s Steamom.
- FTP in druge aplikacije spletnega strežnika - podobno kot programi P2P tudi te porabijo intenzivne pasovne širine. Prav tako lahko sprožijo težave s Steamom.
- Upravitelj prenosov in programi za pospeševanje prenosov - Ti programi običajno urejajo uporabniško omrežno izkušnjo, kar povzroči blokiranje prometa v Steamu. Prepričajte se, da so ti programi onemogočeni, ko uporabljate Steam.
Če ste zgoraj namestili katere koli programe ali programe in imate težave s Steamom, jih zaprite ali onemogočite. Po tem zapustite in znova zaženite šiv. Za nekatere programe boste morda morali izvesti popoln ponovni zagon sistema.
Popravek št. 16: Izvedite pregled zlonamerne programske opreme. Čeprav redko entitete in virusi zlonamerne programske opreme lahko motijo procese Steama, zaradi česar se vaše igre ne prikazujejo v knjižnici. Še dobro, da ima Windows 10 vgrajen varnostni program, ki je opremljen z najnovejšo protivirusno zaščito. Imenuje se Windows Defender. 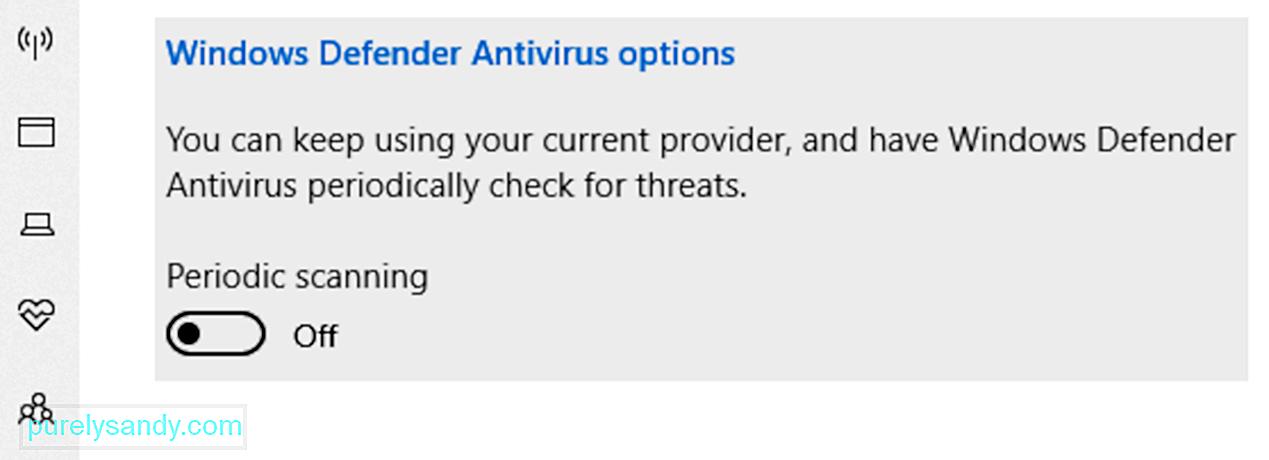
Če še naprej deluje v ozadju, lahko svojo napravo zaščitite v realnem času. Vaš računalnik bo neprestano pregledoval glede zlonamerne programske opreme, varnostnih groženj in virusov. Poleg sprotne zaščite prenaša tudi samodejne posodobitve, da je naprava vedno zaščitena in varna.
Če želite zagnati hiter pregled, naredite naslednje:
Če skeniranje ne odkrije nobene težave ali težave, vendar še vedno ste v dvomih, boste morda želeli opraviti bolj temeljit pregled. Če želite zagnati napredno optično branje, sledite tem korakom:
Če želite še izboljšati varnost računalnika, lahko prenesete in namestite tudi protivirusni program tretjih oseb. Nato lahko zaženete še en pregled, da se prepričate, da v sistem ni vstopila entiteta zlonamerne programske opreme.
Popravek # 17: Odstranite neželene datoteke in aplikacije.Nazadnje boste morda želeli v sistemu odstraniti nepotrebne aplikacije in datoteke, ki morda zajemajo sistemske popravke in blokirajo pravilno delovanje Steama. Če želite to narediti, uporabite programsko orodje za popravilo računalnika, ki je namenjeno odstranjevanju neželenih stvari v samo nekaj kliki. Lahko se odpravite tudi po ročni poti, vendar je to lahko precej zamudno in tvegano.
ZaključevanjeKot vidite, obstaja veliko preprostih popravkov, ki jih lahko poskusite, ko se igre Steam ne prikazujejo v vaši knjižnici . Vsaj eden od njih bi moral delati za vas.
Najprej poskusite zagnati Steam s skrbniškimi pravicami. Če ne deluje, poskusite z drugimi popravki, na primer preverite nastavitve filtra v svoji knjižnici, zagotovite, da imate ustrezno licenco za igro, popravite namestitveno pot igre, ponastavite internetno povezavo, prisilno posodobite aplikacijo, registrirajte ključ CD-ja, znova namestite manjkajoče igre ali preverite njihovo celovitost. Če noben od omenjenih popravkov ne deluje, lahko poiščete pomoč pri Steamovi podporni skupini.
Kateri od zgornjih popravkov vam je uspel? Katere druge težave, povezane s Steam, ste že naleteli? Pogovorite se z nami prek oddelka za komentarje.
YouTube Video.: Parne igre se ne prikazujejo v knjižnici. Evo, kaj morate storiti
09, 2025

