Kaj je pripomoček Adobe GC Invoker in kako onemogočiti postopek AdobeGCClient.exe (08.12.25)
Obstaja veliko aplikacij, ki se zaženejo ob zagonu, Adobe GC Invoker Utility pa je ena. Poleg same aplikacije se sproži postopek, ki je povezan z njo, in se izvaja tudi v ozadju: AdobeGCClient.exe.
Čeprav se zdi, da glede tega ni nič zaskrbljujočega, samodejni zagon aplikacije in postopek je precej zaskrbljujoč, zaradi česar pomislijo, če lahko kaj naredijo z njimi.
V tem članku bomo še bolje spoznali pripomoček Adobe GC Invoker, vključno z postopek AdobeGCClient.exe, ki je z njim povezan.
Kaj je AdobeGCClient.exe?Pripomoček Adobe GC Invoker je aplikacija, ki je shranjena v C: / Program Files (x86) / Common Files / Adobe mapo. Zažene se ob zagonu, da bo lahko opravljal vse funkcije, za katere je zasnovan.
Pro Nasvet: V računalniku poiščite težave z zmogljivostjo, neželenimi datotekami, škodljivimi aplikacijami in varnostnimi grožnjami
lahko povzroči sistemske težave ali počasno delovanje.
Posebna ponudba. O Outbyteu, navodilih za odstranitev, EULA, politiki zasebnosti.
Medtem ko pripomoček ustvarja Adobe, zakonit razvijalec, za katerega vsi vedo, so nekateri uporabniki zaskrbljeni in zaskrbljeni zaradi več primerov pripomočka Adobe GC Invoker v ozadju in proces AdobeGCClient.exe, ki porabi veliko predelave CPU. Zaradi teh primerov se računalniki pogosto upočasnijo in prekinejo povezavo z internetom.
Včasih se postopek obnaša celo kot vohunska programska oprema in sproži različne protivirusne programe, ki sprožijo opozorilna sporočila in obvestila o sumljivih dejavnostih. Torej se vam glede na te okoliščine zdi varno onemogočiti aplikacijo in postopek ob zagonu? Nadaljujte z branjem naslednjega razdelka, če želite izvedeti več o AdobeGCClient.exe.
Ali je treba AdobeGCClient.exe odstraniti?Priporočljivo je onemogočiti pripomoček Adobe GC Invoker Utility ali celo ustaviti zagon procesa AdobeGCClient.exe ob zagonu. Zakaj? To je preprosto zato, ker sta oba potrebna za preverjanje veljavnosti storitve Adobe Software Integrity Service, ki je namenjena preverjanju morebitnih težav s programskimi datotekami programske opreme Adobe.
Če redno uporabljate katero koli programsko opremo Adobe, je najbolje da pustite, da aplikacija teče v ozadju, ker v takem primeru ni razloga za skrb. Če pa ga iz nekega razloga vaš protivirusni paket naključno pobere kot zlonamerno aplikacijo ali AdobeGCClient.exe kaže veliko porabo procesorja, boste morda želeli onemogočiti aplikacijo ali odstraniti postopek.
Kako onemogočiti Problematična pripomoček Adobe GC Invoker ali zlonamerni postopek AdobeGCClient.exeČe imate zgoraj navedene težave z orodjem Adobe GC Invoker Utility in z njim povezanim postopkom, razmislite o katerem koli od naslednjih popravkov:
Popravek št. 1: Znova namestite aplikacijo Adobe GC Invoker Utility.Če ste povsem prepričani, da uporabljate zakonito kopijo programskega izdelka Adobe, vendar opazite veliko porabo procesorja zaradi postopka, povezanega z aplikacijo, potem verjetno je kriv sam program. Lahko ga sprožijo tudi manjkajoče datoteke DLL. Vse to je mogoče popraviti z vnovično namestitvijo aplikacije.
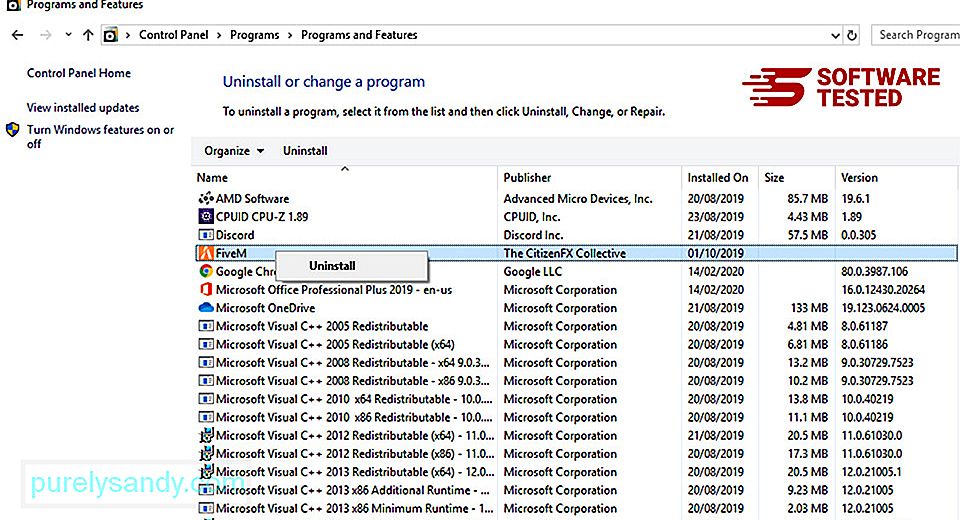
Če želite znova namestiti pripomoček Adobe GC Invoker, naredite naslednje:
Včasih lahko manjkajoče datoteke DLL in druge napake povzročijo težave s samim operacijskim sistemom Windows. Na primer, morda so poškodovane sistemske datoteke, ki povzročajo okvare programov in programov. Za to morate uporabiti pripomoček za preverjanje sistemskih datotek.
Takole:
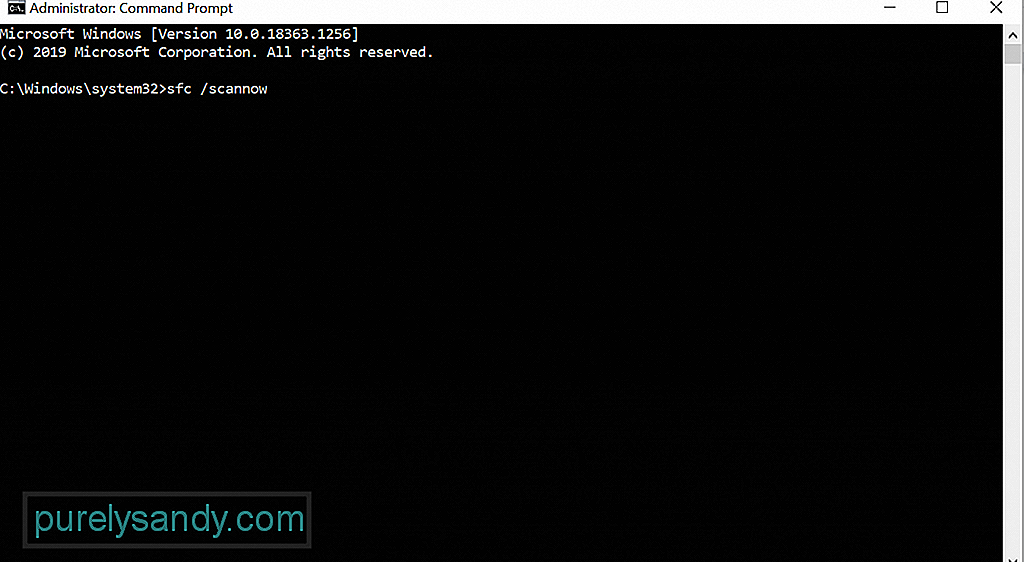
Po izvedbi skeniranja SFC in težava ostane, poskusite uporabiti orodje DISM. Takole:
Če uporabljate zakonit pripomoček Adobe GC Invoker in protivirusni program suite označuje kot zlonamerno, v nastavitvah varnostne programske opreme morate nastaviti izjemo.
Takšne napačne pozitivne rezultate večinoma hitro razreši prodajalec varnostne programske opreme, če le prijavite takoj. Torej, ta popravek je res odvisen od vas.
Če želite varnostni programski opremi dodati izključitev, obiščite uradno spletno mesto varnostnega programskega izdelka in poiščite vodnik po korakih.
Popravek # 4: Izogibajte se piratski programski opremi.Zdaj, če uporabljate piratski program Adobe, ga takoj zaprite in izvedite popolno skeniranje sistema s pomočjo zaupanja vrednega programa proti zlonamerni programski opremi. Ne glede na to, ali imate težave z orodjem Adobe GC Invoker Utility ali s tem povezanim postopkom, je mogoče, da so bile v ozadju izvedene zlonamerne kode. Če jih pustite zagnane, bi lahko sistem izpostavili večjim tveganjem.
Obstajata dva načina za izvedbo popolnega pregleda zlonamerne programske opreme. Uporabite lahko Windows Defender ali zaženete neodvisen protivirusni program. Če želite uporabljati Windows Defender, sledite tem korakom:
Zdaj, če raje uporabljate tretjo -party protivirusni program, preprosto ga prenesite z zanesljivega img. Nato ga namestite v računalnik. Na koncu opravite celotno iskanje virusov.
Ko preverite in zagotovite, da v vašem sistemu ni zlonamerne programske opreme, ki je pogosto priložena piratski programski opremi, morate spremeniti računalniške navade. Ko boste naslednjič prenesli programsko opremo, obiščite uradno spletno mesto razvijalca.
Popravek # 5: Onemogočite pripomoček Adobe GC Invoker ob zagonu.Če želite težavo odpraviti, poskusite onemogočiti Adobe GC Invoker Pripomoček ob zagonu. To najlažje storite z uporabo upravitelja opravil . Evo, kako:
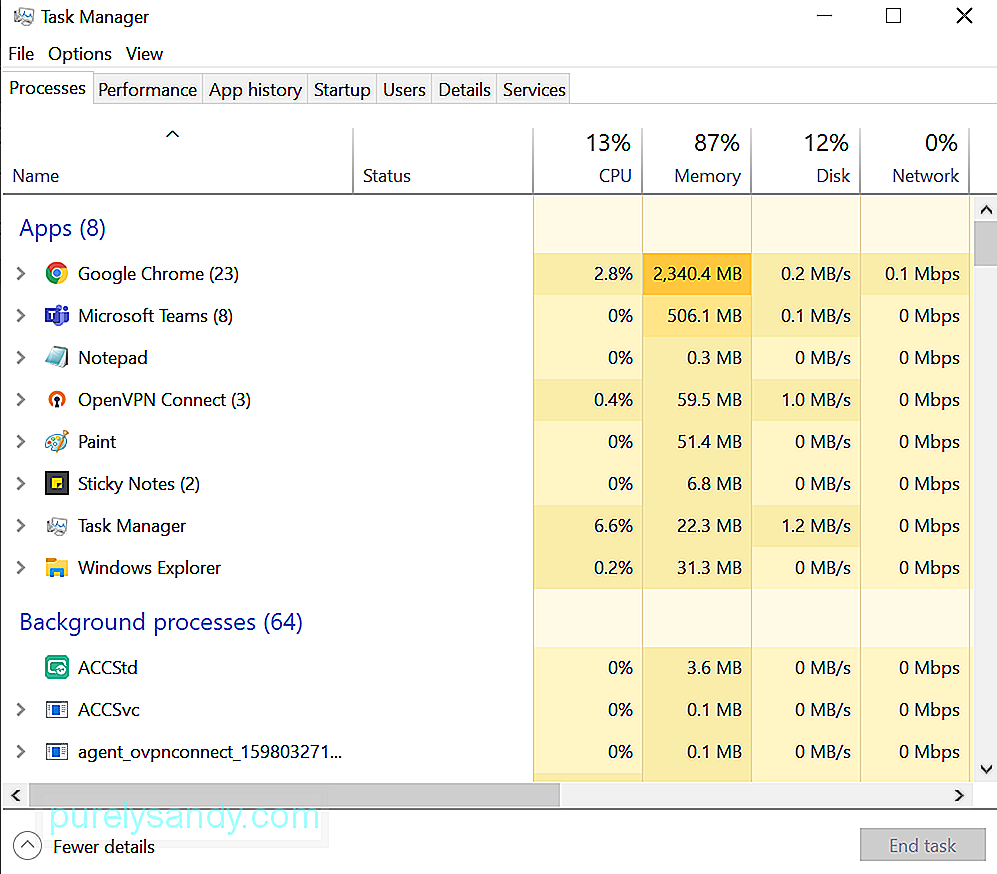
Preden nadaljujete s tem popravkom, upoštevajte, da se lahko zgodijo resne spremembe, če v registru sistema Windows kaj spremenite. Torej, da boste varni, najprej ustvarite varnostno kopijo.
Ko ustvarite varnostno kopijo pomembnih datotek, naredite naslednje:
Če vse drugo ne uspe, ponastavite Windows. Upoštevajte, da bi to morala biti vaša zadnja možnost, saj boste s tem ponastavili sistemske nastavitve na privzete in izbrisali nekatere osebne datoteke.
Če želite ponastaviti napravo Windows 10, naredite naslednje:
Naslednjič, ko se soočite s težavami z orodjem Adobe GC Invoker Utility bi že morali imeti idejo, kaj storiti. Ponovna namestitev programa bo morda delovala, lahko pa poskusite tudi z drugimi rešitvami, kot so zagon zlonamerne programske opreme, brisanje datotek, povezanih s postopkom, ali ponastavitev sistema Windows.
Če ste preizkusili vse, kar ste lahko, vendar neuspešno , ne oklevajte in se obrnite na ekipo za podporo Adobe. Lahko vam priporočijo rešitev, ki je bolj specifična za vašo težavo. Napravo lahko odnesete tudi k certificiranemu tehniku za Windows. To je verjetno najboljša možnost, če potrebujete hitro rešitev.
Sporočite nam, kateri od zgornjih načinov vam je omogočil, da onemogočite postopek AdobeGCClient.exe. Komentiraj spodaj!
YouTube Video.: Kaj je pripomoček Adobe GC Invoker in kako onemogočiti postopek AdobeGCClient.exe
08, 2025

