Kako popraviti napako Windows Update 0x800f0805 (09.15.25)
Danes milijarde naprav poganjajo operacijski sistem Windows 10, od tega pa stotine milijonov uporablja zastarelo različico. Da bi zagotovil, da naprave Windows 10 delujejo z optimalno hitrostjo, Microsoft uvaja posodobitve, ki odpravljajo napake, uvajajo nove funkcije in zaščitijo računalnike pred grožnjami, ki jih sprožijo zlonamerni posamezniki.
Žal se mnogi odločijo, da te posodobitve preskočijo. Morda se uporabniki želijo izogniti težavam z združljivostjo. Ali pa želijo obdržati obstoječo nastavitev programske opreme. Ne glede na razlog je pomanjkanje tega, da ne namestite posodobitev sistema Windows, in ker ne morete izkoristiti novih funkcij in varnostnih ukrepov, je verjetno najbolj očitno.
Posodobitev iz maja 2021Zadnja različica sistema Windows 10 je bil uveden maja. Poimenovali so ga 21H1. Samo manjša posodobitev je namenjena odpravljanju napak. Prišel je tudi z nekaj drugimi spremembami, na primer z boljšo podporo večkamer za Windows Hello.
Če želite preveriti, ali imate najnovejšo različico sistema Windows 10, pojdite v meni Start in izberite Nastavitve . Pomaknite se do Sistem in kliknite Vizitka . Pomaknite se do razdelka Specifikacije sistema Windows , če želite vedeti, katero različico uporabljate. Če ne vidite različice 21H1, imate zastarelo različico.
Nasvet za profesionalce: v računalniku poiščite težave z zmogljivostjo, neželene datoteke, škodljive aplikacije in varnostne grožnje
lahko povzroči sistemske težave ali počasno delovanje.
Posebna ponudba. O Outbyteu, navodilih za odstranitev, EULA, pravilniku o zasebnosti.
Kako namestim to posodobitev? Odgovor je že vgrajen v vašo napravo. Namestitev posodobitev sistema Windows je možna zahvaljujoč storitvi Windows Update.
Pripomoček za posodobitev sistema Windows: Kaj morate vedetiWindows Update je Microsoftova storitev, ki uporabnikom omogoča namestitev servisnih paketov in varnostnih popravkov. Ponuja tudi posodobitve za gonilnike naprav in drugo Microsoftovo programsko opremo.
Če jo želite uporabiti in namestiti razpoložljive posodobitve sistema Windows, kliknite gumb Start . Nato izberite Nastavitve . Odprite Posodobitve in varnost in kliknite Windows Update . 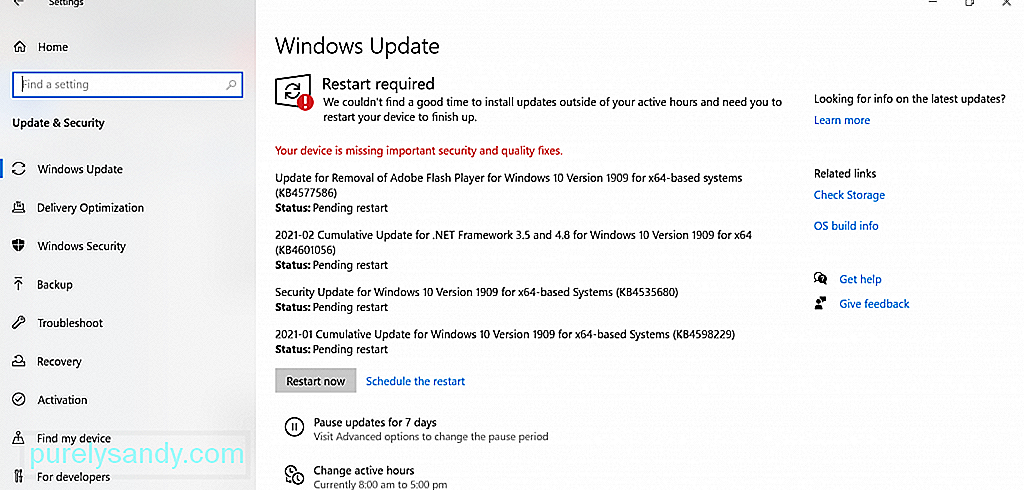
Če se v postopku odločite začasno zaustaviti posodobitev, preprosto pojdite na Start & gt; Nastavitve & gt; Posodobitve in varnost & gt; Windows Update . Tu najdete možnost Začasna zaustavitev posodobitev za 7 dni . Kliknite nanjo.
Lahko se vprašate, kako dolgo traja prenos teh posodobitev sistema Windows? To je odvisno od nekaterih dejavnikov: hitrosti internetne povezave, velikosti posodobitve in omrežnih nastavitev. Za hitrejši prenos se povežite s hitrim in stabilnim omrežjem in poskrbite, da bo na disku dovolj prostora.
Če si želite ogledati vse nameščene posodobitve, samo preverite zgodovino posodobitev s klikom na Gumb Ogled zgodovine posodobitev .
Čeprav so te posodobitve koristne, so časi, ko jih prenesete, težave. Med temi napakami so naslednje:
- 0x8024402F - to naj bi bilo povezano z zasnovo programske opreme Lightspeed Rocket, ki je zasnovana za spletno filtriranje.
- 0x80070BC9 - To sprožijo pravilniki, ki nadzorujejo obnašanje namestitvenega programa Windows Module.
- 0x80200053 - To povzročajo požarni zidovi ki filtrira prenose.
- 0x8024A10A - Do tega lahko pride zaradi dolgega obdobja neaktivnosti. Posledično se sistem ne odzove pravilno.
- 0x800b0003 - To je napaka BSOD, ki jo lahko sprožijo zastareli gonilniki, okužba z zlonamerno programsko opremo ali manjkajoči vnosi v registru.
V tem članku bomo obravnavali še eno napako sistema Windows Update, ki je prizadela številne uporabnike sistema Windows. To je napaka Windows Update 0x800f0805. Kaj je to in kaj povzroča njegovo pojavljanje? Ali je mogoče popraviti? Nadaljujte, če želite najti odgovore.
Kaj je napaka Windows Update 0x800f0805?Glede na poročila se pri poskusu nadgradnje iz sistema Windows Home na Education ali Professional prikaže napaka Windows Update 0x800f0805. Vendar se lahko pojavi tudi med poskusom namestitve katere koli posodobitve sistema Windows.
Toda kaj lahko povzroči napako Windows Update 0x800f0805, lahko vprašate? Obstaja veliko možnih sprožilcev te napake. Spodaj je le nekaj izmed njih:
- Poškodovani vnosi v registru sistema Windows - Poškodovani vnosi v sistemu Windows lahko sprožijo napako Windows Update 0x800f0805. To je zato, ker če Windows ne najde datotek, potrebnih za posodobitev, se ne bo mogel pravilno zagnati. To bo povzročilo napako.
- Poškodovan datotečni sistem Windows - Če se pomembne datoteke sistema Windows poškodujejo, lahko pride do napake Windows Update 0x800f0805.
- Nestabilen dostop do interneta - Za namestitev posodobitve sistema Windows je potrebna stabilna internetna povezava. Če je povezava nestabilna, boste verjetno naleteli na napako posodobitve sistema Windows.
- Onemogočena storitev Windows Update - Za prenos in namestitev morate omogočiti storitev Windows Update posodobitev sistema Windows. V nasprotnem primeru se prikaže sporočilo o napaki.
- Napačna konfiguracija - če nastavitve sistema Windows Update niso pravilno konfigurirane, obstaja verjetnost, da boste naleteli na napako Windows Update 0x800f0805.
- Zlonamerne entitete - Zlonamerne entitete, kot so virusi, zlonamerna programska oprema in oglaševalska programska oprema, so zloglasni krivci za različne napake sistema Windows, napaka Windows Update 0x800f0805 pa ni izjema.
Preden nadaljujete s spodnjimi rešitvami, najprej opravite osnovne korake za odpravljanje težav s sistemom Windows Update. Ko jih dokončate, namestite posodobitev sistema Windows. Upajmo, da lahko nadaljujete brez težav.
Da, napake pri posodobitvi sistema Windows 0x800f0805 je lahko težavno rešiti. Spodnje rešitve pa bi vam morale pomagati pri njihovi rešitvi. Ni vam treba preizkusiti vseh. Preizkusite tisto, za katero menite, da najbolje ustreza vaši situaciji.
1. rešitev: Zaženite orodje za odpravljanje težav s sistemom Windows UpdateZnano je, da je operacijski sistem Windows 10 zaskrbljen zaradi številnih napak pri posodobitvi. Toda dobra novica je, da se Microsoft tega zaveda. Zato so ustvarili orodje za odpravljanje težav s sistemom Windows Update, ki vam bo pomagalo odpraviti te napake v samo nekaj kliki.
Za zagon orodja za odpravljanje težav s sistemom Windows Update sledite tem korakom in upajmo, da bodo napako odpravili:
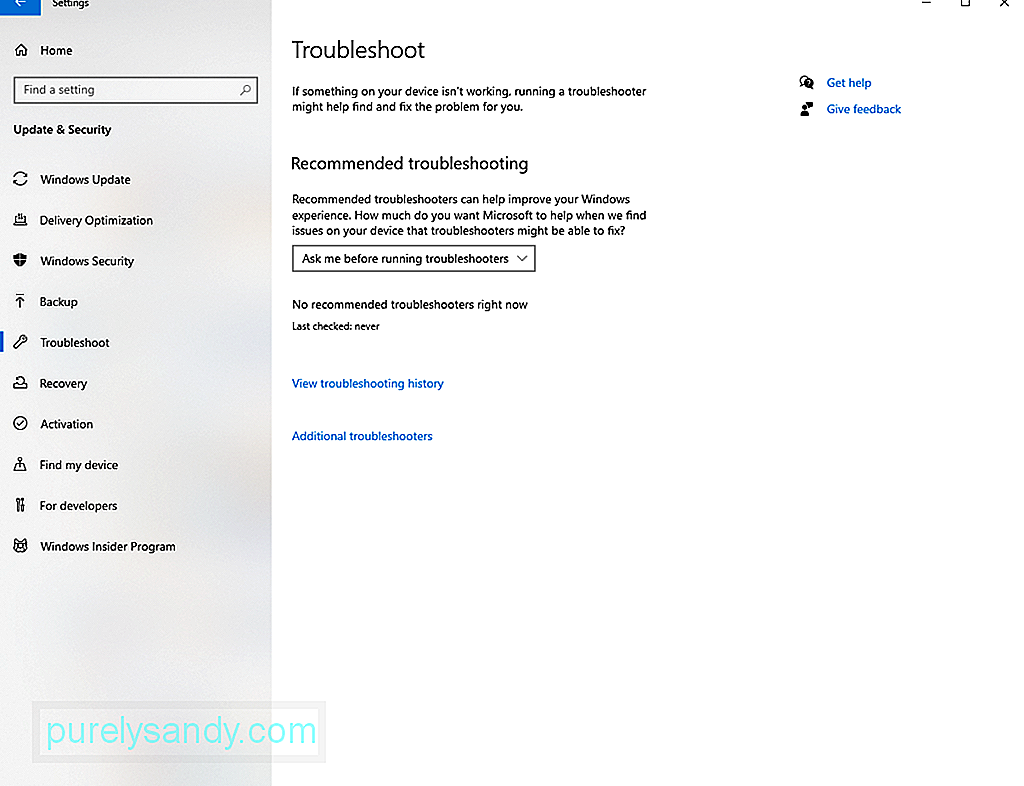
Če orodje za odpravljanje težav s sistemom Windows Update ne odpravi težave, nadaljujte z naprednejšo rešitvijo. To je z uporabo ukazov SFC in DISM.
Včasih naletimo na poškodbe sistemskih datotek, kar je normalno. Ko pa te poškodovane sistemske datoteke ovirajo med namestitvijo posodobitve, je povsem druga zgodba. Ko se to zgodi, boste potrebovali ukaza SFC in DISM.
Preverjevalnik sistemskih datotek ali SFC je orodje v sistemu Windows 10, ki preverja in odpravlja težave s sistemskimi datotekami. Če ga želite zagnati, sledite tem korakom:
Servisiranje in upravljanje uvajanja slik ali DISM pa je druga ukazna vrstica orodje, ki se uporablja za popravljanje in servisiranje slik Windows. Če ga želite zagnati, naredite naslednje:
Kot vse druge storitve v sistemu Windows 10 tudi pripomoček Windows Update uporablja nekatere storitve, da izvedite tisto, kar naj bi storili. Če pa se te storitve pokvarijo, jih lahko vedno ponastavite in prisilite sistem, da ustvari novo mapo za shranjevanje novih posodobitev. Storitev Windows Update lahko ponastavite na dva načina: ročno ali samodejno.
Če jih želite ponastaviti ročno, sledite tem korakom:
- neto stop bitov
- net stop wuauserv
- net stop appidsvc
- net stop cryptsvc
- rmdir% systemroot% \ SoftwareDistribution / S / Q
- rmdir% systemroot% \ system32 \ catroot2 / S / Q
- sc.exe sdset bits D : (A ;; CCLCSWRPWPDTLOCRRC ;;; SY) (A ;; CCDCLCSWRPWPDTLOCRSDRCWDWO ;;; BA) (A ;; CCLCSWLOCRRC ;;; AU) (A ;; CCLCSWRPWPDTLOCRRC ;; exe sdset wuauserv D: (A ;; CCLCSWRPWPDTLOCRRC ;;; SY) (A ;; CCDCLCSWRPWPDTLOCRSDRCWDWO ;; BA) (A ;; CCLCSWLOCRRC ;;; AU) (A ;; CCLCSWRPWRCL; PUOC; / ul>
- Vnesite ta ukaz za navigacijo do mape System32 in pritisnite Enter : cd / d% windir% \ system32.
- Zdaj registrirajte Datoteke DLL Windows Update v registru in za vsako vrstico pritisnite Enter :
- regsvr32.exe / s atl.dll
- regsvr32.exe / s urlmon.dll
- regsvr32.exe / s mshtml.dll
- regsvr32.exe / s shdocvw.dll
- regsvr32.exe / s browseui.dll
- regsvr32.exe / s jscript.dll
- regsvr32.exe / s vbscript.dll
- regsvr32.exe / s scrrun.dll
- regsvr32.exe / s msxml.dll
- regsvr32.exe / s msxml3.dll
- regsvr32.exe / s msxml6.dll
- regsvr32. exe / s actxprxy.dll
- regsvr32.exe / s softpub.dll
- regsvr32.exe / s wintrust.dll
- regsvr32.exe / s dssenh. dll
- regsvr32.exe / s rsaenh.dll
- regsvr32.exe / s gpkcsp.dll
- regsvr32.exe / s sccbase.dll
- regsvr32.exe / s slbcsp.dll
- regsvr32.exe / s cryptdlg.dll
- regsvr32.exe / s oleaut32.dll
- regsvr32. exe / s ole32.dll
- regsvr32.exe / s shell32.dll
- regsvr32.exe / s initpki.dll
- regsvr32.exe / s wuapi. dll
- regsvr32.exe / s wuaueng.dll
- regsvr32.exe / s wuaueng1.dll
- regsvr32.exe / s wucltui.dll
- regsvr32.exe / s wups.dll
- regsvr32.exe / s wups2.dll
- regsvr32.exe / s wuweb.dll
- regsvr32. exe / s qmgr.dll
- regsvr32.exe / s qmgrprxy.dll
- regsvr32.exe / s wucltux.dll
- regsvr32.exe / s muweb. dll
- regsvr32.exe / s wuwebv.dll
- Z vnosom teh ukazov ponastavite omrežne konfiguracije, ki morda povzročajo napako. Še enkrat, ne pozabite pritisniti Enter za vsakim od njih:
- netsh winsock reset
- netsh winsock reset proxy
- Na koncu znova zaženite osnovne storitve, ki jih zahteva pripomoček Windows Update, tako da vnesete naslednje ukaze:
- net start bits
- net start wuauserv
- net start appidsvc
- net start cryptsvc
- Pritisnite Enter in znova zaženite računalnik.
- Še enkrat namestite posodobitev sistema Windows.
- Odprite želeni spletni brskalnik in pojdite na to stran.
- Kliknite gumb Prenesi , da prenesete pripomoček Ponastavi agent za posodabljanje sistema Windows .
- Po prenosu datoteke izvlecite vsebino s katerim koli pripomočkom za dekompresijo.
- Nato dvokliknite datoteko PonastaviWUENG.exe .
- Pritisnite gumb Da .
- Sledite navodilom za dokončanje postopka.
- Znova zaženite računalnik in preverite, ali je posodobitev mogoče namestiti brez težav. Rešitev št. 4: izvedite čisto namestitev
- Kliknite meni Start in izberite Nastavitve.
- Pomaknite se do Posodobi in Varnost odsek.
- Izberite Varnostno kopiranje .
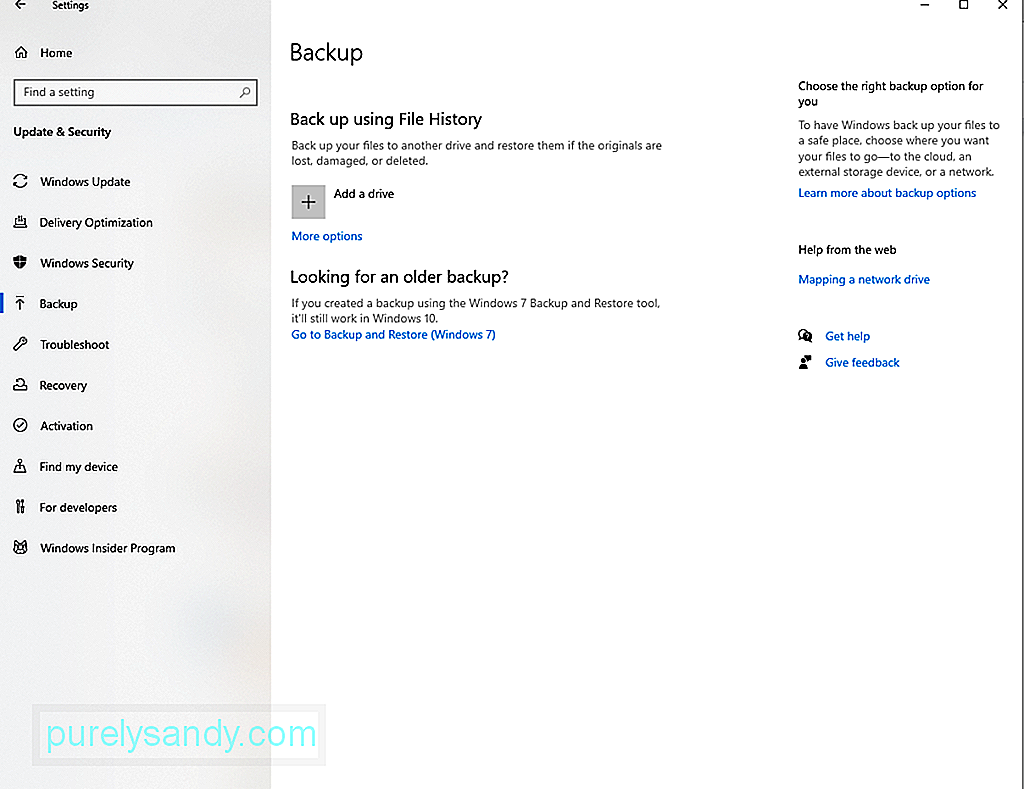
- Odprite razdelek Varnostno kopiraj datoteke v OneDrive in pritisnite gumb Varnostne kopije datotek .//li>
- Ko ustvarite varnostno kopijo, bodo vsi vaše datoteke v mapi Namizje, Slike in Dokumenti bodo samodejno varnostno kopirane.
- Prenesite orodje za ustvarjanje sistema Windows Media.
- Ko ga prenesete, z desno miškino tipko kliknite orodje in ga zaženite kot skrbnik.
- Strinjajte se z licenčnimi pogoji.
- Izberite možnost Nadgradi ta računalnik .//li>
- Za dokončanje namestitve sledite navodilom na zaslonu. 5. rešitev: ročno prenesite posodobitev
- Pritisnite tipki Windows + I , da zaženete aplikacijo Nastavitve .
- Izberite Posodobitev in varnost .
- Tu poiščite in si zapišite identifikacijsko kodo, ki je povezana s problematično posodobitvijo.
- Zdaj pojdite na uradni Microsoftov katalog.
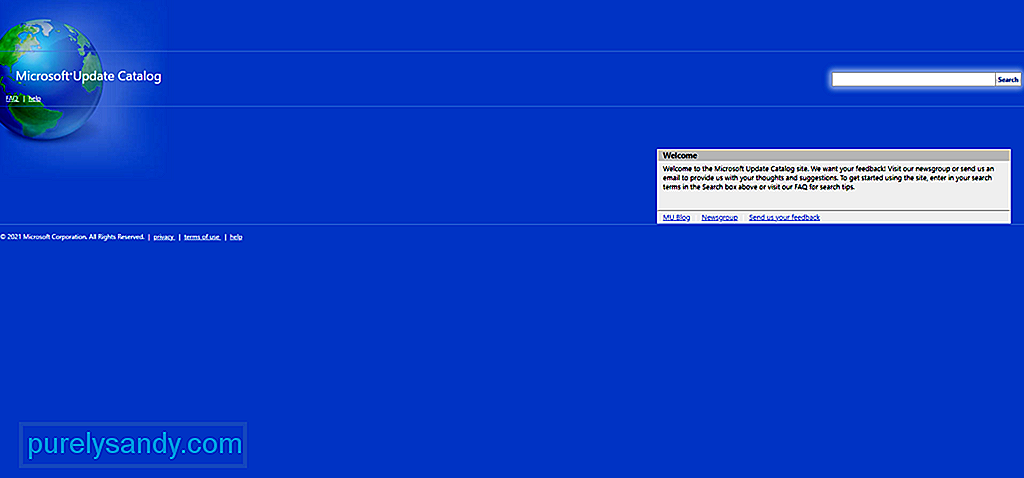
- Poiščite problematično posodobitev, tako da v iskalno polje vnesete identifikacijsko kodo.
- Pritisnite Vnesi
- Počakajte na prenos dokončati. Namestite posodobitev in znova zaženite računalnik.
6. rešitev: Znebite se smeti in neželenih datotekČe menite, da se napaka kaže, ker v računalniku primanjkuje prostora na disku, boste morda morali sprostiti prostor na trdem disku. S tem se umaknejo novim namestitvenim datotekam. Spodaj je nekaj načinov, kako sprostiti prostor v sistemu Windows 10.
prek košaČe želite sprostiti prostor v sistemu Windows 10 z uporabo koša, sledite tem korakom:
- Kliknite gumb Start
- V iskalno polje vnesite koš. Kliknite najpomembnejši rezultat iskanja.
- Nato pojdite na zavihek Orodja za koša .
- Pritisnite Izprazni koš! .
- Kliknite gumb Da .//li>
- Ko končate, bo imel vaš sistem približno več prostega prostora. prek čiščenja diska Orodje
- Kliknite meni Start .
- V iskalno polje vnesite čiščenje diska in kliknite najboljši rezultat.
- V spustnem meniju Pogoni izberite pogon, na katerem je nameščen vaš operacijski sistem.
- Pritisnite gumb V redu .
- Pritisnite gumb Čiščenje sistemskih datotek .
- Za nadaljevanje kliknite V redu.
- Nato preverite vse stvari, ki jih želite odstraniti.
- Nadaljujte s klikom gumba V redu .//li>
- Na koncu tapnite gumb Izbriši datoteke .
- Pojdite na Nastavitve in izberite Apps.
- Pomaknite se do Aplikacije in Značilnosti .
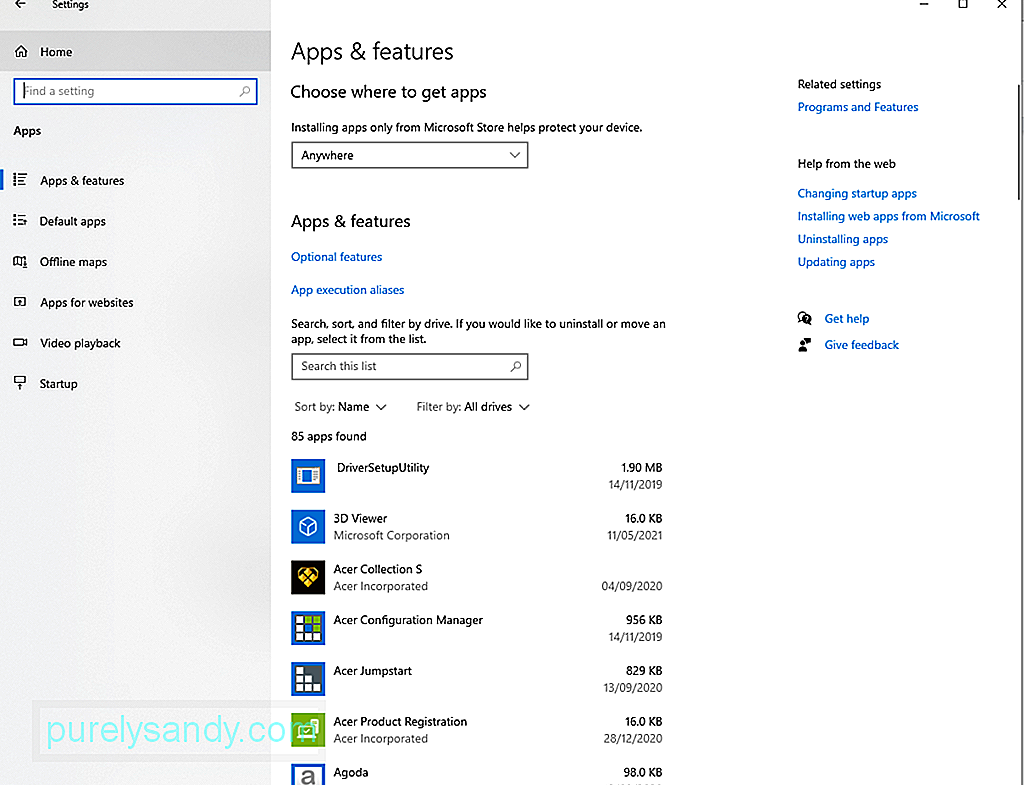
- Kliknite filter Razvrsti po in izberite Velikost , da prepoznate aplikacije, ki porabijo največ prostora.
- Izberite element želite odstraniti in pritisniti gumb Odstrani .
- Potrdite svoje dejanje tako, da znova kliknete gumb Odstrani .
- Nadaljujte po navodilih na zaslonu.
- Ponovite zgornje korake, da odstranite vse nepotrebne aplikacije in datoteke. Rešitev št. 7: Izvedite temeljito skeniranje sistema
- Pomaknite se do sistemske vrstice in dvokliknite ikono ščita.
- Zdaj se bo prikazal čarovnik. Kliknite Zaščita pred virusi in nevarnostmi .
- Izberite Možnosti skeniranja .
- Označite Celotno skeniranje možnost in nato pritisnite gumb Skeniraj zdaj .
- Defender bo začel pregledovati vaš sistem. Če zaznamo zlonamerno entiteto, jo bomo takoj odstranili.
- Po odstranitvi grožnje znova zaženite računalnik.
- Po ponovnem zagonu poskusite namestiti posodobitev.
- Odprite pogovorno okno Zaženi , tako da pritisnete tipki Windows + R
- V besedilno polje vnesite msconfig in pritisnite Enter < / .
- Pomaknite se do razdelka Splošno in izberite Selektivni zagon .
- Počistite polje Naloži zagonske elemente option.
- Poiščite vse nepotrebne storitve in izberite možnost Skrij vse Microsoftove storitve .
- Kliknite Onemogoči vse gumb.
- Zdaj znova zaženite napravo in znova namestite posodobitev sistema Windows. Rešitev št. 10: Onemogočite katero koli aktivno povezavo VPN
- Kliknite < močan> meni Start in pojdite na Nastavitve.
- Izberite Omrežje in internet.
- Pojdite na levo -side meni in kliknite VPN.
- Kliknite svojo aktivno povezavo VPN in pritisnite gumb Onemogoči .
- Ko je onemogočen, poskusite znova namestiti posodobitev. Rešitev št. 11: Poiščite pomoč pri strokovnjakih
Če želite samodejno ponastaviti storitev Windows Update, naredite naslednje:
Možno je, da obstaja težava s korupcijo, ki jo je mogoče odpraviti samo z naprednimi rešitvami, kot je čista namestitev. Toda preden lahko nadaljujete s to rešitvijo, morate imeti varnostno kopijo pomembnih datotek in map. Če imate priročno datoteko z varnostno kopijo, lahko zmanjšate možnosti izgube podatkov.
Varnostno kopijo datotek lahko ustvarite na veliko načinov. Najbolj priljubljena metoda vključuje uporabo oblaka. To storite tako:
Zdaj, ko imate varnostno kopijo datotek, preverite, ali imate na svojem računalniku vsaj 4 GB prostora za shranjevanje. diska. Upoštevajte tudi ključ izdelka operacijskega sistema. Na koncu nadaljujte z naslednjimi koraki:
Drug način, kako se izogniti napaki Windows Update, je ročni prenos posodobitve iz uradnega kataloga Microsoft Update. Tu je podroben vodnik za prenos posodobitve iz Microsoftovega kataloga posodobitev:
Če želite s čiščenjem diska odstraniti začasne datoteke, sledite tem korakom:
z ročno metodo
Drug način za povrnitev pomembnega sistemskega prostora je odstranitev aplikacij, ki jih ne potrebujete več. Če želite to narediti, uporabite ta postopek:
Če sumite, da je zlonamerna entiteta sprožila napako posodobitve sistema Windows, ki jo imate, predlagamo, da temeljito pregledate sistem . Tako jih lahko enkrat za vselej prepoznate in se jih znebite.
Če želite optično prebrati sistem in prepoznati grožnje, lahko uporabite vgrajeno orodje Windows Defender. Evo, kako:
Poleg uporabe programa Windows Defender lahko namestite tudi protivirusni program tretje osebe. Uporabite ga lahko celo po opravljenem skeniranju z Defenderjem. Ne glede na vaše nastavitve uporabite predlagane ukrepe za osvoboditev sistema groženj.
Rešitev št. 8: Odklopite katero koli zunanjo komponentoAli ste namestili nov tiskalnik ali slušalke, preden se je pojavila napaka? Potem ste našli možnega krivca. Zunanja komponenta lahko povzroči, da se prikaže napaka Windows Update 0x800f0805, še posebej, če ni pravilno povezana ali če težava z nezdružljivostjo še vedno obstaja.
Če želite to popraviti, morate odklopiti vse nebistvene strojne komponente, kot so tiskalniki, sekundarni monitorji in zvočniki. Po tem jih znova povežite enega za drugim, dokler ne ugotovite, kaj povzroča težavo.
Če menite, da je napaka posledica težav z nezdružljivostjo, boste morda morali namestiti gonilnik naprave, ki deluje za različico operacijskega sistema Windows. Za lažjo nalogo z orodjem za posodabljanje gonilnikov naprav poiščite gonilnik naprave, ki je združljiv z vašim sistemom.
Rešitev št. 9: Onemogočite zagonske elemente sproži napako Windows Update 0x800f0805. Če menite, da je to vaša težava, jih poskusite onemogočiti, zlasti tiste, ki niso pomembne.Če želite nadaljevati z onemogočanjem zagonskih elementov, se morate prijaviti s skrbniškim računom. Nato sledite tem navodilom:
Ali ste povezani z omrežjem VPN, ko ste namestili posodobitev sistema Windows? Potem ste našli še en možen sprožilec. Aktivna povezava VPN lahko zmede pripomoček Windows Update. Lahko celo moti način izmenjave informacij med Microsoftovim strežnikom in vašo napravo. Torej, da se izognete napakam, povezanim s sistemom Windows Update, pred namestitvijo posodobitve onemogočite katero koli aktivno povezavo VPN.
Kot vodilo upoštevajte spodnja navodila:
Ali imate še vedno težave z namestitvijo posodobitve sistema Windows? Potem ne škodi, če poiščete pomoč ali pomoč strokovnjakov za Windows. Obiščete lahko uradno stran za podporo Microsofta. Če pa želite takoj ukrepati, odnesite svojo napravo v najbližji pooblaščeni servisni center.
Lahko se obrnete tudi na uradne forume in preberete grožnje, povezane z vašo izkušnjo. Ustvarite lahko tudi svojo nit in delite svoje izkušnje. Če imate srečo, vam lahko certificirano osebje sistema Windows odgovori in vam ponudi natančnejši popravek.
Rešitev št. 12: Pozabite na posodabljanje operacijskega sistema in počakajte, da se sprosti naslednja. To je zato, ker Microsoft včasih izda problematične posodobitve.Če torej menite, da težave ne morete odpraviti, ker je težava sama posodobitev, preskočite posodobitev in počakajte, da se razvije bolj stabilna ven.
PovzetekKot večina napak sistema Windows Update moramo tudi mi priznati, da je napaka sistema Windows Update 0x800f0805 tudi zapletena in zahtevna. Vzrok so lahko poškodovani vnosi v registru, poškodovane sistemske datoteke, nestabilna internetna povezava, napačno konfigurirane sistemske nastavitve ali zlonamerni entiteti. Vendar ga je mogoče popraviti.
Preden nadaljujete z naprednejšimi koraki, predlagamo, da najprej preverite, ali imate dovolj prostora na disku. Za uspešno namestitev posodobitve boste potrebovali vsaj 32 GB prostora na disku. Nato začasno onemogočite protivirusne programe drugih proizvajalcev. Če je napaka na tej točki odpravljena, lahko znova omogočite protivirusni program, da izkoristite zaščito v realnem času.
Če osnovni načini za odpravljanje težav ne delujejo, lahko nadaljujete z naprednejšimi. Začnete lahko z orodjem za odpravljanje težav s sistemom Windows Update. Če težave ne odpravi, uporabite ukaza SFC in DISM ali ponastavite storitev Windows Update. Druge rešitve, ki jih lahko poskusite, vključujejo izvajanje čiste namestitve, ročno nalaganje posodobitve sistema Windows, odstranjevanje smeti in neželenih datotek, pregledovanje virusov in onemogočanje kakršne koli aktivne povezave VPN.
Če menite, težava potrebuje strokovne roke, zato ne oklevajte in pokličite strokovnjake, ki bolj poznajo okolje Windows 10. Še bolje, preskočite posodobitev enkrat za vselej, dokler Microsoft ne izda stabilnejše različice.
Sporočite nam svoje misli o napaki Windows Update 0x800f0805. Komentirajte jih spodaj.
YouTube Video.: Kako popraviti napako Windows Update 0x800f0805
09, 2025

