Ne morem se prijaviti z Microsoftovim računom - Napaka 0x8000704ec v sistemu Windows 10 (09.15.25)
Napake sistema Windows so pogoste, ne glede na to, katero različico ali različico uporabljate. Lahko so tako preproste kot začasne napake, ki izginejo same od sebe, ali resne kot napake na modrem zaslonu, da boste morali rešiti vse pištole.
Težava s sistemom Windows, ki jo bomo rešili današnji naslov je koda napake 0x800704EC. To vključuje Microsoftov račun, ki ga uporabljate za prijavo v aplikacije Universal Windows Platform (UWP). To je tudi razlog, da se napaka pokaže le pri dostopu do teh aplikacij, zlasti Windows Defender in Microsoft Store. Več uporabnikov je naletelo na to kolcanje, ko so poskušali vklopiti Windows Defender. Namesto vklopa je ikona aplikacije postala siva in se ni odzivala. Ali pa včasih vrže kodo napake 0x800704EC.
Drugi uporabniki pa naletijo na napako, ko odprejo aplikacijo Microsoft Store in poskusijo namestiti svoje najljubše programe. Iz nekega razloga se trgovina ne naloži in namesto tega prikaže isto sporočilo o napaki zgoraj.
Dobra novica je, da te napake ni nemogoče rešiti. Morda bo treba nekaj delati, vendar obstaja več popravkov, ko se v računalniku ne morete prijaviti z Microsoftovim računom. In ta vodnik je bil izdelan posebej za odpravljanje te napake.
Nasvet za profesionalce: V računalniku poiščite težave z zmogljivostjo, neželenimi datotekami, škodljivimi aplikacijami in varnostnimi grožnjami
, ki lahko povzročijo sistemske težave ali počasno delovanje .
Posebna ponudba. O Outbyteu, navodilih za odstranitev, EULA, pravilniku o zasebnosti.
Kako uporabljati Microsoftov račun v sistemu Windows 10Microsoftov račun omogoča sinhronizacijo vsebine, nastavitev in drugih konfiguracij v več napravah s sistemom Windows 10. Microsoftov račun ponuja eno samo prijavo za vse vaše naprave s sistemom Windows 10, če želite sinhronizirati nastavitve brskalnika, gesla, vizualne teme in barve ter druge ključne nastavitve v vsaki napravi.
In v večini primerov , za prijavo v računalnik z operacijskim sistemom Windows 10 kot operacijski sistem potrebujete Microsoftov račun. Če imate obstoječi račun Outlook, Hotmail, Xbox, Skype, Office 365, OneDrive, bosta e-poštni naslov in geslo, uporabljena za dostop do tega računa, služila tudi kot Microsoftov račun. Samo vnesite te iste podatke za prijavo v Windows 10.
Če nimate obstoječega računa z nobeno od omenjenih storitev, potem na žalost nimate Microsoftovega računa, ki bi ga lahko uporabljali. Ustvariti ga boste morali, če se želite prijaviti v sistem Windows 10 ali uporabljati Microsoftove storitve.
Če želite ustvariti Microsoftov račun, sledite spodnjim korakom: 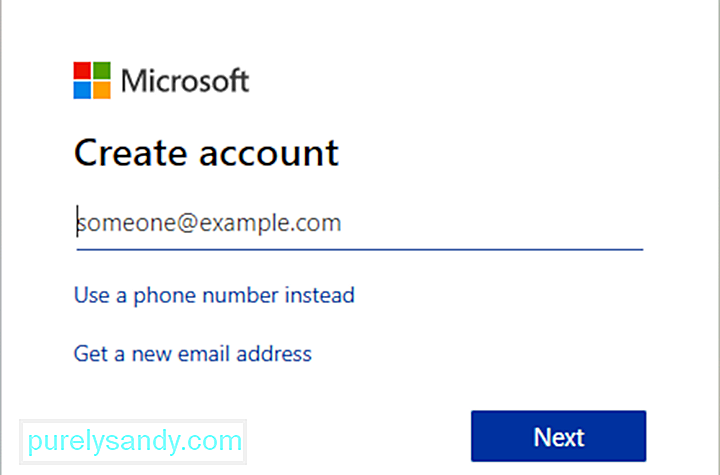
Zdaj bi morali uporabljati svoj Microsoftov račun za prijavo v sistem Windows. Isti Microsoftov račun bo uporabljen tudi za dostop do aplikacij UWP, kot sta Windows Defender in Microsoft Store. Na žalost se veliko uporabnikov sistema Windows pritožuje, da ne morejo dostopati do teh aplikacij UWP zaradi napake, ki vključuje njihov Microsoftov račun.
Kaj je napaka 0x8000704ec v operacijskem sistemu Windows 10? lahko dostopate iz osebnega računalnika, kot so Xbox, HoloLens, Windows Defender in Microsoft Store. Ko ob prijavi v računalnik naletite na napako 0x800704ec, se na zaslonu prikaže naslednje sporočilo: Ne morem se prijaviti z Microsoftovim računom
Ta program je blokiran po politiki skupine. Za več informacij se obrnite na skrbnika sistema. (Koda napake: 0x8000704ec)
Kaj pomeni to sporočilo o napaki? Koda napake 0x800704EC v bistvu pomeni, da se program, ki ga poskušate uporabiti, ne odpre, ker je pri Microsoftovem računu za prijavo v to storitev nekaj težav. Mogoče ste nedavno spremenili geslo za ta račun in ga morate posodobiti. Lahko pa se tudi vaš računalnik težko poveže z Microsoftovim strežnikom. Zaradi tega je program blokiran in sproži kodo napake 0x800704EC.
Kaj povzroča Ne morem se prijaviti z napako Microsoftovega računa 0x8000704ec?Razlog za to je, da je protivirusna programska oprema trenutno nameščena in aktivna v računalniku in da bi se izognili nasprotujočim si operacijam programske opreme, protivirusna programska oprema samodejno onemogoči Windows Defender. Naslednji načini nudijo korake za rešitev te težave.
Včasih se koda napake 0X800704EC prikaže zaradi izgube sistemskih datotek Windows. Poškodovani vnosi v sistemske datoteke so lahko veliko tveganje za vašo napravo. Obstajajo lahko številni incidenti, ki lahko povzročijo napake v sistemskih datotekah, na primer nepravilno brisanje / namestitev / odstranitev strojne opreme ali aplikacij.
V primeru Windows Defender koda napake pomeni, da se aplikacija ne more zagnati . To lahko povzroči več dejavnikov. Na primer, ko je Windows Defender onemogočen z urejevalnikom pravilnika skupine, ko uporabnik klikne ikono programa, se prikaže naslednje sporočilo:
Če to ni vzrok, je napaka verjetno posledica konflikti, ki jih povzroča protivirusna programska oprema, nameščena v sistemu. Defender morda ne bo mogel delovati, medtem ko neodvisna zaščitna programska oprema nadzoruje sprotno zaščitno nalogo sistema. Tako poskusite, kot bi lahko, Defender preprosto ne bo deloval, medtem ko druga programska oprema izvaja nadzor.
Ne glede na to, ali je koda napake 0x800704EC v programu Windows Defender posledica napačnih nastavitev pravilnika skupine, zlonamerne programske opreme, nezdružljive varnostne programske opreme ali celo poškodovanih sistemskih datotek, rezultati niso smešni. Očitno nihče ne bo vesel stalnih zrušitev programov, zamrznitve sistema, modrih zaslonov smrti ali drugih simptomov napake.
Ta koda napake se lahko prikaže tudi, če se računalnik popravi po napadu strojne opreme ali virus ali nepravilno zaustavitev naprave. Do vseh danih incidentov lahko pride zaradi brisanja ali poškodbe vnosov v sistemskih datotekah sistema Windows.
- Protivirusna programska oprema drugih proizvajalcev
- Poškodovan pravilnik skupine
- Poškodovane datoteke registra
Zelo moteče je, ko se v sistemu Windows 10 prikaže koda napake 0x800704EC.
Zato smo ta razdelek sestavili, da vam pomaga rešiti težavo in znova zagnati aplikacije UWP. Vsako od predstavljenih popravkov je preizkusilo in potrdilo delovanje več uporabnikov. Prav tako lahko poskusite srečo z njimi in po koncu bi morali povedati nekaj pozitivnega glede njihove učinkovitosti.
Popravek # 1: Dovolite Microsoftov račun v računalniku.Če ste soočeni s to težavo morate v napravi s sistemom Windows 10 omogočiti Microsoftov račun. To možnost lahko nastavite na dva načina prek:
- urejevalnika lokalnih pravilnikov skupin
- urejevalnika registra
Naredite naslednje:
Naredite naslednje:
Opomba: Ker gre za knjižnični postopek, priporočamo, da varnostno kopirate trezor ali ustvarite okvir, ponovno vzpostavite točko kot potrebne varnostne ukrepe. Ko končate, lahko nadaljujete na naslednji način:
Zdaj lahko zapustite urejevalnik registra in znova zaženete računalnik. Zdaj bi morali imeti možnost, da se v svoje aplikacije UWP prijavite brez napake.
Popravek # 2: Onemogočite zaščito pred virusi drugih proizvajalcev 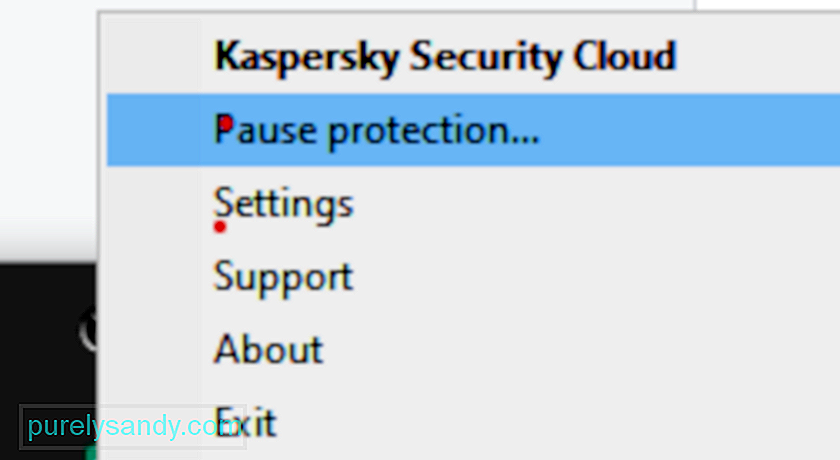 Iz razlage osnovnih vzrokov kode napake 0x800704EC bi moralo biti jasno, da so glavni krivci konflikti med varnostnimi orodji. V prvem desetletju tega stoletja je bil Defender včasih znan kot Microsoft Security Essentials. Daleč od tega, da bi bil polnopravni protivirusni program, je bil bolj dodatna varnostna pomoč. Vsi so se še vedno zanašali na glavna zaščitna sredstva na trgu, kot so Avast, Bitdefender, Norton, Avira idr. Microsoft Security Essentials je z vsemi temi deloval brez večjih konfliktov.
Iz razlage osnovnih vzrokov kode napake 0x800704EC bi moralo biti jasno, da so glavni krivci konflikti med varnostnimi orodji. V prvem desetletju tega stoletja je bil Defender včasih znan kot Microsoft Security Essentials. Daleč od tega, da bi bil polnopravni protivirusni program, je bil bolj dodatna varnostna pomoč. Vsi so se še vedno zanašali na glavna zaščitna sredstva na trgu, kot so Avast, Bitdefender, Norton, Avira idr. Microsoft Security Essentials je z vsemi temi deloval brez večjih konfliktov.
Defender se je predstavil kot popoln varnostni paket v operacijskem sistemu Windows 8. Prišel je vnaprej nameščen v sistemu Windows in prevzel vlogo glavnega zaščitnika pred zlonamerno programsko opremo. . Vendar navade težko umirajo in prebivalstvo je še vedno uporabljalo druge možnosti, ne samo zaradi poznavanja, ampak tudi zato, ker so nekatere resnično odlične možnosti za zaščito sistema.
Če se vrnemo na zadevo, je zaščito v sistemu Windows najbolje prepustiti enemu varnostnemu orodju naenkrat. In to je bodisi Defender bodisi vaša zunanja možnost, ne pa oboje. Če želite uporabljati Defender, vendar imate tudi aktivno alternativo, boste verjetno morali slednjega najprej izklopiti.
Ker bo antivirus v prihodnosti prišel prav, vam ga ni treba odstraniti to. Preprosto onemogočanje njegove funkcije zaščite v realnem času bi moralo biti dovolj. Ko sistem zazna, da ni zaščiten, bo Windows Defender samodejno omogočen. Če bo Defender pozneje naletel na težave, lahko preprosto odprete nastavitve druge programske opreme in še enkrat omogočite zaščitno funkcijo.
Popravek # 3: Odstranite protivirusni program tretjih osebČe vam zgornja metoda ne ustreza, lahko popolnoma odstranite protivirusno programsko opremo drugih proizvajalcev. Če ste kupili licenco, vam tega ni treba skrbeti, saj lahko preprosto pozneje znova namestite orodje, vnesete licenčni ključ in nadaljujete z uživanjem storitve. Preden začnete, končajte procese, povezane s programom, prek upravitelja opravil.
Odprite nadzorno ploščo, v razdelku Programi kliknite možnost »Odstrani program«, na seznamu programov poiščite protivirusni program in z desno miškino tipko kliknite in izberite Odstrani. Sledite navodilom na zaslonu. Morda boste morali enkrat zagnati računalnik, da boste odstranili vse datoteke programske opreme.
Nekatera varnostna orodja imajo lastne programe za odstranjevanje. Če kliknete gumb Odstrani na nadzorni plošči, se včasih zažene program za odstranjevanje programa. Na splošno je boljša možnost uporaba programa za odstranjevanje po meri. Tako so možnosti, da se vse programske datoteke dejansko odstranijo, velike. Za odstranjevanje ostankov datotek ali elementov registra lahko uporabite neodvisno orodje za odstranjevanje.
Vendar so opazili, da nekateri programi, kot je Avast, sporočajo o napaki, ko jih uporabnik poskuša odstraniti. Avast ima na primer samoobrambni mehanizem, ki se sproži, ko zazna poskus odstranitve. Ta mehanizem je vzpostavljen, da prepreči, da bi zlonamerna programska oprema odstranila orodje. Torej, preden lahko odstranite Avast, morate izklopiti mehanizem. Šele nato boste lahko zaprli njene procese v upravitelju opravil in ga odstranili prek nadzorne plošče.
Zaženite aplikacijo Avast.
Ali onemogočanje ali odstranitev varnostne programske opreme drugih proizvajalcev omogoča, da Defender znova deluje ali ne. , ostaja dejstvo, da je dvojna zaščita boljša kot samo obratovanje programa Defender v ozadju. Bilo bi lepo imeti spremljevalca, ki poleg Defenderja blokira tudi zlonamerno programsko opremo. Kot ste nedvomno opazili, je veliko teh vrst programov v nasprotju z Defenderjem in s katerimi drugimi.
Aplikacija bo uspešno odstranjena, ko pridete do konca čarovnika za odstranitev, čeprav ste bo morda treba znova zagnati računalnik, da bodo spremembe začele veljati.
Odstranitev neodvisne varnostne aplikacije je na žalost pri večini aplikacij enostaven del. Težji del je znebiti se vseh preostalih datotek in nastavitev, ki jih večina teh programov pusti za seboj, ko jih odstranite. Če se datotek in nastavitev ne znebite, potem ko jih odstranite, ostane varnostna aplikacija, vam bodo v prihodnosti povzročale težave. Če se želite znebiti vseh datotek in drugih elementov, ki jih je za seboj pustila neodvisna varnostna aplikacija, ki ste jo odstranili, morate:
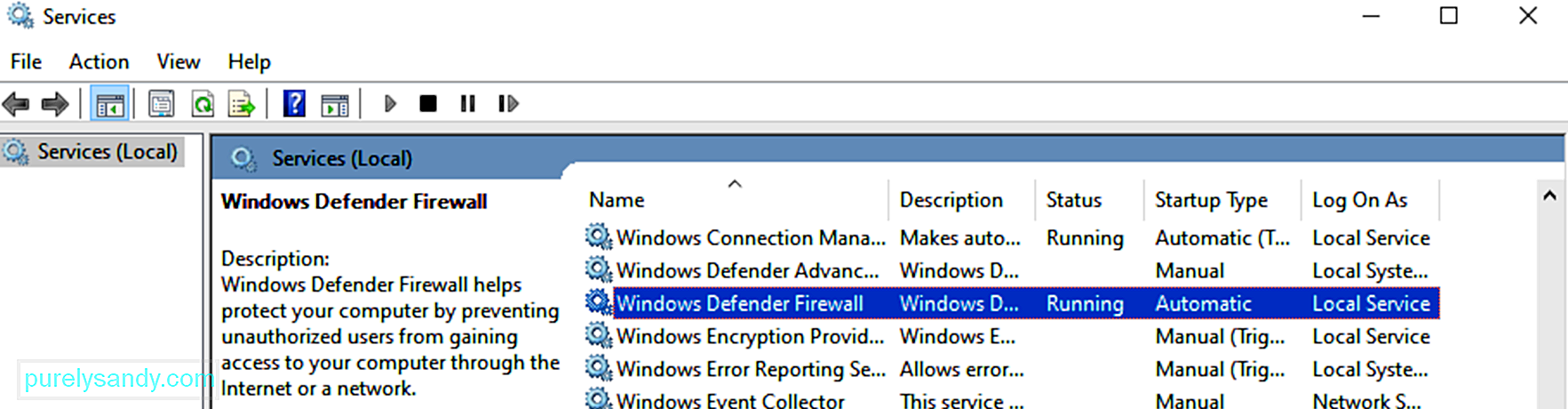 Ko onemogočite ali odstranite nadomestno zaščitno programsko opremo, se zaščitna funkcija sistema Windows Defender samodejno vklopi. Vendar se včasih iz nekega razloga to ne zgodi in vedno dobivate kodo napake 0x800704EC ali ikona Defender ostane siva.
Ko onemogočite ali odstranite nadomestno zaščitno programsko opremo, se zaščitna funkcija sistema Windows Defender samodejno vklopi. Vendar se včasih iz nekega razloga to ne zgodi in vedno dobivate kodo napake 0x800704EC ali ikona Defender ostane siva.
Ena od razlag je, da so bile Microsoftove storitve, povezane z Defenderjem, izklopljene. To je lahko sistemska napaka ali ročno delo zlonamerne programske opreme. Ne glede na razlog morajo biti te storitve aktivne, sicer ne boste mogli uporabljati programa Defender.
Torej, morate preveriti, ali se izvajajo, in vklopiti tiste, ki niso vklopljene. Za to morate odpreti okno Microsoftovih storitev, določiti posamezne storitve in izvesti pravilno dejanje za vsako.
Zaženite polje Zaženi z Win Key + R in vnesite »services.msc« (brez citati). Kliknite gumb V redu.
V oknu Storitve morate poiskati in preveriti stanje naslednjih storitev:
- Windows Defender Advanced Threat Protection Service
- Windows Defender Antivirus Network Inspection Service
- Windows Defender Antivirus Service
- Požarni zid Windows Defender
- Storitev varnostnega centra Windows Defender.
Če je polje stanja za storitev prazno, se ne izvaja. Z desno miškino tipko kliknite storitev in izberite Start. Naredite to za vse ustrezne predmete. Ko končate, znova zaženite računalnik in poskusite znova zagnati Windows Defender.
Če gre vse po pričakovanjih, vam sploh ne bo treba ničesar storiti. Defender se bo sam aktiviral, vi pa boste morali sedeti in uživati v zaščiti, ki jo ponuja.
Popravek # 5: Spremenite vrednosti ključev Windows Defender 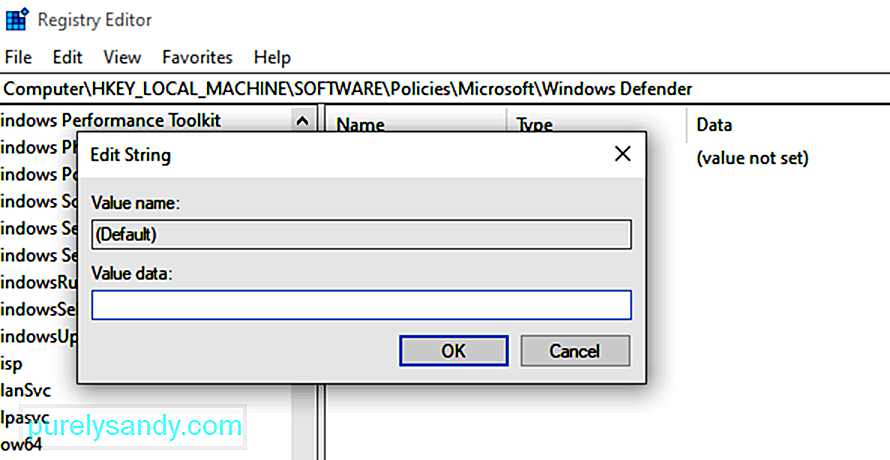 V primeru, da prejšnje rešitve ne bodo ničesar storile in boste nadaljevali ne skrbite, če želite poskusiti aktivirati Defender, da dobite napako 0x800704EC. Za urejanje težave lahko uporabite urejevalnik registra. To ni tako zastrašujoče, kot se sliši. Dokler boste natančno upoštevali ustrezne korake, boste to lahko storili enostavno.
V primeru, da prejšnje rešitve ne bodo ničesar storile in boste nadaljevali ne skrbite, če želite poskusiti aktivirati Defender, da dobite napako 0x800704EC. Za urejanje težave lahko uporabite urejevalnik registra. To ni tako zastrašujoče, kot se sliši. Dokler boste natančno upoštevali ustrezne korake, boste to lahko storili enostavno.
Ne pozabite biti previdni pri uporabi urejevalnika registra. Nepazljivi popravki lahko povzročijo nepopravljivo škodo OS, zato stopite mehko.
Poškodba vitalnih sistemskih datotek lahko povzroči težave, kot je napaka 0x800704EC v programu Windows Defender. Obstajajo nekatere pogoste datoteke, ki jih imajo vse osnovne aplikacije sistema Windows, zato morajo te datoteke ostati nepoškodovane, da bo vse nemoteno delovalo.
Če Defender še naprej vrača kodo napake 0x800704EC, namesto da bi jo zagnal, lahko pomaga preverjanje sistemskih datotek popravite okvare v sistemu, tako da lahko osnovne aplikacije za Windows spet začnejo delovati.
Microsoft priporoča, da uporabniki sistema Windows 10 poleg skeniranja SFC zaženejo še DISM skeniranje. Orodje DISM pomaga popraviti sliko sistema Windows, če je prežeta z napakami.
Za začetek odprite povišan ukazni poziv. Hkrati pritisnite tipki Windows in X ter izberite možnost Ukazni poziv (Skrbnik). Nato v okno CMD vnesite naslednje in pritisnite tipko Enter:
DISM.exe / Online / Cleanup-image / Restorehealth
Zagon tega ukaza predpostavlja, da odjemalec sistema Windows Update deluje normalno, saj orodje DISM uporablja storitev za zagotavljanje potrebnih nadomestnih datotek, če je potrebno. Če odjemalec storitve Windows Update ni na voljo, namesto tega zaženite ta ukaz:
DISM.exe / Online / Cleanup-Image / RestoreHealth / img: C: \ Repairimg \ Windows / LimitAccess
“ C: \ Repairimg \ Windows «označuje lokacijo img za popravilo, ki je lahko odstranljiv medij, omrežni delež ali nameščena namestitev sistema Windows.
Zdaj ste pripravljeni na pravilno zagon pregleda SFC. V okno CMD vnesite naslednje in pritisnite tipko Enter:
sfc / scannow
Glede na računalnik boste morda morali na pregled počakati nekaj minut ali več doseči 100%. Po zaključku dobite rezultate skeniranja.
V idealnem primeru vas sistemsko preverjanje datotek obvesti, da je odpravil sporne datoteke, in sicer s tem sporočilom:
Windows Reimg Protection je našel poškodovane datoteke in jih uspešno popravil. Podrobnosti so vključene v CBS.Log% WinDir% \ Logs \ CBS \ CBS.log.
Če dobite to, znova zaženite sistem in poskusite zagnati Defender. Obstaja velika verjetnost, da bo program odpravljen brez ovir.
Če pa prejmete sporočilo, da "Windows Reimg Protection ni našel nobenih kršitev integritete", to pomeni, da obstaja niso poškodovane datoteke Windows, vzrok napake pa je drugje.
Popravek # 7: Omogočite Defender z urejevalnikom lokalnih pravilnikov skupin.Nekateri uporabniki so poročali, kako so po dolgem iskanju rešitev na koncu ugotovili, da vprašanje je urejevalnik pravilnika skupine. Lahko se izkaže, da z Defenderjem sploh ni nič narobe; preprosto je bil izključen v pravilniku skupine. To se lahko zgodi, če je skrbnik omrežja onemogočil Defender za vse omrežne odjemalce.
Lahko preverite, ali je Defender aktiven v urejevalniku pravilnika skupine, in ga po potrebi omogočite sami. Če želite spremeniti to vrsto, morate biti prijavljeni v skrbniški račun.
V večini primerov bi morali težavo, ki ima za posledico kodo napake 0x800704EC, rešiti že dolgo, preden dosežete zadnjo zgornjo rešitev. V primeru, da nič, kar ste storili, ne deluje, boste morda morali posodobiti sistem Windows ali ga znova namestiti.
Kako popraviti kodo napake 0x8000704EC v trgovini WindowsMedtem ko nekateri uporabniki dobijo kodo napake 0x800704EC rezultat blokiranja programa Windows Defender, pri drugih se napaka prikaže, ko poskušajo uporabiti trgovino Windows. Oba scenarija imata lahko isto kodo napake, vendar se njuni rešitvi močno razlikujeta.
Napaka v trgovini Windows Store (zdaj se imenuje Microsoft Store) je jasen dokaz, da je trgovina blokirana. Po čem, se boste morda vprašali. Morda je to posledica spremembe urejevalnika pravilnika skupine. Ta sprememba vam preprečuje uporabo trgovine za prenos najljubših predstavnosti in namestitev številnih uporabnih aplikacij. Možno je tudi, da je bila trgovina nekako odjavljena. Navsezadnje je to Windows in redno se dogajajo neverjetne stvari.
Ni se treba preveč potruditi, da bi iskali zdravilo za to težavo. Vse rešitve so na voljo tukaj. Če se znebite napake, je treba urediti register, znova registrirati Microsoft Store prek PowerShell-a ali uporabiti urejevalnik pravilnika skupine, da jo omogočite. Vsako rešitev bomo predstavili eno za drugo, da jih boste lahko preizkusili v prostem času.
Popravek # 1: Uporaba metode registra 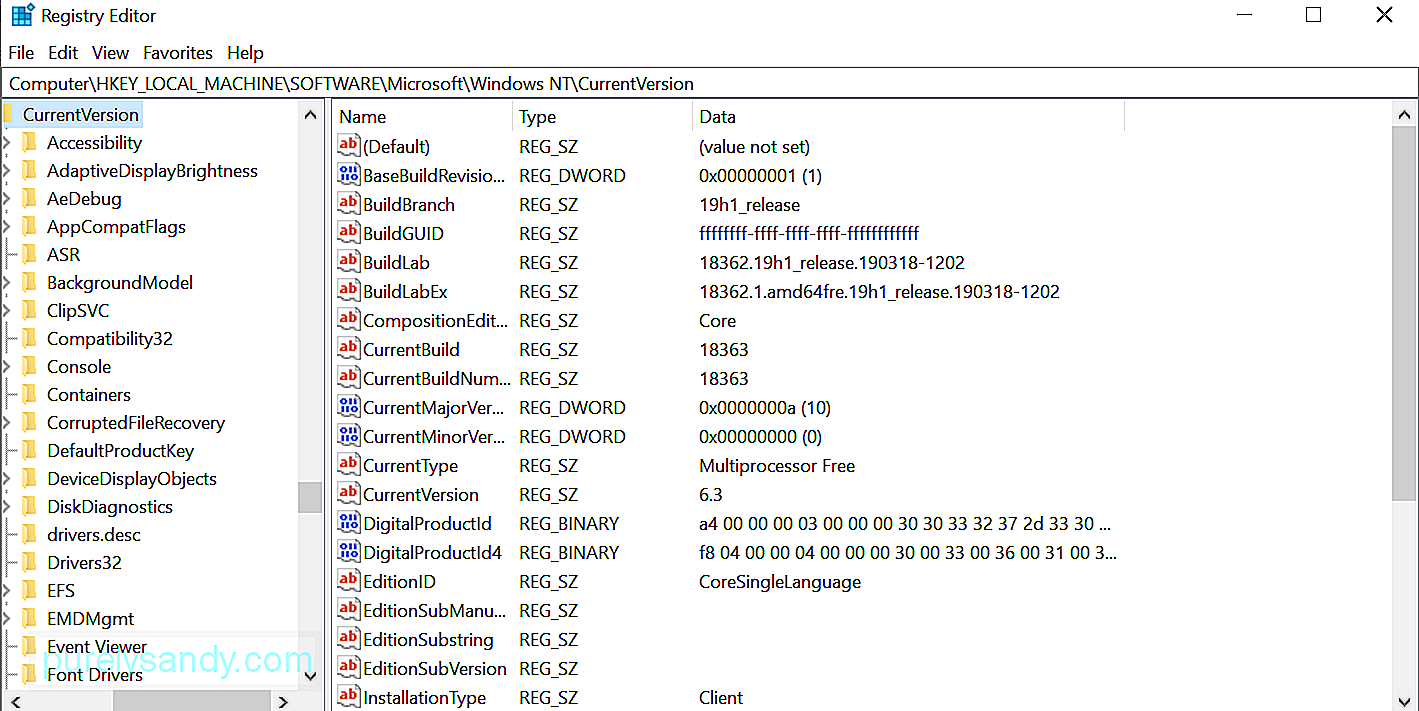 Dokler boste imeli v mislih, da napačno ravnanje v registru verjetno ne bo imelo srečnega konca, boste v redu. Preprosto se držite tega, kar je predstavljeno spodaj, in Microsoft Store bi lahko uporabljali kot pred posodobitvijo sistema.
Dokler boste imeli v mislih, da napačno ravnanje v registru verjetno ne bo imelo srečnega konca, boste v redu. Preprosto se držite tega, kar je predstavljeno spodaj, in Microsoft Store bi lahko uporabljali kot pred posodobitvijo sistema.
Po ponovnem zagonu boste naj ugotovi, da je težava z Microsoft Store izginila.
Popravek # 2: Uporaba metode urejevalnika pravilnika skupineČe je bila trgovina izklopljena za uporabnika, ki uporablja Windows 10 Professional ali Enterprise različico OS, ga bo morda mogoče omogočiti nazaj prek urejevalnika pravilnika skupine.
Z zagonom ukaza gpedit.msc v pogovornem oknu Zaženi se odpre urejevalnik lokalnih pravilnikov skupine. V tem oknu se pomaknite do Computer Configuration \ Administrative Templates \ Windows Components \ Store ali pa ga le prilepite v iskalno vrstico, da hitro skočite tja.
V desnem podoknu poiščite nastavitev pravilnika »Izklopi aplikacijo Trgovina«, jo kliknite z desno miškino tipko in izberite Nastavitve. Ko se prikaže okno z nastavitvami funkcije, spremenite nastavitev na Not Configured ali Disabled in kliknite gumba Apply in OK drug za drugim.
Če je nastavitev siva, to pomeni, da vam ni dovoljeno spremenite možnost. Morda boste morali uporabiti Microsoft Store samo v domačem računalniku.
Popravek # 3: Uporaba metode PowerShell 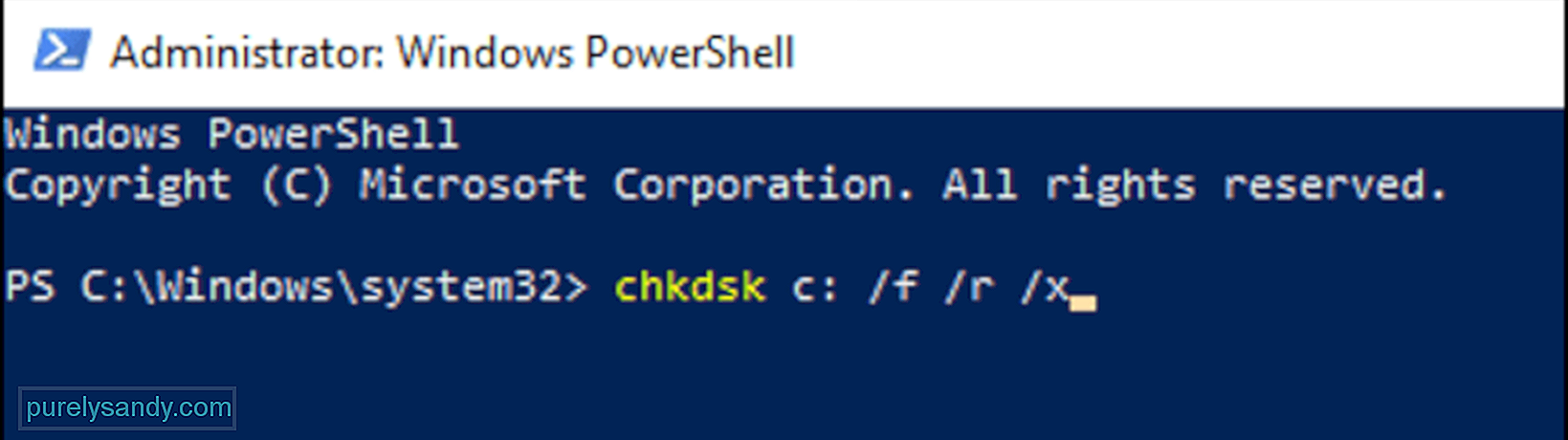 Microsoft PowerShell vam omogoča prilagajanje številnih nastavitev v sistemu Windows 10. Aplikacije, kot je na primer, lahko znova registrirate. Microsoft Store, da se znebite kode napake 0x800704EC in aplikacijo ponovno uporabite.
Microsoft PowerShell vam omogoča prilagajanje številnih nastavitev v sistemu Windows 10. Aplikacije, kot je na primer, lahko znova registrirate. Microsoft Store, da se znebite kode napake 0x800704EC in aplikacijo ponovno uporabite.
Get-AppXPackage -Ime Microsoft.WindowsStore | Foreach {Add-AppxPackage -DisableDevelopmentMode -Registriraj “$ ($ _. InstallLocation) \ AppXManifest.xml” -Verbose}
Ko je naloga končana, znova zaženite sistem.
PovzetekTo je vse, kako se z aplikacijami UWP, kot sta Windows Defender in Microsoft Store, znebiti težave s kodo napake 0x8000704EC. Če naletite na to težavo v sistemu Windows 10, samo zabeležite, kje ste naleteli na to napako, in glejte zgornji vodnik. Tukajšnje rešitve bi morale biti dovolj, da boste v hipu odpravili napako Microsoftovega računa.
YouTube Video.: Ne morem se prijaviti z Microsoftovim računom - Napaka 0x8000704ec v sistemu Windows 10
09, 2025

