Preusmeritev iskanja PopStop (09.15.25)
Kaj je preusmeritev iskanja PopStop?Kiber kriminalci postajajo pametnejši in pametnejši, ko minejo dnevi. Vedno skušajo izkoristiti priložnosti, zlasti pa napadejo tiste nevede uporabnike. Ena od metod, ki jo izvajajo, je uporaba virusov, kot je PopStop Search. Zaskrbljujoče pri teh entitetah je, da se njihove prisotnosti ne bi zavedali, dokler v računalniku ne zagledate množice pojavnih oken in oglasov.
PopStop je ugrabitelj brskalnika, ki sproži neželene spremembe v uporabnikovem brskalniku. Deluje kot podaljšek v spletni trgovini Google Chrome. Sprožijo ga potencialno neželeni programi (PUP), ki se izvajajo v ozadju računalnika. Njegovo prisotnost bi opazili, ko se vaša iskanja nenehno preusmerjajo na Search-7.com.
Kaj počne PopStop Search?PopStop nevidno vdre v računalniški sistem in povzroči neugodne spremembe v iskalniku brskalnika in privzeti zagon strani. Namen PopStop Search je potiskanje oglasov in pojavnih oken ter spremljanje uporabnikovih spletnih navad.
Tu je še nekaj, kar počne virus PopStop:
- Spreminja nastavitve brskalnika in Search-7.com privzet iskalnik.
- Preusmeri iskanje rezultate na Search-7.com.
- Iskanje in računalnik zasipa z dvomljivimi oglasi, pasicami in pojavnimi okni.
- Iskanja preusmeri na prevaro, pornografijo, senčno, vprašljivo ali spletna mesta tretjih oseb.
- Uporabnike prevari, da prenesejo ali namestijo potencialno neželene programe (PUA).
- V vašem računalniku širi oglaševalsko programsko opremo.
- kvari glavne originalne programe in funkcije vašega računalnika.
- Krade občutljive podatke in jih deli z kriminalci in oglaševalskimi podjetji.
PopStop Search in drugi ugrabitelji brskalnikov (ali PUP-ov) pridejo v osebne računalnike z dvomljivimi sredstvi, vključno z:
- brezplačno programsko opremo v paketu
- zavajajoče oglaševanje
- promovira adware
- Dvomljive povezave in spletna mesta
Poleg tega blokirajo vse poskuse, ki jih je treba videti na računalniku, in preprečujejo uporabnikom, da preverijo povezane podrobnosti. PopStop nima nobenih znanih podatkov o datoteki in nima vidne ikone, kar pomeni, da jo bodo uporabniki, ki so jo namestili, težko prepoznali. Razširitev se lahko shrani tudi z drugim imenom, da se izogne zaznavanju.
Če sumite, da ima vaš sistem to zlonamerno programsko opremo PopStop Search, jo poskusite takoj odstraniti iz računalnika.
Kako odstranitev PopStop SearchZa odstranjevanje PopStop Search lahko uporabite dva načina:
Opomba:
Za odstranjevanje PopStop Search priporočamo uporabo protivirusnega programa, ker je postopek enostaven in preprost. Protivirusni program lahko hitro prepozna in odstrani druge skrite, nevarne programe v računalniku in druge slabe razširitve brskalnika. Uporabite ga lahko tudi za popolno skeniranje sistema in doseganje boljših rezultatov. Nazadnje se lahko uporablja za preverjanje različnih delov računalnika in odstranjevanje zlonamernih datotek.
Navodila za odstranitev ročnega PopStop SearchTu so koraki za odstranitev razširitve brskalnika PopStop Search iz vašega sistema in brskalnika :
Ko končate, znova zaženite računalnik, da začnejo spremembe veljati.
Če želite v celoti odstraniti PopStop Search Redirect iz računalnika, morate v Google Chromu spremeniti vse spremembe, odstraniti sumljive razširitve, vtičnik in dodatki, ki so bili dodani brez vašega dovoljenja.
Sledite spodnjim navodilom, da odstranite PopStop Search Redirect iz brskalnika Google Chrome:
1. Izbrišite zlonamerne vtičnike. Zaženite aplikacijo Google Chrome in kliknite ikono menija v zgornjem desnem kotu. Izberite Več orodij & gt; Razširitve. Poiščite PopStop Search Redirect in druge zlonamerne razširitve. Označite te razširitve, ki jih želite odstraniti, nato kliknite Odstrani , da jih izbrišete. 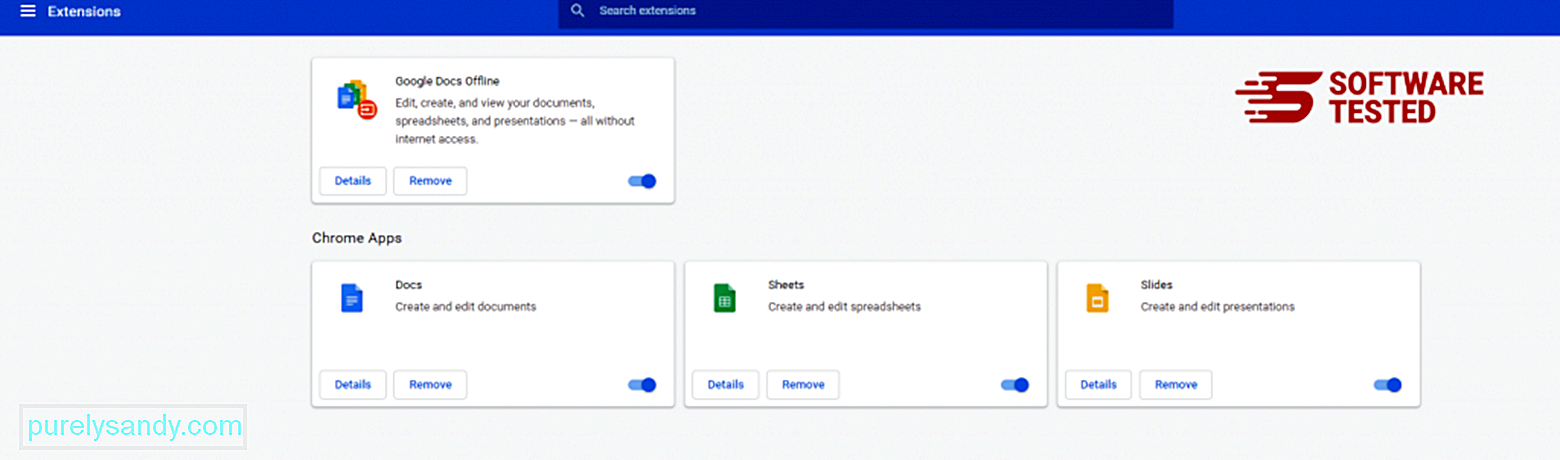
Kliknite ikono Chromovega menija in izberite Nastavitve . Kliknite Ob zagonu , nato označite Odpri določeno stran ali nabor strani . Lahko nastavite novo stran ali obstoječe strani uporabite kot svojo domačo stran. 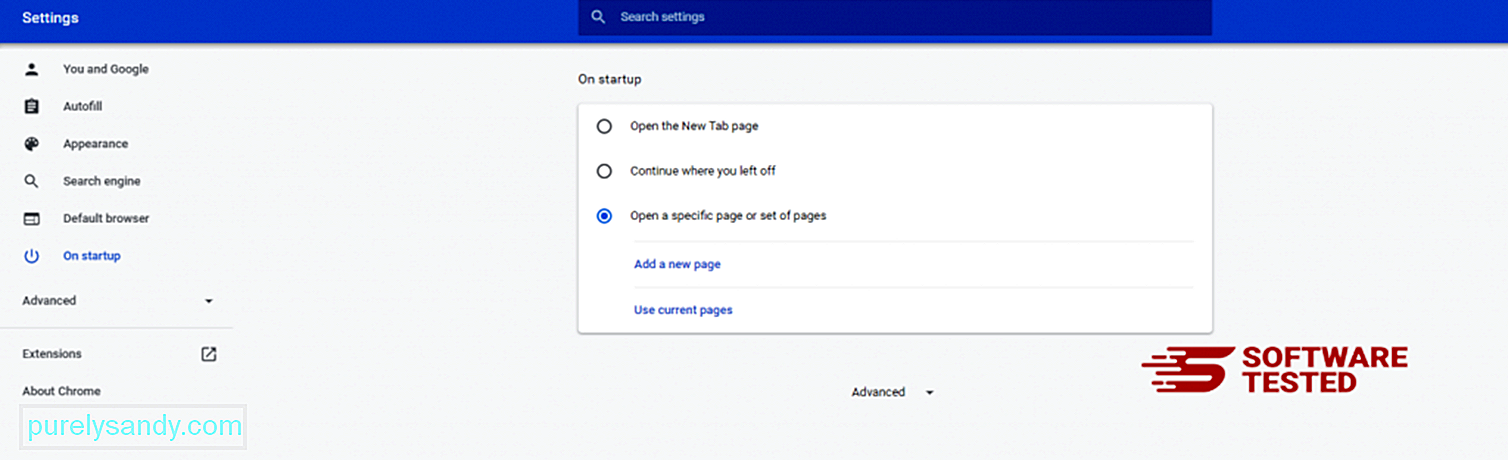
Vrnite se na ikono menija Google Chrome in izberite Nastavitve & gt; Iskalnik , nato kliknite Upravljanje iskalnikov . Videli boste seznam privzetih iskalnikov, ki so na voljo za Chrome. Izbrišite kateri koli iskalnik, ki se vam zdi sumljiv. Kliknite meni s tremi pikami poleg iskalnika in kliknite Odstrani s seznama. 
Kliknite ikono menija v zgornjem desnem kotu brskalnika in izberite Nastavitve . Pomaknite se navzdol do dna strani, nato kliknite Obnovi nastavitve na prvotne privzete vrednosti pod Ponastavi in počisti. Kliknite gumb Ponastavi nastavitve, da potrdite dejanje. 
Ta korak bo ponastavil začetno stran, nov zavihek, iskalnike, pripete zavihke in razširitve. Vendar bodo shranjeni vaši zaznamki, zgodovina brskalnika in shranjena gesla.
Kako izbrisati preusmeritev iskanja PopStop iz Mozilla FirefoxTako kot drugi brskalniki tudi zlonamerna programska oprema poskuša spremeniti nastavitve Mozille Firefox. Te spremembe morate razveljaviti, da odstranite vse sledi PopStop Search Redirect. Sledite spodnjim korakom za popolno izbris PopStop Search Redirect iz Firefoxa:
1. Odstranite nevarne ali neznane razširitve.Preverite, ali Firefox pozna neznane razširitve, ki se jih ne spomnite namestiti. Obstaja velika verjetnost, da je te razširitve namestila zlonamerna programska oprema. Če želite to narediti, zaženite Mozilla Firefox, kliknite ikono menija v zgornjem desnem kotu in izberite Dodatki & gt; Razširitve .
V oknu Razširitve izberite PopStop Search Redirect in druge sumljive vtičnike. Kliknite meni s tremi pikami poleg razširitve, nato izberite Odstrani , če želite te razširitve izbrisati. 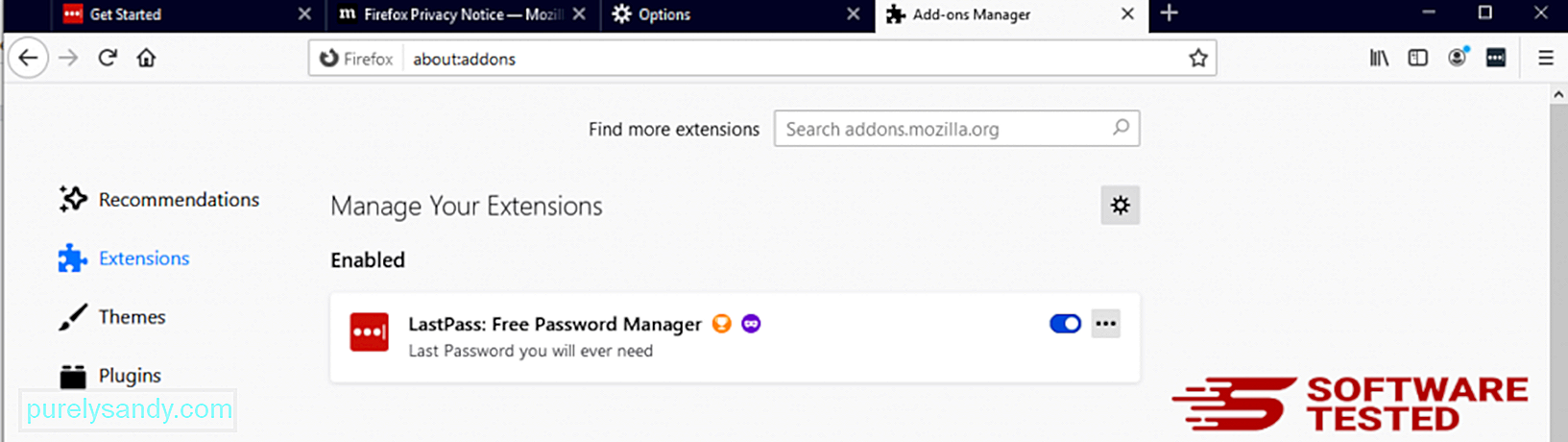

Kliknite meni Firefox v zgornjem desnem kotu brskalnika in izberite Možnosti & gt; Splošno. Izbrišite zlonamerno domačo stran in vnesite želeni URL. Lahko pa kliknete Obnovi , da preklopite na privzeto domačo stran. Kliknite V redu , da shranite nove nastavitve.
3. Ponastavite Mozilla Firefox. Pojdite v meni Firefox in kliknite vprašaj (Pomoč). Izberite Informacije o odpravljanju težav. Pritisnite gumb Osveži Firefox , da se brskalnik požene na novo. 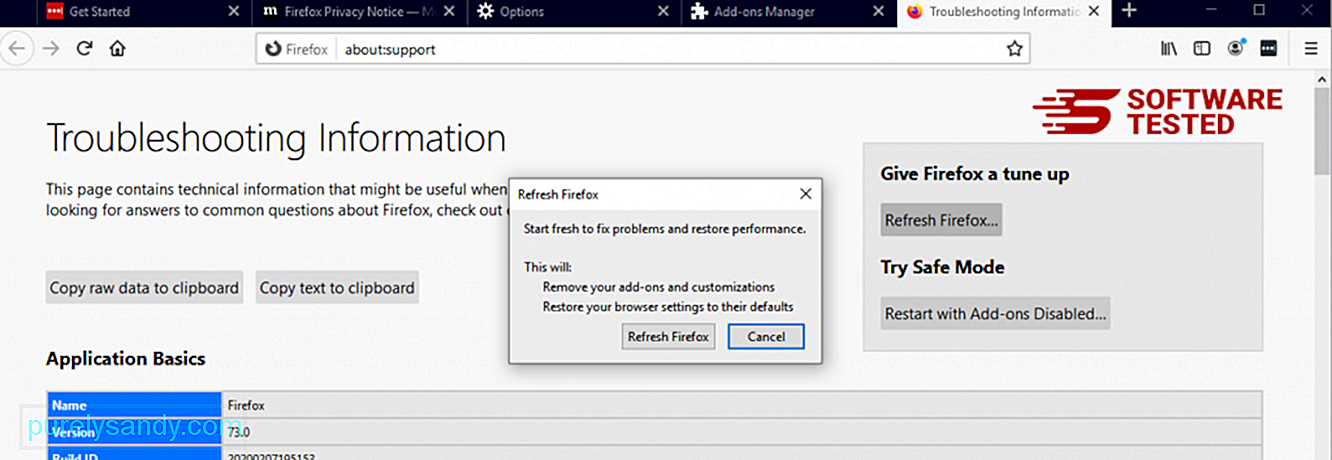
Ko dokončate zgornje korake, bo PopStop Search Redirect popolnoma odstranjen iz brskalnika Mozilla Firefox.
Kako se znebiti PopStop Search Redirect iz Internet ExplorerjaZa zagotovitev da je zlonamerna programska oprema, ki je vdrla v vaš brskalnik, popolnoma izginila in da so v Internet Explorerju obrnjene vse nepooblaščene spremembe, sledite spodnjim korakom:
1. Znebite se nevarnih dodatkov. Ko zlonamerna programska oprema ugrabi brskalnik, je eden od očitnih znakov, ko vidite dodatke ali orodne vrstice, ki se nenadoma pojavijo v Internet Explorerju brez vaše vednosti. Če želite odstraniti te dodatke, zaženite Internet Explorer , kliknite ikono zobnika v zgornjem desnem kotu brskalnika, da odprete meni, nato izberite Upravljanje dodatkov. 
Ko se prikaže okno Upravljanje dodatkov, poiščite (ime zlonamerne programske opreme) in druge sumljive vtičnike / dodatke. Te vtičnike / dodatke lahko onemogočite s klikom na Onemogoči . 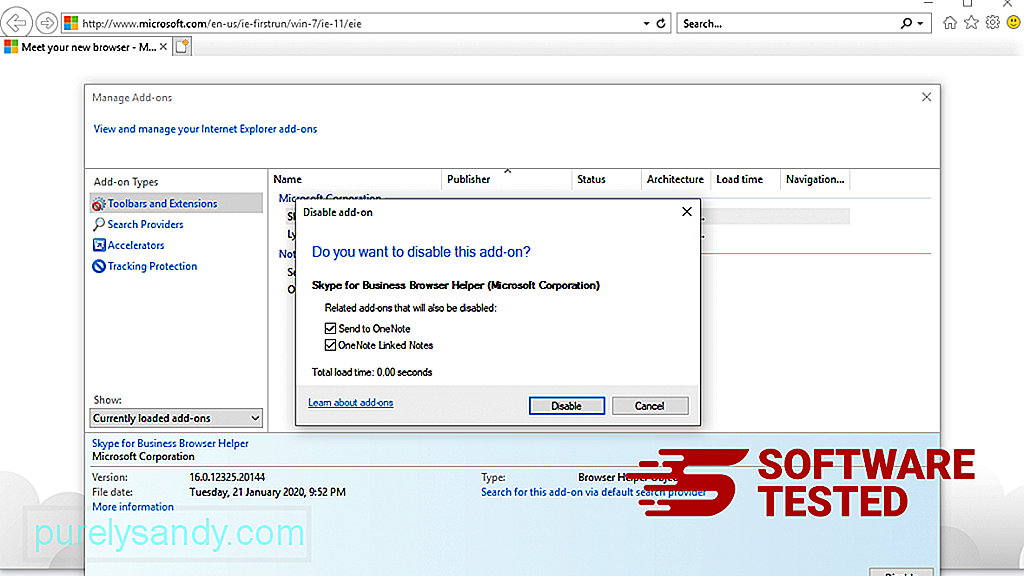
Če imate nenadoma drugo začetno stran ali je bil spremenjen vaš privzeti iskalnik, ga lahko spremenite nazaj v nastavitvah Internet Explorerja. Za to kliknite ikono zobnika v zgornjem desnem kotu brskalnika in izberite Internetne možnosti . 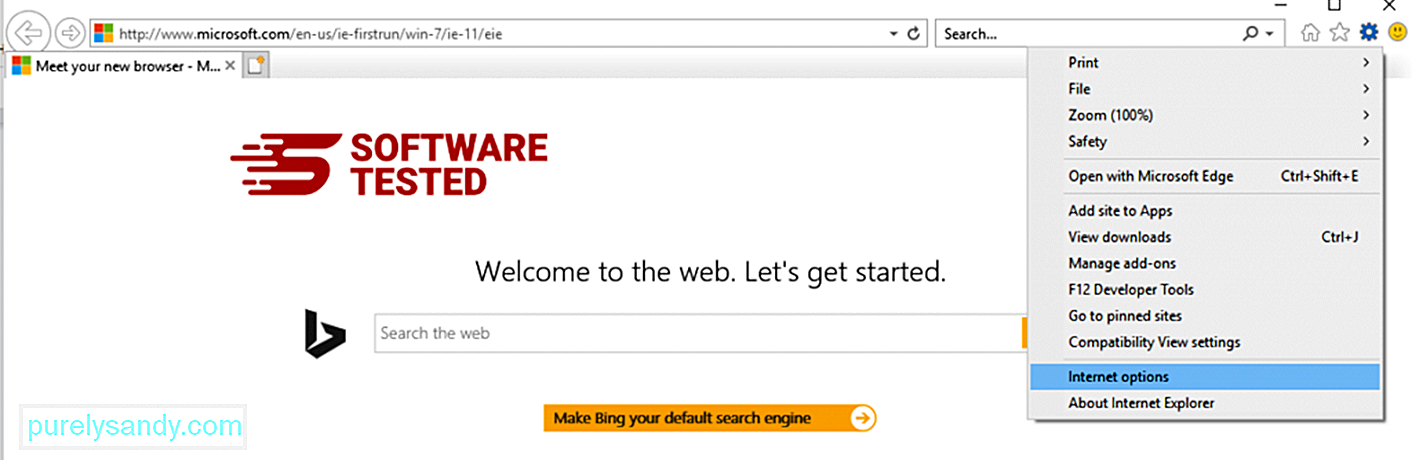
Na zavihku Splošno izbrišite URL domače strani in vnesite želeno domačo stran. Kliknite Uporabi , da shranite nove nastavitve. 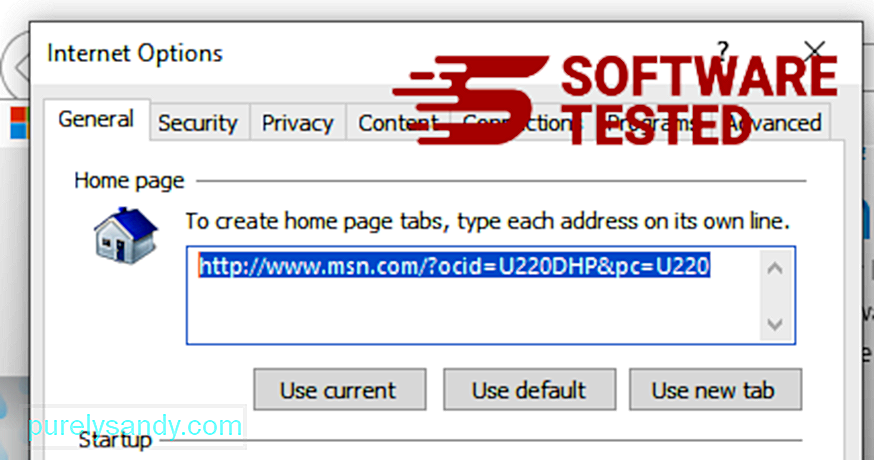
V meniju Internet Explorer (ikona zobnika na vrhu) izberite Internetne možnosti . Kliknite zavihek Napredno in izberite Ponastavi . 
V oknu Ponastavi ponastavite Izbriši osebne nastavitve in še enkrat kliknite gumb Ponastavi , da potrdite dejanje.
Kako odstraniti PopStop Search Redirect na Microsoft EdgeČe sumite, da je bil računalnik okužen z zlonamerno programsko opremo, in mislite, da je bil prizadet brskalnik Microsoft Edge, je najbolje ponastaviti brskalnik.
Obstajata dva načina za ponastavitev nastavitev Microsoft Edge, da v celoti odstranite vse sledi zlonamerne programske opreme v računalniku. Za več informacij glejte spodnja navodila.
1. način: ponastavitev z nastavitvami roba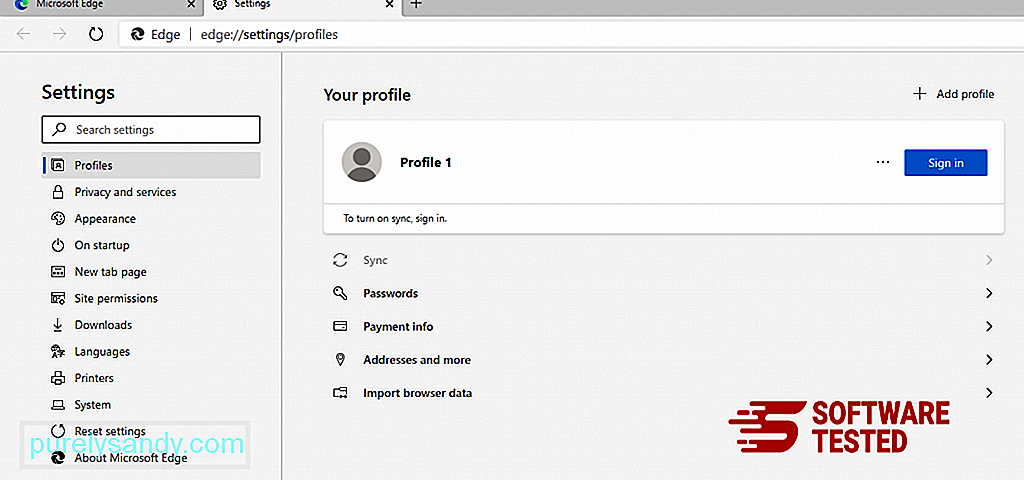
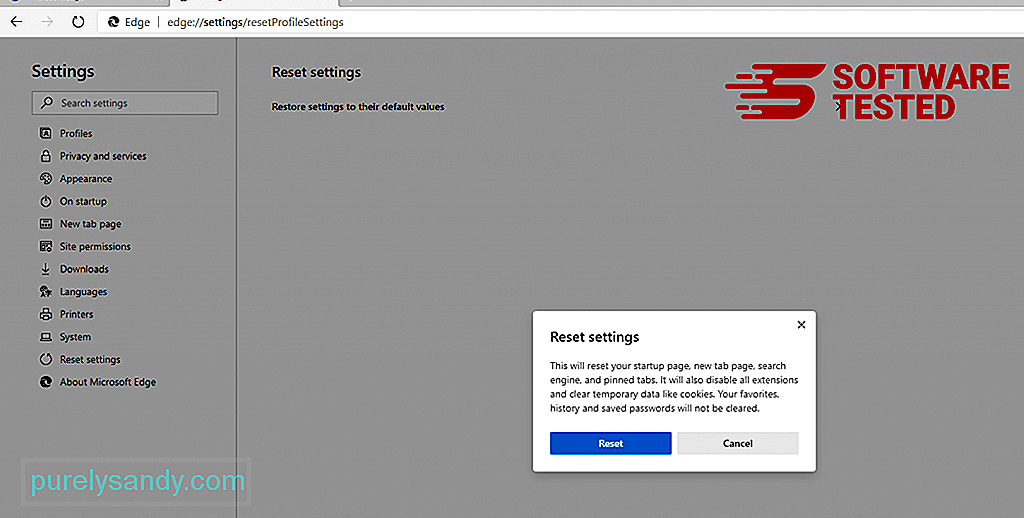
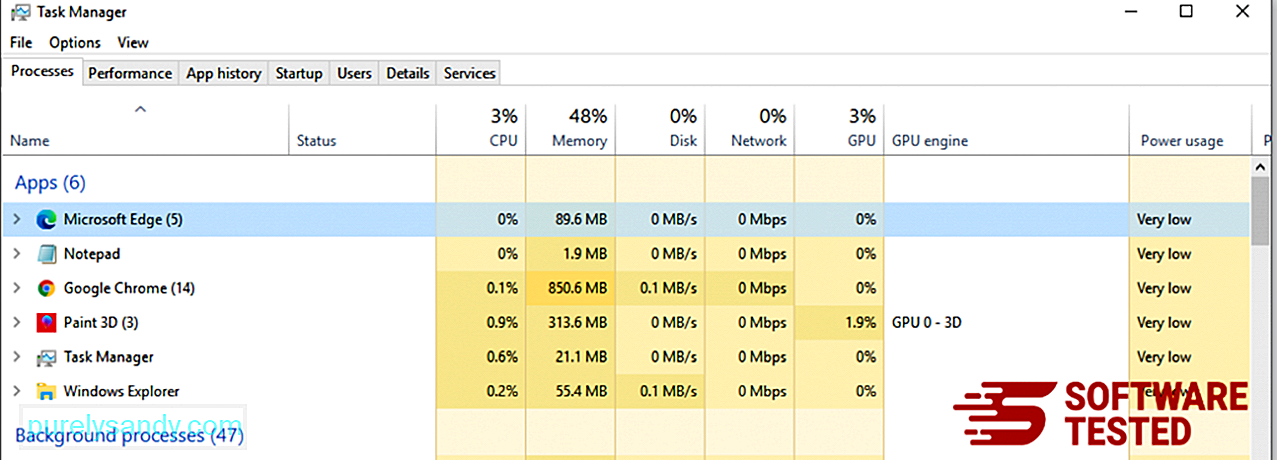
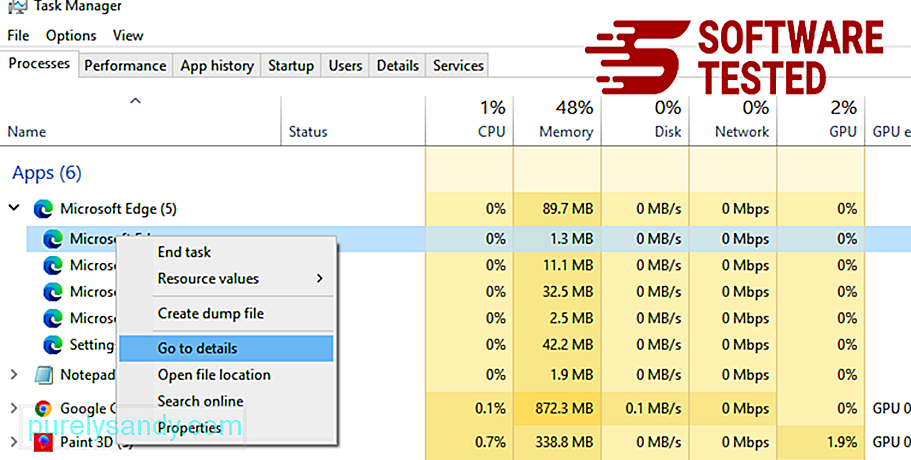
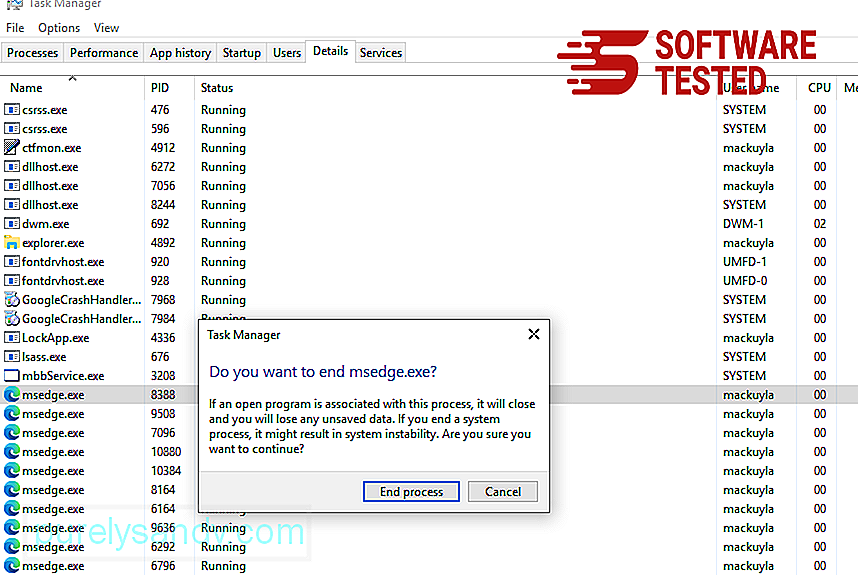
Drug način za ponastavitev Microsoft Edge je z uporabo ukazov. To je napredna metoda, ki je zelo koristna, če se aplikacija Microsoft Edge nenehno sesuje ali se sploh ne odpre. Pred uporabo te metode obvezno varnostno kopirajte pomembne podatke.
Tukaj je nekaj korakov:
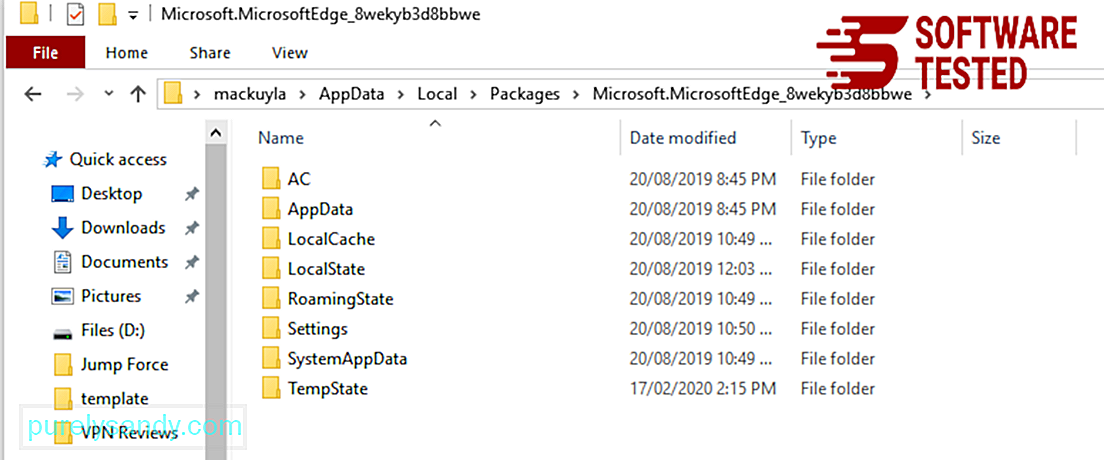
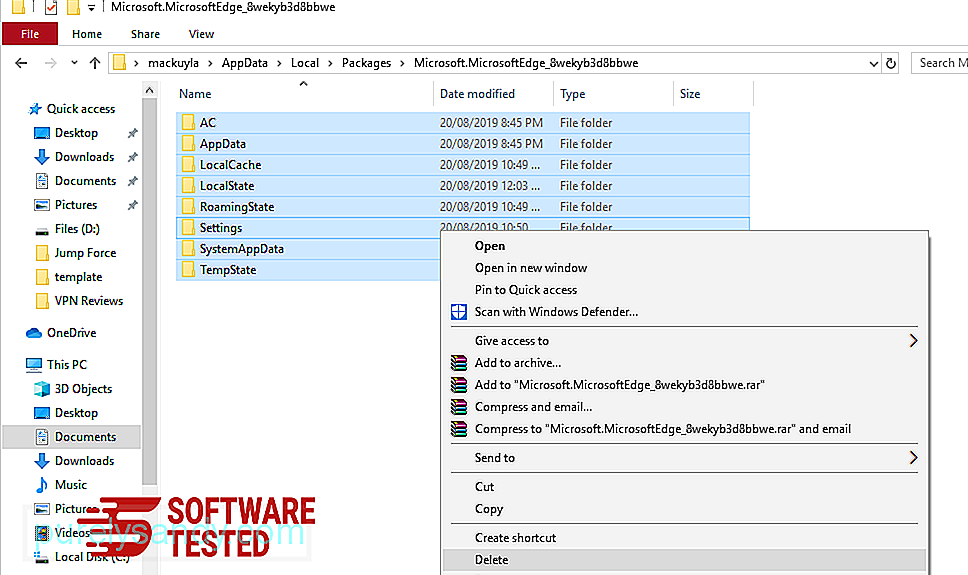
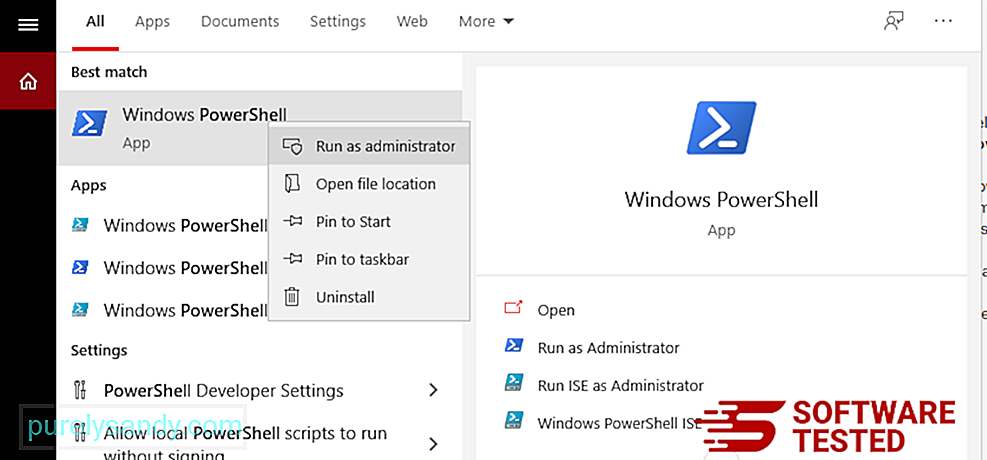
Get-AppXPackage -AllUsers -Name Microsoft.MicrosoftEdge | Foreach {Add-AppxPackage -DisableDevelopmentMode -Register $ ($ _. InstallLocation) \ AppXManifest.xml -Verbose} 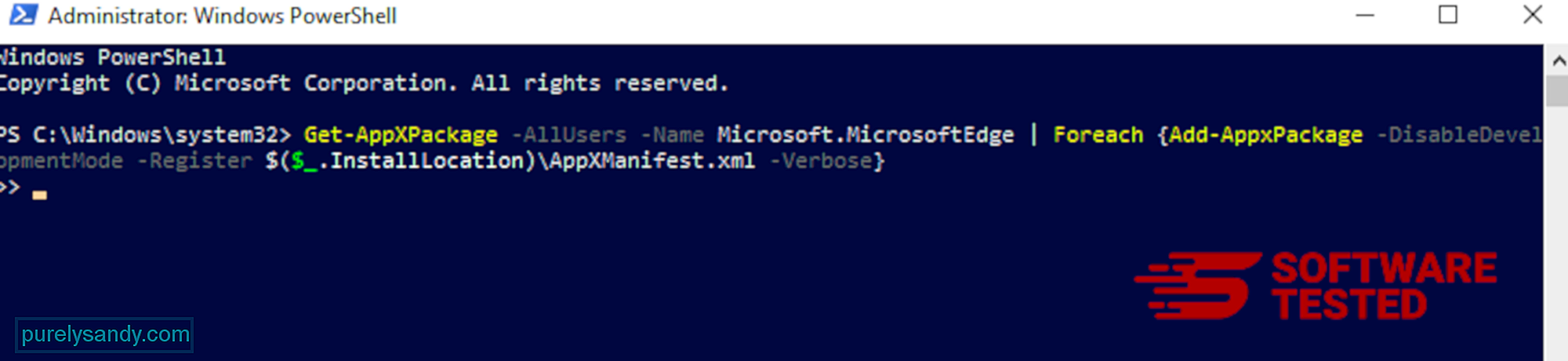
Računalniški brskalnik je eden glavnih ciljev zlonamerna programska oprema - spreminjanje nastavitev, dodajanje novih razširitev in spreminjanje privzetega iskalnika. Torej, če sumite, da je vaš Safari okužen s programom PopStop Search Redirect, lahko storite naslednje:
1. Izbrišite sumljive razširitve Zaženite spletni brskalnik Safari in v zgornjem meniju kliknite Safari . V spustnem meniju kliknite Nastavitve . 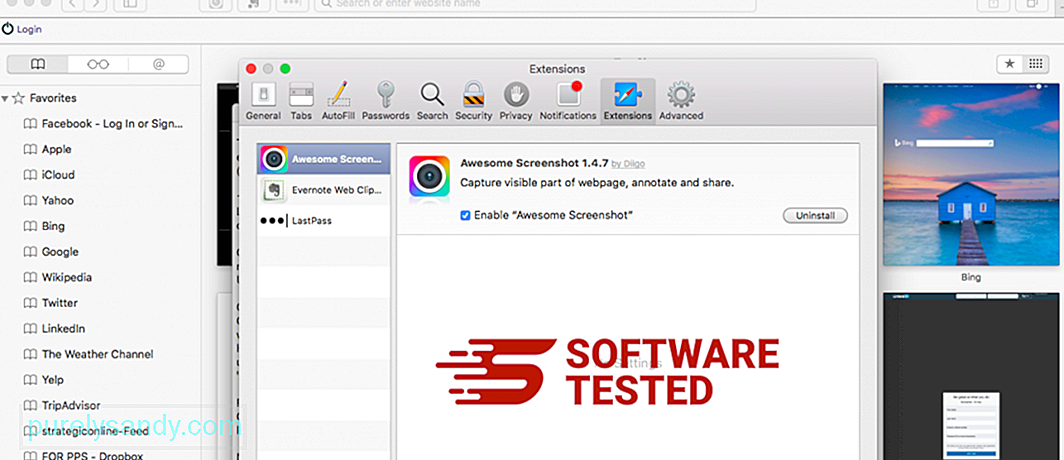
Kliknite jeziček Razširitve na vrhu, nato si v levem meniju oglejte seznam trenutno nameščenih razširitev. Poiščite PopStop Search Redirect ali druge razširitve, ki se jih ne spomnite namestiti. Kliknite gumb Odstrani , da odstranite razširitev. Naredite to za vse sumljive zlonamerne razširitve.
2. Razveljavi spremembe na domači straniOdprite Safari in kliknite Safari & gt; Preference. Kliknite Splošno . Oglejte si polje Domača stran in preverite, ali je bilo to urejeno. Če je vašo domačo stran spremenil PopStop Search Redirect, izbrišite URL in vnesite domačo stran, ki jo želite uporabiti. Pred naslovom spletne strani vključite http: //.
3. Ponastavite Safari37436
Odprite aplikacijo Safari in v meniju v zgornjem levem kotu zaslona kliknite Safari . Kliknite Ponastavi Safari. Odpre se pogovorno okno, kjer lahko izberete, katere elemente želite ponastaviti. Nato kliknite gumb Ponastavi , da dokončate dejanje.
Opomba:
Ko so vsi ti procesi končani, osvežite brskalnike in znova zaženite vaš sistem.
Končne misliOdstranjevanje zlonamerne programske opreme razširitve PopStop Search iz vaše naprave ni dovolj. Vaš sistem ostane ranljiv za številne spletne grožnje, če ne sprejmete previdnostnih zaščitnih ukrepov. Prepričajte se, da imate v računalniku nameščen aktiviran in posodobljen protivirusni program, ki blokira namestitev zlonamerne programske opreme in drugih PUP-ov. Izogibajte se brezplačni programski opremi, če pa jih morate namestiti, izberite možnost napredne namestitve ali namestitve po meri nad priporočeno namestitvijo. Tako se boste izognili namestitvi zlonamernih programov v paketu.
YouTube Video.: Preusmeritev iskanja PopStop
09, 2025

