Kako hitro natisniti v PDF iz katere koli aplikacije na Macu (09.15.25)
Ali želite svoj Wordov dokument pretvoriti v datoteko PDF ali shraniti spletno stran kot PDF brez uporabe programa Adobe Acrobat? Ne skrbite, ker ima macOS vgrajeno funkcijo, ki vam to omogoča v kateri koli aplikaciji. Ne glede na to, ali uporabljate Chrome, Microsoft Office, Note ali katero koli drugo aplikacijo, macOS omogoča tiskanje dokumentov, spletnih strani in vseh drugih datotek neposredno v obliki PDF.
Kako to deluje? Ta vgrajena funkcija macOS neposredno ustvari datoteko PDF, ne da bi uporabila dodatno aplikacijo ali programsko opremo. Ta trik deluje v bistvu za vsako aplikacijo Mac. Če lahko datoteko natisnete z običajnimi funkcijami tiskanja, jo lahko spremenite tudi v dokument PDF. Datoteka PDF se ustvari s pomočjo bližnjične tipke, o kateri bomo podrobneje razpravljali spodaj, in se samodejno shrani v določeno mapo.
Ta članek vam bo pokazal, kako uporabljati funkcijo macOS Natisni v PDF prek bližnjice na tipkovnici.
Obstaja nekaj aplikacij macOS, ki podpirajo neposreden izvoz ali shranjevanje kot funkcije PDF. Aplikaciji Note in Microsoft Word vam na primer omogočata neposreden izvoz datotek v obliki PDF. Če želite dokument shraniti kot datoteko PDF, morate le odpreti Datoteka in nato Izvozi kot PDF. Kopija dokumenta PDF bo nato shranjena v želeno mapo.
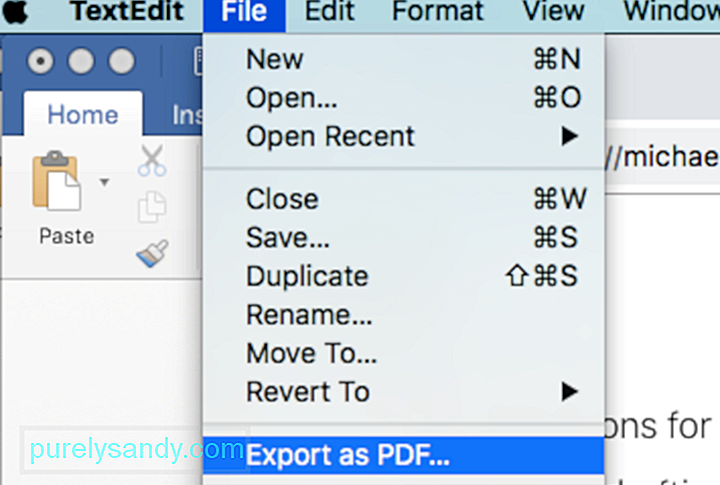
Obstajajo tudi aplikacije, kot sta Safari in Mail, ki podpirajo neposreden izvoz e-pošte in spletnih strani. v PDF.
Vendar pa vse aplikacije nimajo menija Shrani kot PDF. Potrebno je tudi nekaj klikov, da odprete meni Shrani kot ali Izvozi kot PDF in datoteko shranite v izbrano mapo.
Na srečo je to lažje narediti z bližnjico za tiskanje v Macu . Da, v meniju Natisni lahko katero koli datoteko natisnete ali shranite kot PDF. Torej, če aplikacija, ki jo uporabljate, ne podpira funkcije Shrani kot PDF, vam ni treba skrbeti, saj vam bližnjica za tiskanje v Macu omogoča hitro in enostavno nalogo.
Ta funkcija je v sistemu macOS že nekaj let, čeprav je pogovorno okno v starejših različicah macOS nekoliko drugačno. Vendar so splošna ideja in večina možnosti enake, zato ne boste imeli težav pri ugotavljanju stvari.
Tukaj je nasvet: Ustvarjanje datotek PDF lahko zavzame pomemben prostor za shranjevanje, zlasti če imate velike datoteke PDF. Poskrbite, da boste Mac očistili z aplikacijo, kot je Outbyte MacRepair , da povečate prostor za shranjevanje in optimizirate delovanje računalnika.
MacOS Tiskanje v PDF prek bližnjične tipkeIzvoz datoteke kot PDF s pomočjo tiskalniške storitve Mac ni zapleten. Evo, kako lahko z eno od bližnjic na tipkovnici Mac tiskate v PDF:
- Odprite datoteko, dokument ali spletno stran, ki jo želite shraniti ali natisniti kot PDF.
- Pojdi na Datoteka & gt; Natisni. Lahko pa preprosto pritisnete bližnjico Command + P., da odprete pogovorno okno za tiskanje.
- Poiščite PDF v spodnjem levem kotu zaslona in ga kliknite, da se prikaže spustni meni. Tam boste videli več možnosti, zato se pomaknite navzdol in kliknite Shrani kot PDF.
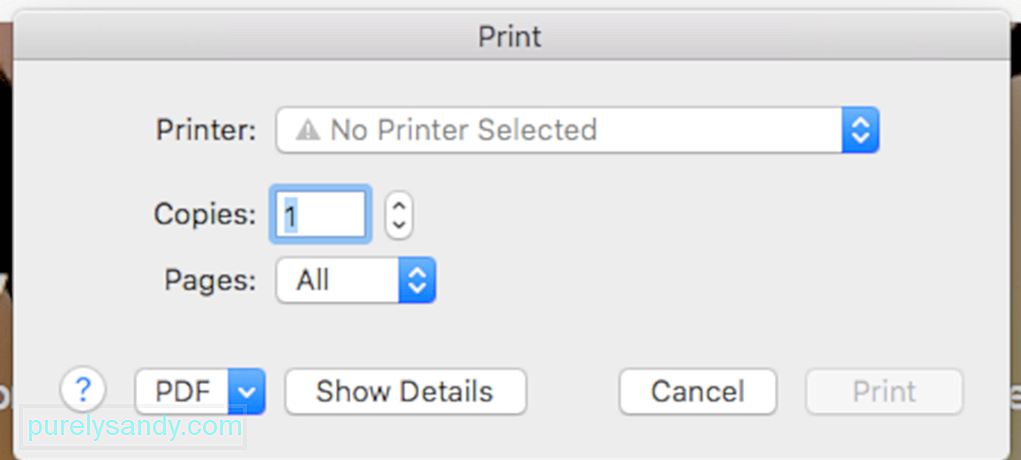
- V pogovornem oknu za shranjevanje kliknite Shrani in izberite mapo kamor želite shraniti datoteko. Privzeto mesto shranjevanja je mapa Dokumenti.
- Datoteko PDF preverite tako, da jo poiščete v mapi, kamor ste jo shranili.
Ni vam treba skrbite, ker bo datoteka PDF shranjena kot ločena nova datoteka in ne bo vplivala na izvirno datoteko, iz katere ste ustvarili datoteko PDF.
Kako samodejno izbrati mapo pri tiskanju v PDFEno od nadležnih dejstev o funkciji Shrani kot PDF je, da morate vsakič, ko jo uporabite, izbrati mapo, v katero želite shraniti datoteko. Če ste torej nekdo, ki radi shranjuje stvari na namizje za enostaven dostop, si lahko predstavljate, kako neurejen bo videti vaš domači zaslon.
Na srečo je Apple omogočil urejanje seznama, ki ste ga glejte pod Natisni & gt; Pogovorno okno PDF.
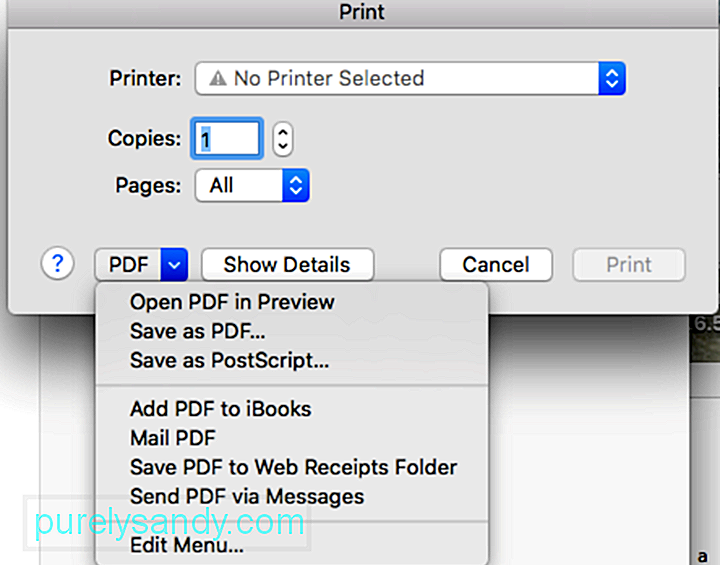
Ali vidite spodnjo možnost Urejanje menija? Tam morate iti, da prilagodite pogovorno okno za tiskanje.
Tukaj je opis, kako uredite meni in dodate drugo lokacijo mape za shranjevanje.- Najprej ustvarite namensko mapo za vse datoteke PDF. Mapo lahko ustvarite v razdelku Dokumenti, namizje ali na katerem koli mestu, za katerega menite, da vam je dostopen.
- V meniju Natisni & gt; kliknite Uredi meni. PDF.
- Odpre se novo okno. Kliknite znak (+) na dnu seznama, da na seznam dodate novo ciljno mapo.
- Izberite mapo, ki ste jo ustvarili za datoteke PDF, nato kliknite V redu.
Vrnite se v pogovorno okno za tiskanje in kliknite PDF. Videli boste, da je mapa, ki ste jo dodali, navedena kot ena od možnosti v spustnem meniju. Naslednjič, ko želite datoteko shraniti kot PDF, pojdite na Datoteka & gt; Natisnite ali pritisnite Command + P. Kliknite spustni meni pod PDF in izberite mapo, ki ste jo ustvarili. Različica datoteke PDF se samodejno shrani v mapo, ki ste jo dodali. To vam prihrani veliko časa, ker boste prihranili nekaj klikov.
Kako dodati bližnjice na tipkovnici AppleŽe smo vam pokazali, kako lahko z bližnjico na tipkovnici Command + P natisnete skoraj vse. Kaj pa, če želite preskočiti celotno Print & gt; Meni PDF in uporabite samo bližnjico, da datoteko samodejno shranite kot PDF in hkrati izberete mapo? Mogoče je. Z bližnjico lahko samodejno izberete lokacijo mape za shranjevanje, tako da vam ni treba klikniti veliko gumbov in odpirati različnih menijev.
Tukaj je opisano, kako dodati bližnjice na tipkovnici Mac za neposredno izbiro izbrane mape:
- Pojdite na System Preferences in izberite Keyboard.
- Pojdite na Bližnjice & gt; Bližnjice do aplikacij.
- Kliknite gumb +, da dodate novo bližnjico.
- V spustnem meniju aplikacije uporabite privzeto možnost Vse aplikacije.
- Vnesite v meni Naslov, ki se ujema z imenom mape, ki ste jo dodali v Natisni & gt; Pogovorno okno PDF.
- Kliknite besedilno polje bližnjice na tipkovnici in s tipkovnico vnesite želeno bližnjico.
- Kliknite V redu in zaprite Sistemske nastavitve.
Lahko določite katero koli bližnjico na tipkovnici, ki jo želite. Izberete lahko bližnjico Command + R ali Command + H, odvisno od tega, kaj želite. Priporočamo pa, da uporabite isto bližnjico Command + P, da vam ni treba zapomniti številnih bližnjic na tipkovnici Mac .
Morda mislite, da bo uporaba bližnjice Command + P zmedete svoj Mac, vendar tukaj ni tako.
Ko uporabite bližnjico na tipkovnici Command + P, jo bo macOS poskušal povezati z mapo, ki ste jo ustvarili v datoteki & gt; Meni za tiskanje. Recimo, da je bila mapa poimenovana PDF Files. Če nimate drugih aplikacij z vnosom v meniju z imenom »Datoteke PDF«, ga macOS ne bo našel, ker je mapa shranjena kot podpogovorno okno v meniju za tiskanje.
Ko macOS ne najde natančnega ujemanja za bližnjico, ki ste jo pravkar vnesli, poišče naslednje najboljše ujemanje, in sicer Datoteka & gt; Natisni. Zdaj se prikaže pogovorno okno za tiskanje. Če znova pritisnete bližnjico Command + P, macOS ne bo več iskal funkcije tiskanja, ampak bo našel »Datoteke PDF« in jo sprožil.
Skratka, dvakrat uporabite bližnjico Command + P je genialna ideja, ker se vam ni treba spomniti dveh različnih bližnjic na tipkovnici Apple . Samo dvakrat se morate dotakniti bližnjice Command + P, da shranite katero koli datoteko kot PDF v mapo Datoteke PDF. Ta uporaben trik vam prihrani odpiranje pogovornih oken in klikanje menijev.
Tiskalniki PDF za macOSČe želite urediti ali spremeniti shranjeno datoteko PDF, vgrajena funkcija PDF za Mac ni dovolj. Tuji tiskalnik PDF lahko uporabite za urejanje, izpolnjevanje, pretvorbo ali kombiniranje datotek PDF ali vstavljanje slik v izvirno datoteko PDF.
Tukaj je nekaj priljubljenih tiskalnikov PDF za macOS, s katerimi boste lažje naredili več datoteke PDF.1. PDFelement za MacTa aplikacija je vsestranska elektrarna PDF, ki uporabnikom omogoča urejanje, označevanje, ustvarjanje, pretvorbo, zaščito, podpisovanje in tiskanje datotek PDF. Je zelo enostaven za uporabo in vam omogočamo, da prilagodite svoj PDF glede na tisto, kar potrebujete. V datoteko lahko dodate besedilo, slike in strani, kombinirate ali delite datoteke PDF, pretvorite PDF v drugo obliko in datoteko zaščitite z gesli in omejitvami dovoljenj.
2. Adobe AcrobatKo gre za datoteke PDF, je Adobe Acrobat pooblastilo številka ena. Omogoča vam ustvarjanje in tiskanje datotek PDF iz katere koli aplikacije na Macu.
3. PDF Writer za MacTa aplikacija namesti tiskalniški pogon na Mac, kar vam omogoča, da ustvarite katero koli datoteko PDF s pomočjo funkcije Print. Prav tako lahko združi več slik, da ustvari eno datoteko PDF.
4. Tiskalnik PDF BullzipČe želite visokokakovostne izpise, več funkcij in uporabniku prijazen vmesnik, vam ta tiskalnik PDF morda ustreza. Z Bullzipom lahko nastavite geslo za datoteko PDF, dodate vodni žig ali združite več dokumentov v en PDF. Je tako enostaven za uporabo in podpira različne jezike.
Zaključek:Na Mac lahko datoteko natisnete ali shranite kot PDF. Za neposredno ustvarjanje datotek PDF lahko uporabite bližnjice na tipkovnici Mac ali pa za več funkcij uporabite neodvisno aplikacijo. Ko ustvarite datoteko PDF, jo lahko natisnete in pošljete po e-pošti. Datoteko lahko tudi uredite, izpolnite ali daste v skupno rabo. Shranjevanje datoteke v obliki PDF vam omogoča enostavno izmenjavo informacij v priročni obliki.
YouTube Video.: Kako hitro natisniti v PDF iz katere koli aplikacije na Macu
09, 2025

