Kako odpreti aplikacije v celozaslonskem načinu (08.25.25)
Nekatere aplikacije so namenjene samo uživanju v celozaslonskem načinu, kot so predvajalniki filmov ali igre, vendar nekateri uporabniki Mac-a raje odprejo aplikacije v celozaslonskem načinu zaradi svojih osebnih želja. Celozaslonski način v Macu vam omogoča največ delovnega prostora, hkrati pa zmanjša moteče dejavnike, saj sta priklopna vrstica in vrstica stanja skrita, zato se lahko samodejno odpre aplikacija v Macu v celozaslonskem načinu.
Težava pa je v tem, da v sistemu MacOS ni sistemske nastavitve, ki omogoča privzeto odpiranje aplikacij v celozaslonskem načinu. Vendar obstaja rešitev, odpirač aplikacij Apple, ki omogoča, da se vaše aplikacije odprejo naravnost v celozaslonski način. Najlažji način privzeto odprete aplikacije Mac v celozaslonskem načinu, tako da nekoliko spremenite vedenje uporabe aplikacije in jo združite s prilagoditvijo. S tem se bodo aplikacije, ki podpirajo celozaslonski način, zagnale neposredno v celozaslonski način, ko jih odprete, ta članek pa vam bo pokazal vodnik po korakih, kako odpreti aplikacijo v Macu neposredno v celozaslonskem načinu.
Kako odpreti aplikacijo v Macu v privzetem celozaslonskem načinuMaci imajo vgrajeno nastavitev, ki aplikacijam omogoča nadaljevanje ali shranjevanje stanja pred zaprtjem. Ko se aplikacija znova zažene, si aplikacija zapomni prejšnjo nastavitev in se odpre v istem stanju. To pomeni, da bodo vsi dokumenti ali okna, ki ste jih prej odprli, zajeti in znova zagnati. Ta funkcija zajema tudi nastavitve oken, kot je celozaslonski način, kar želimo doseči v tej vadnici. Ta postopek je sestavljen iz dveh delov.
Najprej morate prilagoditi nastavitve pod System Preferences (Sistemske nastavitve), tako da bodo Mac-ove aplikacije ponovno v prejšnjem stanju, preden jih bodo znova zagnale. Če želite to narediti, sledite tem korakom:- Odprite meni Apple in pojdite na System Preferences & gt; Splošno.
- Počistite polje Zapri okna, ko zapustite aplikacijo.
- Zaprite sistemske nastavitve.

Ta korak je ključnega pomena, saj vam omogoča, da aplikacijo odprete tam, kjer ste končali. Torej, ko zaprete aplikacijo, se okna v tej aplikaciji ne bodo zaprla, temveč se bodo znova odprla in nadaljevala iz stanja pred prenehanjem. Ta korak je nujen, če želite aplikacijo privzeto odpreti v celozaslonskem načinu.
Zadnji korak v tem postopku je spremeniti obnašanje aplikacije, ki zapušča program. Namesto da zaprete vsa okna aplikacije, preden zaprete, morate zdaj zapreti aplikacijo s celozaslonskim oknom, ki je še vedno odprto. Če na primer uporabljate Safari, ob zaprtju aplikacije ne zaprite vseh zavihkov. En zavihek pustite odprt, tudi če je prazen. Tu je postopek postopnega zapiranja aplikacije, tako da se znova naloži v celozaslonski način.
- Odprite aplikacijo in zaženite v celozaslonski način, tako da kliknete zeleni gumb na zgornji levi kot okna.
- Ko končate z uporabo aplikacije, ne zaprite okna - pustite celozaslonski način aktiven. Nekatere zavihke ali okna lahko zaprete, če le-tega pustite odprtega.
- Zaprite aplikacijo kot običajno, medtem ko je celozaslonsko okno še vedno odprto. Aplikacijo lahko zaprete tako, da kliknete v menijski vrstici, pritisnete Cmd + Q ali z desno tipko miške kliknete ikono Dock.
- Ko aplikacijo znova zaženete, se zažene neposredno v celozaslonski način način.
- Upoštevajte enake korake za vse druge aplikacije.
Ta odpirač aplikacij Apple deluje za večino Applovih aplikacij, kot so Safari, iTunes, Photos, App Store in druge. Deluje tudi pri nekaterih neodvisnih aplikacijah, kot sta Skype in Microsoft Office. Vendar več aplikacij drugih proizvajalcev ne podpira celozaslonskega načina. Photoshop na primer nima celozaslonskega načina. Okno poveča le tako, da zavzame razpoložljiv prostor na monitorju. Ko je aplikacija v celozaslonskem načinu, boste vedeli, ko je menijska vrstica skrita.
Če sledite tem korakom za vse svoje aplikacije, jih boste lahko odprli v celozaslonski način, ne da bi kar koli drugega storili. Postopek je lahko nekoliko zapleten in težaven, ker morate vse to narediti za vsako aplikacijo, vendar se na koncu izplača, ker ga morate nastaviti samo enkrat.
Odpiranje aplikacij ob zagonuKo se prijavite, lahko odprete tudi določene aplikacije, tako da bodo pripravljene, ko odprete Mac. Če na primer vedno uporabljate aplikacije Microsoft Office in Safari, ko delate, jih boste morda želeli zagnati ob prijavi, zato vam jih ni treba odpreti ročno. Upoštevajte, da zagonski programi pomenijo daljši čas zagona. Če torej ne želite čakati na daljši čas zagona, boste morda želeli omejiti število aplikacij, ki jih želite zagnati med prijavo. Če želite nastaviti zagonske programe, sledite tem korakom:
- Odprite System Preferences & gt; Uporabniki & amp; Skupine.
- Kliknite zavihek Prijavni elementi.
Uporabniki & amp; Skupine "width =" 640 "height =" 461 "& gt; 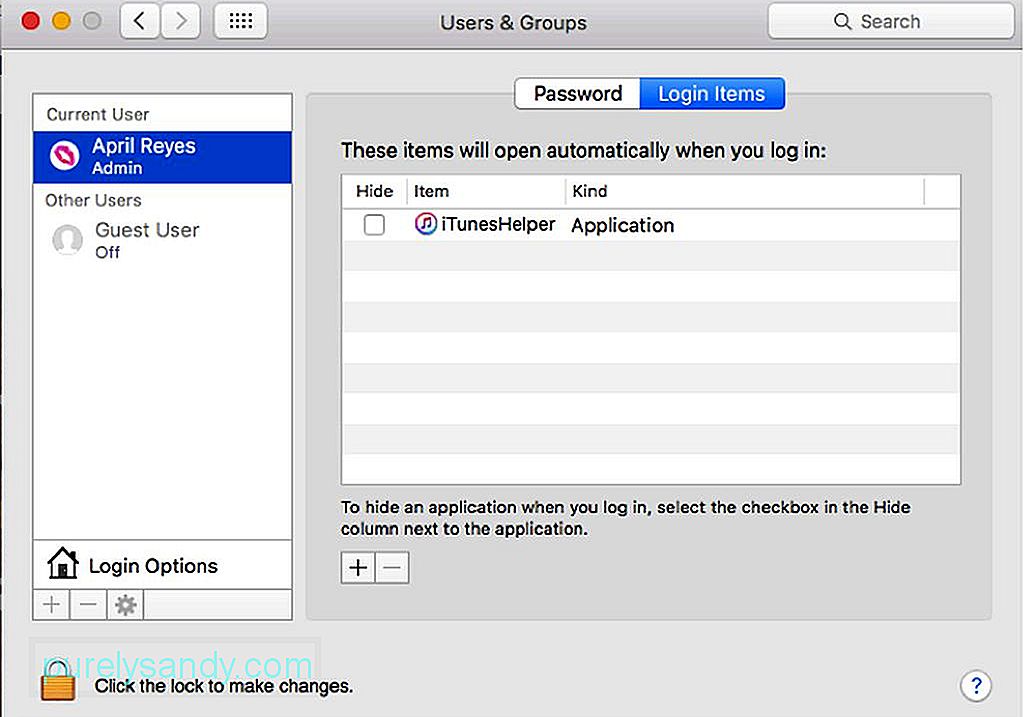 Uporabniki & amp; Skupine" width = "640" height = "461" & gt;
Uporabniki & amp; Skupine" width = "640" height = "461" & gt;
- Kliknite + na dnu seznama aplikacij.
- Izberite aplikacije, ki jih želite dodati na seznam.
- Zaprite okno.
Če želite zagotoviti, da vse te spremembe bodo uporabljene, se prepričajte, da izklopite računalnik in pravilno zaprete aplikacije. Ko izklopite Mac, lahko znova odprete vse aplikacije in okna, ki ste jih odprli pred zaustavitvijo. Karkoli že delate in katere koli odprte aplikacije se bodo znova zagnale, ko se boste znova prijavili. Če želite to narediti, v pogovornem oknu za zaustavitev potrdite polje »Ponovno odpri okna ob ponovni prijavi«.
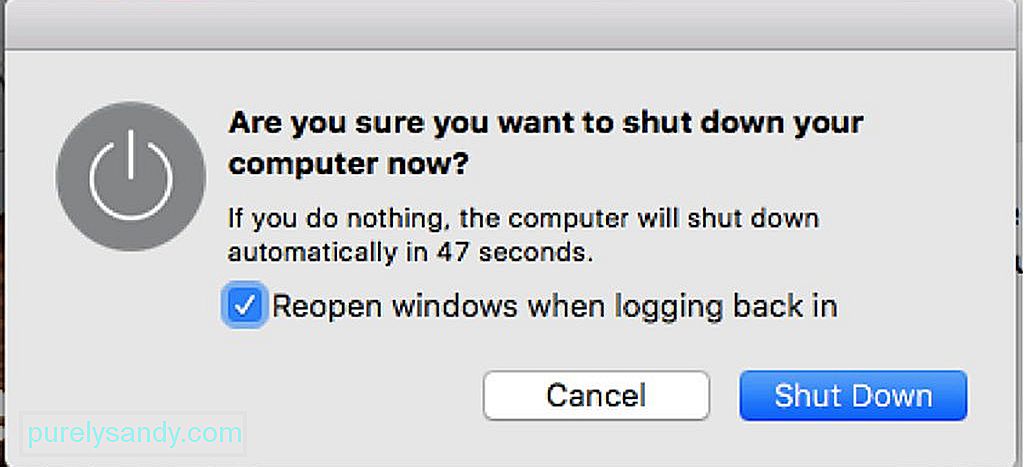
Še ena stvar, ki si jo morate zapomniti pri tem odpiraču aplikacij Apple, je, kako pravilno zapreti aplikacije. Prej smo že omenili, da ne smete popolnoma zapustiti aplikacije in pustiti odprto vsaj eno okno. Tako se bo vaša aplikacija med zaprtjem znova odprla v enakem stanju, kar vam omogoča hitro nadaljevanje, od koder ste končali. Ta vadnica za odpiranje aplikacij za Mac vam omogoča, da aplikacije odprete v celozaslonskem načinu, ne da bi morali storiti kaj drugega. Prednost te rešitve je v tem, da lahko izberete, za katero aplikacijo želite uporabiti to nastavitev, in pustite, da se nekatere aplikacije odpirajo, kot je.
Bonusni nasvet: Izboljšajte delovanje Mac-a z uporabo aplikacije Mac repair za čiščenje iz nepotrebnih datotek. Ta aplikacija vam omogoča, da povečate zmogljivost računalnika in omogočite bolj gladko izkušnjo Maca.
YouTube Video.: Kako odpreti aplikacije v celozaslonskem načinu
08, 2025

