Kako narediti strežnik Time Machine na vašem Macu (09.15.25)
V enem trenutku odpovejo tudi najbolj zanesljivi računalniki in trdi diski. Maci veljajo za najbolj zanesljive računalnike, ki so jih kdajkoli izdelali, a tudi ti neverjetni izdelki ne uspejo. Edini način za zagotovitev zaščite vaših podatkov je ustvarjanje varnostnih kopij. Na srečo za uporabnike Maca to ne bo problem. S Time Machine v Macu lahko izdelavo varnostnih kopij podatkov dokončate z nekaj kliki gumba.
Ena majhna težava pa je, če imate več računalnikov Mac in ste želeli ustvariti varnostne kopije vseh njihovih trdih datotek. pogoni na istem zunanjem pogonu. Čeprav boste morda lahko premikali zunanji pogon in ročno ustvarjali varnostne kopije vsake naprave, bi bilo zagotovo dolgočasno, če bi to morali početi vsak dan.
Dobra rešitev pa bi bil nakup Apple AirPort Time Capsule, tako da lahko svoje naprave povežete v omrežje in brezhibno ustvarite varnostne kopije svojih podatkov. To je, če bi imeli na voljo nekaj sto dolarjev. Druga slabost je, da imajo časovne kapsule običajno precej omejen trdi disk. Tisti, ki imajo pogone večje zmogljivosti, so pričakovano dražji.
Na srečo obstaja cenejša rešitev, ki bo še vedno zahtevala uporabo Time Machine. Tokrat boste ustvarili strežnik Time Machine s pomočjo enega od svojih računalnikov Mac. S to možnostjo boste lahko prihranili nekaj sto dolarjev. Vendar bodite previdni: nastavitev je lahko nekoliko zapletena.
Če boste upoštevali ta vodnik po korakih, boste strežnik Time Machine takoj zagnali in zagnali.
Preden se lotimo vseh zapletenosti nastavitve strežnika Time Machine, se prepričajte, da ste seznanjeni s programsko opremo in njeno uporabo. Če ste Time Machine že uporabljali na Macu in se dobro zavedate, kako deluje, preskočite ta odsek in se pomaknite neposredno do vodnika po korakih. V nasprotnem primeru preberite.
Kaj je Time Machine? 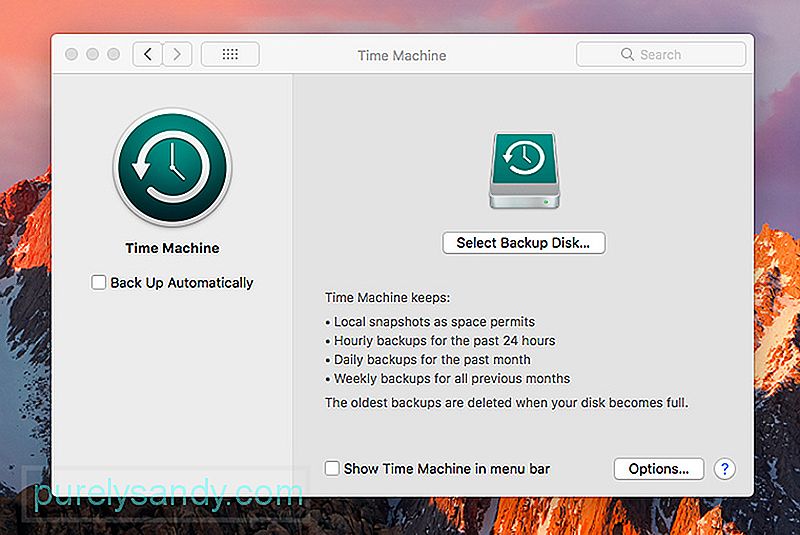
Time Machine v računalniku Mac je edinstvena aplikacija za varnostno kopiranje v smislu, da programska oprema zajame urni posnetek podatkov v vaši napravi in ga shrani na zunanji pogon. Nadaljeval bo s posnetki vaših podatkov, dokler se pogon ne napolni. Trenutno aplikacija izbriše najstarejše datoteke s pogona in jih nadomesti z najnovejšimi posnetki.
V primeru okvare notranjega pogona lahko obnovite podatke celotne naprave z zunanjega pogona, poenostavitev zamenjave izgubljenih datotek.
Kaj boste potrebovali, da bo časovni stroj delovalČasovni stroj je že nameščen na vašem Macu, zato potrebujete le zunanji pogon, ki ga lahko kupite po razumnih cenah.
Pri nakupu zunanjega pogona je najbolje zagotoviti, da je formatiran z uporabo GPT (tabela particij GUID) ali APM (Apple Partition Map). Delovali bodo tudi pogoni, formatirani v obliki zapisa Master Boot Record (MBR), vendar obstaja velika verjetnost, da nekatere particije morda ne bodo na voljo za uporabo. Če želite čim bolj povečati uporabo zunanjega pogona, ga formatirajte s priporočenimi formati particij.
Time Machine deluje na kateri koli napravi Mac, tako da tudi če imate stari Mac, lahko še vedno uporabljate aplikacijo na njem, dokler deluje dobro. Pravzaprav, če skoraj ne uporabljate stare naprave, bi bilo to odlično uporabiti kot strežnik Time Machine.
Kot smo že omenili, aplikacija Time Machine v Macu deluje tudi v omrežni varnostni napravi Time Capsule. To napravo vam priporoča Mac, če načrtujete varnostno kopiranje več naprav v omrežju.
Druga pomembna zahteva je zanesljiva internetna povezava. Wi-Fi lahko uporabite za varnostno kopiranje podatkov na strežniku Time Machine, toda če iščete hitrejši prenos podatkov, je najbolje, da uporabite možnost Ethernet, namesto da bi se zanašali na Wi-Fi.
Kako nastaviti svoj čas Strojni strežnik: vodnik po korakih1. korak. Če boste uporabljali stari Mac, bi bilo priporočljivo, ker naj bo naprava namenjena strežniku Time Machine in nič drugega, potem je prvi korak posodobitev naprave, da se prepričate, da ima najnovejšo različico macOS.
2. korak. Ker boste svoj Mac uporabljali kot strežnik, boste potrebovali aplikacijo Mac Server. Ta aplikacija stane manj kot 20 USD in jo je mogoče enostavno prenesti iz Apple App Store.
Korak 3. Nakup zunanjega pogona, če ga še nimate. Da, vaš stari Mac bi že moral imeti notranji pogon, vendar vam tega ne priporočamo. Najbolje je, da uporabite zunanji pogon s particijo GPT ali APM. Zunanji pogon lahko povežete prek vrat USB, Firewire ali Thunderbolt.
Korak 4. Prepričajte se, da je Mac povezan z internetom, po možnosti prek Etherneta. Vaš modem ali usmerjevalnik mora imeti več kot dovolj Ethernet vrat za povezavo vseh vaših naprav. Če ne, potem razmislite o nakupu zvezdišča ali stikala, da boste lahko v omrežje povezali več naprav.
5. korak. Prenesite strežniško aplikacijo v Mac, v katerem ste za strežnik Time Machine.
6. korak. Konfigurirajte aplikacijo strežnika. Ko odprete strežniško aplikacijo, jo pustite teči skozi začetno nastavitev. Na seznamu storitev na levi strani zaslona izberite Časovni stroj.
Korak 7. Priključite zunanji pogon na Mac, če tega še niste storili.
Korak 8. Na časovnem stroju Zaslon uporabite gumb [+] za izbiro zunanjega pogona kot rezervnega cilja. Aplikacija strežnika vas bo pozvala, da kliknete Ustvari. Po tem se bo prikazalo sporočilo Onemogoči prezrtje lastništva tega zvezka. Preprosto kliknite Onemogoči.
Korak 9. V zgornji desni strani zaslona boste našli stikalo, ki bo aktiviralo Time Machine. Preklopite to stikalo v položaj VKLOP in naprava bo samodejno konfigurirala napravo za skupno rabo datotek.
Korak 10. Konfigurirajte uporabnike. Na levi strani zaslona kliknite možnost Uporabniki in nato gumb [+]. Verjetno razmišljate, da boste, ker boste napravo uporabljali samo vi, ustvarili skoraj enaka uporabniška imena za svoje naprave in uporabili podobno geslo. Čeprav to vsekakor lahko storite, razmislite, kaj bi se zgodilo, če bi bila katera od vaših naprav ogrožena. To bi zagotovo pomenilo, da so ogrožene tudi vse vaše naprave, saj imajo vse enaka gesla.
Če se ne spomnite gesel, jih nekje navedite na seznamu in gesla hranite na varnem, lahko dostopna lokacija.
Ko konfigurirate uporabnike, kliknite enega uporabnika in nato ikono zobnika. Izbrati boste morali gumb Uredi dostop do storitev, nato Skupna raba datotek in nato Časovni stroj.
Čestitamo! Zdaj ste konfigurirali strežnik Time Machine. Vse, kar morate zdaj storiti, je, da druge naprave povežete z omrežjem in se prepričate, da varnostna kopija Time Machine v Macu deluje. Na srečo je ta postopek veliko lažji od nastavitve strežnika Time Machine.
Povezovanje uporabnikov s strežnikom Time MachineTa postopek je precej preprost, vendar ga boste morali ponoviti za vsako napravo, ki jo nameravate za povezavo s strežnikom Time Machine.
Korak 1. Odprite Mac, ki ga želite povezati, in nadaljujte s sistemskimi nastavitvami. Na tem zaslonu izberite Časovni stroj.
Korak 2. Na zaslonu Časovnega stroja izberite gumb Varnostni diski.
Korak 3. Nato se vam bo prikazal seznam s strežnikom Time Machine, ki ste ga pravkar nastavili. Izberite strežnik in izberite, ali želite, da se podatki šifrirajo ali ne. Če izberete šifriranje, boste morali vnesti geslo.
Korak 4. Preden lahko kliknete Poveži, morate vnesti uporabniško ime in geslo naprave. Vnesite uporabniško ime in geslo, ki ste ga ustvarili pri nastavljanju uporabnikov na strežniku Time Machine.
5. korak. Bravo! Varnostne kopije bi se morale samodejno začeti v kratkem času. Medtem lahko izberete podatke, za katere želite varnostno kopirati. Če želite vse varnostno kopirati, je v redu. Če pa želite prihraniti prostor tako, da izbrišete vse, za kar ne potrebujete kopij, bi bila to dobra ideja.
6. korak. Ponovite zgornje postopke za vse naprave, ki jih želite povezati s strežnikom Time Machine.
Spremljanje varnostnih kopij in strežnika Time MachineObčasno bi bila odlična ideja, da se prepričate, da strežnik Time Machine deluje dobro. Preprosto se prijavite v strežnik Time Machine in preverite varnostne kopije, če se posodabljajo po načrtu. Prav tako se morate prepričati, da je strežnik ves čas v dobrem stanju. Če želite to narediti, bi bilo dobro uporabiti aplikacijo za popravilo Mac. Ta aplikacija bo zagotovila, da bo vaš Mac ves čas v dobrem stanju, tako da bo lahko Time Machine še naprej deloval, dokler ga potrebujete.
YouTube Video.: Kako narediti strežnik Time Machine na vašem Macu
09, 2025

