Kako izboljšati signale Wi-Fi med uporabo računalnika Mac (08.11.25)
Internet nam omogoča veliko stvari. Omogočil nam bo video klice in nam omogočil delo v udobju naših domov. Omogoča nam celo prenos najljubših filmov in poslušanje skladb, ki so na vrhu lestvice. Potem pa ne moremo zanikati žalostne resnice, da včasih naša internetna povezava potrebuje resno hitrost. Ne glede na to, kako napreden Mac uporabljamo in ne glede na to, koliko plačate ponudniku internetnih storitev, bo prišel čas, ko se bo Wi-Fi signal upočasnil. Toda ali lahko kaj storimo, da bomo uživali v najhitrejši izkušnji?
Odvisno od nastavitve vašega doma ali pisarne je mogoče povezavo Wi-Fi vašega Mac-a izboljšati. Z nekaj optimizacije in natančne nastavitve lahko povečate potencial svoje internetne povezave. Še bolje, upoštevajte te preproste nasvete:
1. Izvedite preizkus hitrosti.Najboljši način, da ugotovite, ali je težava z vašim Wi-Fi, je preizkus hitrosti. Obstaja veliko načinov, vendar je najlažje uporabiti spletna mesta za testiranje hitrosti, na primer https://www.speedcheck.org/. Ta spletna mesta bodo pogosteje preizkušala hitrost vašega interneta, tako za nalaganje kot za prenos.
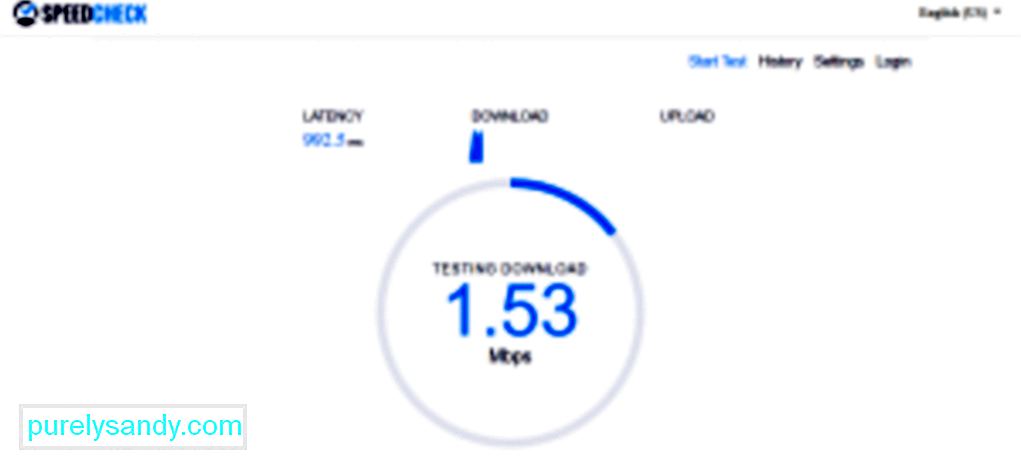
Če želite izvesti preizkus hitrosti, priklopite svoj Mac neposredno na usmerjevalnik. Po tem opravite preizkus hitrosti na spletnem mestu www.speedtest.net in si zabeležite hitrost. Nato odklopite povezavo z usmerjevalnika in se povežite z Wi-Fi. Ponovno izvedite preizkus hitrosti. Zapišite podrobnosti o hitrosti in jih primerjajte s svojimi prvimi podatki. Če je med obema hitrostma bistvena razlika, je s povezavo morda nekaj narobe.
2. Znova zaženite usmerjevalnik.Če je internetna povezava počasna, lahko težavo včasih odpravi ponovni zagon usmerjevalnika. To pa zato, ker bo s tem usmerjevalnik prisiljen znova vzpostaviti povezavo in najti najboljši kanal z najmočnejšim signalom. Še posebej koristno je, če imate veliko sosedov, ki tekmujejo s kanalom, ki ga trenutno uporablja vaš usmerjevalnik.
3. Poiščite črne točke Wi-Fi doma.Nikoli ne veste, doma lahko obstajajo določeni predmeti, ki vplivajo na moč signala vašega Wi-Fi. Ker pa jih ne morete prepoznati, lahko vsaj občutite, kje je močan signal. To lahko storite tako, da na svoj iPhone prenesete aplikacijo za toplotno kartografijo in nato začnete hoditi po svojem kraju. Ta aplikacija vas bo obvestila, na katerih področjih vaše hiše ali pisarne je dobra povezava Wi-Fi.
4. Premaknite usmerjevalnik naokrog. 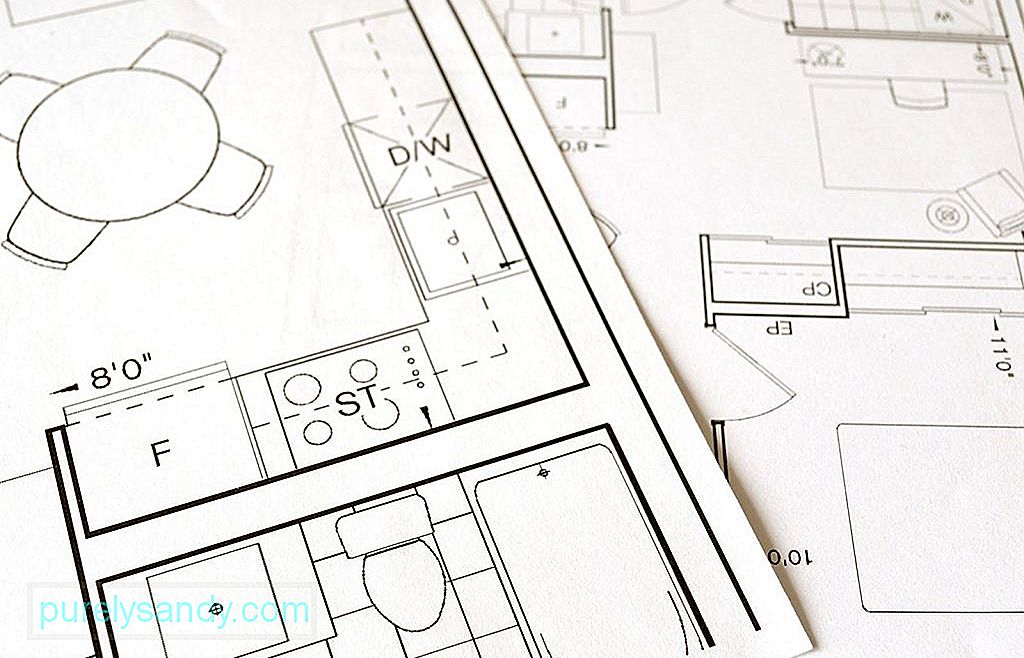
Če je signal Wi-Fi v vaši sobi nekoliko strašen, ali morate poiskati novo lokacijo in se premakniti? Pravzaprav ne. Na voljo imate več možnosti. Najprej lahko usmerjevalnik premaknete na osrednje mesto v vaši hiši. Običajno so usmerjevalniki priključeni na telefonske linije, ki so pogosto nameščene blizu vhoda v vaše domove. Torej boste morda morali dobiti podaljške usmerjevalnika, da usmerjevalnik premaknete na drugo mesto. Če usmerjevalnika ni mogoče premakniti na drugo mesto, lahko signal izboljšate tako, da upoštevate te nasvete:
- Usmerjevalnik postavite nekam povišan. Dvig usmerjevalnika lahko včasih poveča moč signala.
- Usmerjevalnik postavite stran od zunanje stene. V nasprotnem primeru bi lahko bila polovica signala usmerjena navzven.
- Usmerjevalnika ne postavljajte v omarico. Niti tega ne skrivajte za nečim. Da, morda se vam ne zdi privlačno, vendar mora biti postavljeno nekam, kjer ni ovir. To je, če želite izboljšati njegovo moč signala.

Ali ima vaš usmerjevalnik antene? Če je odgovor pritrdilen, bi bilo bolje, če jih usmerite navzgor. Lahko jih usmerite tudi proti najšibkejšemu mestu.
Če ne vidite nobene zunanje antene, je verjetno, da ima vaš usmerjevalnik vgrajene vsesmerne antene, ki pošiljajo signale v različne smeri.
Kot že rečeno, doma obstajajo določeni predmeti, ki bi lahko blokirali signale vašega omrežja Wi-Fi. Ti predmeti so mikrovalovne pečice, otroške varuške, pripomočki Bluetooth in brezžični telefoni. Prav tako veljajo za motilce signala Wi-Fi vilinske luči in ribje cisterne. Če je mogoče, te predmete odmaknite od usmerjevalnika ali jih vsaj postavite kam drugam, da ne bodo med vami in vašim usmerjevalnikom.
7. Odstranite neznane naprave, ki so povezane z vašim usmerjevalnikom.Ali samo vi uporabljate povezavo Wi-Fi? Še enkrat razmisli. Morda obstajajo druge naprave za skupno rabo vaše povezave Wi-Fi. Odstranite te neznane naprave, da boste lahko sprostili vso pasovno širino in jo izkoristili zase. Z dostopom do privzetega naslova IP usmerjevalnika lahko ugotovite, katere druge naprave so povezane z vašim omrežjem Wi-Fi. Če želite to narediti, običajno vtipkate 192.168.1.1 v vrstico URL brskalnika. Če to ne deluje, preverite naslov IP, ki je naveden na usmerjevalniku, ali vprašajte svojega ponudnika internetnih storitev.
Ko se stran naloži, lahko vidite, koliko naprav je povezanih z usmerjevalnikom. Vedeli boste tudi, ali uporabljajo frekvenco 5 GHz ali 2,4 GHz.
Če opazite veliko neznanih naprav, povezanih z vašim Wi-Fi, bi jih bilo morda dobro izbrisati ali odklopiti.
Odlično bi bilo, če bi lahko občasno preverili programsko opremo usmerjevalnika. Poskrbite, da bo posodobljen. V večini primerov se posodobitev izvede samodejno, lahko pa tudi ročno, tako da pritisnete gumb za nadgradnjo v programskem vmesniku.
9. Preklopite na pasovno širino 5 GHz.Večina usmerjevalnikov danes lahko deluje v pasovni širini 2,4 GHz ali 5 GHz. Če je bil vaš Mac naveden med napravami, ki so povezane prek pasovne širine 2,4 GHz, lahko prehod na 5 GHz stvari pospeši. Verjetno vam bo omogočil hitrejšo hitrost, ker lahko prenese več podatkov. Na žalost prehod z 2,4 GHz na 5 GHz ni enostaven podvig. Če pa vztrajate, morate storiti naslednje:
- Do upravitelja pesta usmerjevalnika odprite Safari in v vrstico URL vnesite naslov IP usmerjevalnika.
- Pojdite na Napredne nastavitve.
- Ločite pasovne širine 2,4 GHz in 5 GHz, tako da jim daste različni imeni. Upoštevajte, da lahko to povzroči, da drugi pripomočki, povezani z Wi-Fi, izgubijo povezavo.
- V računalniku Mac odprite Sistemske nastavitve & gt; Omrežje & gt; Napredno.
- Omrežje 5 GHz naj bo vaša privzeta izbira, tako da ga premaknete na vrh.
Vendar to še ne pomeni, da je najhitrejše možnost ves čas. Če je vaš dom obdan z debelimi stenami, valovne dolžine frekvence 5 GHz morda ne bodo mogle prodreti skozi stene, kar ima za posledico počasnejšo internetno hitrost.
10. Razmislite o spremembi kanala.Če ste ugotovili, da tudi vaši sosedje uporabljajo isti kanal kot pri povezavi Wi-Fi, lahko preklopite na manj obljuden kanal, da malo pospešite stvari. Z Macom lahko enostavno vidite, na katerem kanalu oddajajo bližnja omrežja. Preprosto sledite spodnjim korakom:
- Pridržite gumb Option / ALT, medtem ko na zaslonu računalnika Mac kliknite ikono Wi-Fi.
- Odprite brezžično diagnostiko.
- Pojdite v meni in izberite Window - & gt; Optično branje.
- Do zdaj lahko določite, katere kanale trenutno uporabljajo vaši sosedje.
Če želite usmerjevalnik spodbuditi k preklopu na močnejši kanal, ga lahko izklopite in spet naprej. Kadar koli usmerjevalnik vzpostavi povezavo, samodejno izbere kanal z najmočnejšim signalom.
11. Pridobite nov usmerjevalnik.  Je vaš usmerjevalnik star in zastarel? Mogoče je čas, da preidemo na novega. Vsi usmerjevalniki delujejo in so poimenovani na podlagi standarda 802.11. Starejše različice so znane kot 802.11g, najsodobnejši usmerjevalniki pa se imenujejo tip 802.11ac.
Je vaš usmerjevalnik star in zastarel? Mogoče je čas, da preidemo na novega. Vsi usmerjevalniki delujejo in so poimenovani na podlagi standarda 802.11. Starejše različice so znane kot 802.11g, najsodobnejši usmerjevalniki pa se imenujejo tip 802.11ac.
Če je vaš usmerjevalnik še vedno tipa 802.11g, vam toplo priporočamo, da dobite tip 802.11ac. Novi usmerjevalnik ima odlične funkcije, kot je več uporabniški večkratni vhod večkratni izhod, ki omogoča pošiljanje in sprejemanje več podatkovnih tokov hkrati na različne naprave, ne da bi poslabšal pasovno širino. Poleg tega lahko ta usmerjevalnik oblikuje snop, kar omogoča usmerjevalniku, da usmerja signal Wi-Fi proti določeni napravi, ki podpira Wi-Fi.
Če še vedno niste prepričani, da bi dobili usmerjevalnik vrste 802.11ac, si lahko ta razlog premisli. S takšnim usmerjevalnikom lahko video posnetke pretakate ves dan, saj lahko olajša medpomnjenje videoposnetkov, tako da jih lahko gledate, ne da bi morali čakati, da se naložijo. Preden se odločite za nov usmerjevalnik, morda tudi preverite, ali ga podpira vaš Mac. Pojdite v meni Apple in izberite O tem Mac & gt; Sistemsko poročilo & gt; Wi-Fi . Preverite vse podprte usmerjevalnike, ki jih podpira vaš Mac, na primer 802.11 a / b / g / n / ac.
Mimogrede, ne hitite v računalniško trgovino po nov usmerjevalnik. Najbolje je, da se najprej obrnete na svojega ponudnika internetnih storitev. Včasih vam lahko zagotovijo nov usmerjevalnik za minimalno plačilo ali če ste že nekaj časa z njimi, lahko vaš usmerjevalnik brezplačno posodobijo.
12. Zavarujte svoj Mac.Tudi če se na vaše omrežje Wi-Fi ne povezuje nihče, morate zagotoviti, da je povezava varna. To lahko dosežete z uporabo gesla WPA2. To lahko nastavite tako, da odprete Brezžična diagnostika & gt; Okno & gt; Optično preberite in nato preverite Varnost.
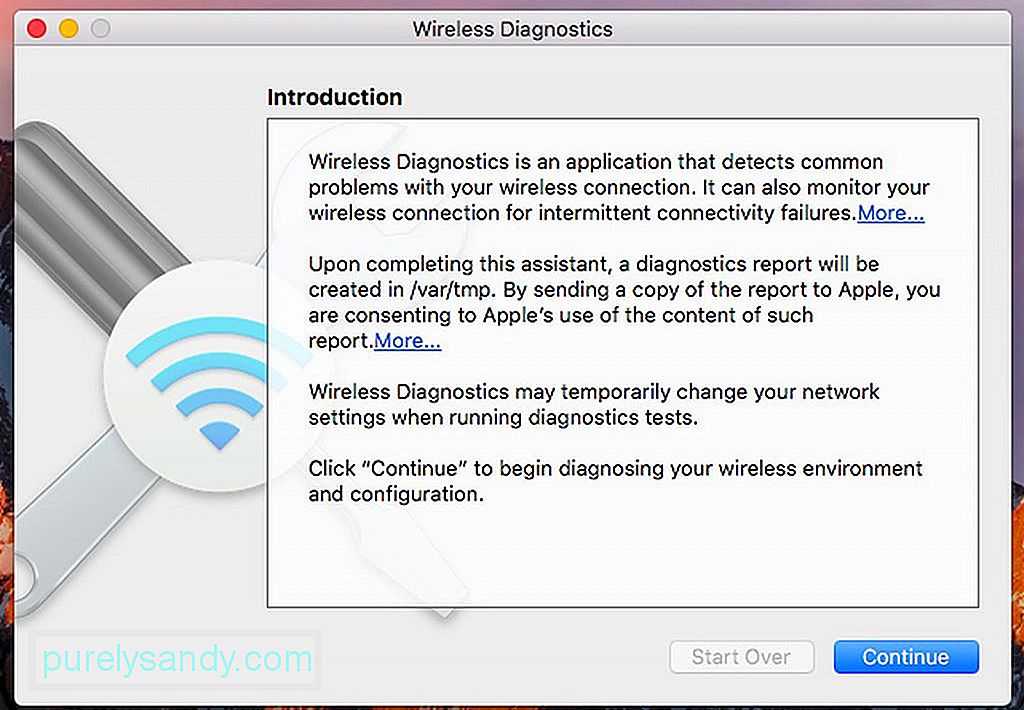
Drug način za zaščito vašega omrežja je prikrivanje. Omogoča vam, da skrijete ime svojega omrežja, tako da ga ne predvajate javno. Edina pomanjkljivost te metode je, da morate omrežje dodati, da se z njim ročno povežete.
13. Uporabite ojačevalnike Wi-Fi.Če je povezava Wi-Fi omejena zaradi določenih dejavnikov, na primer debelih sten, lahko razmislite o uporabi ojačevalnika Wi-Fi ali razširitve Wi-Fi. S temi napravami lahko lovite brezžične signale in jih znova oddajate. Ojačevalnik signala Wi-Fi je še posebej priročen, če se težko povežete z omrežjem Wi-Fi, če ste zgoraj, usmerjevalnik pa je spodaj. Preprosto ga priključite v vtičnico v svoji bližini, tako da se ne boste več trudili povezati Wi-Fi.
Edina težava pri uporabi podaljška Wi-Fi je, da bo signal, ki bo iztisnjen, ranljiv tudi, če bo postavljen na šibko mesto Wi-Fi. Če ojačevalnik Wi-Fi ali podaljšek Wi-Fi ni na voljo, lahko uporabite adapter Powerline. Ta tehnologija vam omogoča ustvarjanje domačega omrežja s pomočjo vašega obstoječega sistema električne napeljave. Napajalnik Powerline neposredno priključite v vtičnico poleg usmerjevalnika in ga z ethernetnim kablom povežite z usmerjevalnikom. V drugo sobo, kjer običajno preživite ure brskanja po spletu, priključite še en adapter Powerline. Nato se lahko nanjo povežete z ethernetnim kablom ali prek Wi-Fi, če je omogočen Wi-Fi.
Adapter Powerline je vaša najboljša možnost, če nekdo v vaši hiši vedno porablja vašo pasovno širino interneta za igranje iger ali pretakanje videoposnetkov na YouTubu ali Netflixu.
14. Uporabite pločevino ali druge kovinske koščke. Drug način za povečanje signala vašega usmerjevalnika Wi-Fi je uporaba pločevinaste folije. Čeprav ne moremo zagotoviti najboljših rezultatov, je vredno poskusiti.
Znanost pravi, da kovina lahko odraža signal Wi-Fi. Zakaj torej ne bi uporabili kovine, da bi signal usmerili nazaj k vam? Zavijte anteno usmerjevalnika s pločevino in poglejte, kaj se bo zgodilo. Če imate hitro povezavo, potem super. V nasprotnem primeru boste morda morali najprej ponastaviti usmerjevalnik.
Če pločevinasta folija ni na voljo, lahko uporabite ukrivljeno kovino in jo postavite za usmerjevalnik. Lahko je pločevinka za brezalkoholne pijače, ki jo razrežemo od zgoraj navzdol. Pazite, da si ne poškodujete prstov.
15. Zaprite vse nepotrebne aplikacije, programe in zavihke. 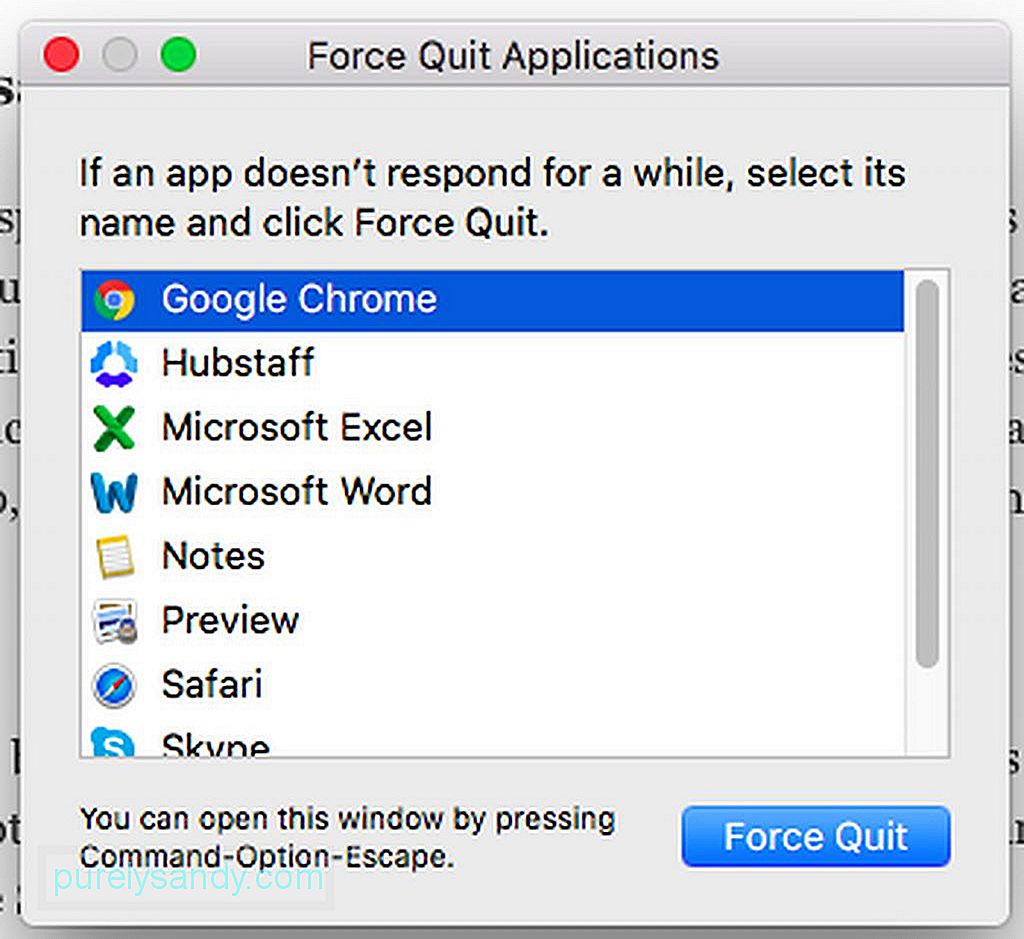
Eden od razlogov, zakaj je vaša internetna hitrost počasna, je ta, da v ozadju deluje na ducate aplikacij in programov, povezanih z internetom. Na primer, Skype, Safari, Twitter in Facebook se neprestano povezujejo z internetom, da bi dobili posodobitve in sinhronizacijo. In z uvedbo iCloud, vedno več aplikacij nenehno porablja vašo pasovno širino. Zato je dobro odpreti samo tiste aplikacije, ki jih potrebujete.
16. Optimizirajte Safari.Čeprav je Safari eden najboljših brskalnikov, ki je na voljo uporabnikom Maca, pride čas, ko ga je treba očistiti, optimizirati in ponastaviti, da bo še naprej dobro deloval. Tu so koraki za povečanje Safarija:
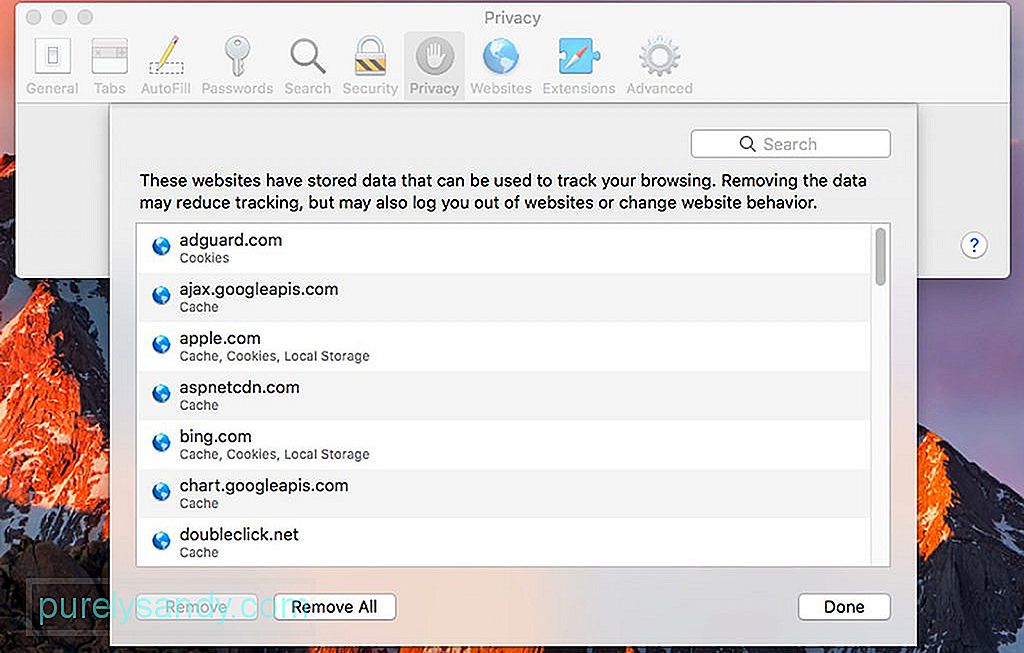
- Pojdite v meni Safari.
- Izberite Nastavitve & gt ; Zasebnost & gt; Upravljanje podatkov o spletnem mestu & gt; Odstrani vse .
- Zbrišite zgodovino brskalnika, tako da se vrnete v meni Safari in kliknete Počisti zgodovino.
- Če želite onemogočiti razširitve v Safariju, pojdite v Safari Menu & gt; Nastavitve & gt; Razširitve . Izberite razširitve, ki jih želite onemogočiti ali preveriti.
Če želite hitro internetno povezavo, je najbolj očiten nasvet, da ga nadgradimo na vrhunski paket internetnih storitev. Ni smisla uporabljati ojačevalnikov Wi-Fi ali izvajati vseh teh konfiguracij, če je vaša internetna storitev omejena na samo 1 Mbps.
Glede na vašo lokacijo je enostavno imeti 20, 50 ali 100 Mbps povezavo. Je tako hiter, da lahko filme prenesete v samo nekaj minutah. Če želite izvedeti več o teh paketih internetnih storitev, se pogovorite s predstavnikom ponudnika internetnih storitev. Če ste naročeni na najhitrejši paket internetnih storitev vašega trenutnega ponudnika internetnih storitev, je najboljša možnost, da poiščete drugega ponudnika internetnih storitev, ki lahko nudi hitrejšo internetno hitrost.
18. Očistite svoj Mac.Številne aplikacije obljubljajo, da bodo očistile vaš Mac in povečale njegovo hitrost. In zanimivo je, da lahko večina od njih posredno pomaga, da je vaša povezava Wi-Fi nekoliko hitrejša, še posebej, če izbrišejo zaznamke, zgodovino in predpomnilnik Safarija. Aplikacije drugih proizvajalcev, ki očistijo prostor na disku in izpraznijo pomnilnik, lahko prav tako pomagajo povečati internetno hitrost.
Ena najboljših aplikacij, ki jih lahko priporočimo, je aplikacija za popravilo Mac. S to aplikacijo lahko zagotovite, da vaš Mac ne vsebuje vseh vrst neželenih datotek v predpomnilniku, ki jih ustvarijo brskalniki, diagnostični dnevniki in prekinjeni prenosi. Pomaga tudi pri čiščenju RAM-a, da se umakne novim procesom in izboljša delovanje Mac-a hitreje.
19. Povežite se z internetom z uporabo Ethernet kabla. 
Najbolj priročen način za povezavo z internetom je Wi-Fi. Nato pa lahko povezavo neposredno z usmerjevalnikom z ethernetnim kablom zagotovite hitrejšo povezavo. Verjemite nam; Wi-Fi ne more doseči hitrosti, ki jo omogoča ethernetni kabel, ker lahko izgubi signal. Če želite svoj Mac povezati z internetom prek ethernetnega kabla, priključite ethernetni kabel na usmerjevalnik in v svoj Mac. Sčasoma boste opazili znatno povečanje hitrosti.
20. Pokličite svojega ponudnika internetnih storitev.Če ste že preizkusili vse zgornje nasvete in je vaša internetna povezava še vedno zelo počasna, boste morda želeli poklicati svojega ponudnika internetnih storitev. Težava je morda na njihovem koncu, zato je s čimer koli na usmerjevalniku ne boste odpravili. Najverjetneje njihovi tehniki že delajo na rešitvi težave. Zdaj, če vaš ponudnik internetnih storitev ne more storiti ničesar s počasnim internetom ali če niste zadovoljni z njegovo storitvijo za stranke, je čas, da razmislite o naročnini na novega ponudnika internetnih storitev. Vprašajte priporočila prijateljev in sodelavcev in se odločite glede na vaše potrebe.
ZaključekTo je to! Upamo, da so nam naši nasveti pomagali, da je bila vaša internetna povezava hitrejša kot kdaj koli prej. Naš zadnji nasvet bi bil, da zagotovite redno vzdrževanje in preglede v računalniku Mac, da preprečite težave s počasno internetno povezavo. Navsezadnje si prizadevamo ostati povezani, kajne?
YouTube Video.: Kako izboljšati signale Wi-Fi med uporabo računalnika Mac
08, 2025

