Kako izbrisati uporabnika v Macu (08.12.25)
Ali želite v računalniku Mac izbrisati uporabnika, da si ustvarite prostor za shranjevanje, prekličete dostop ali razjasnite zmedo? Brisanje uporabniškega računa je enostavno, vendar morate natančno načrtovati, kaj boste storili z datotekami, povezanimi z računom, zlasti če so shranjeni občutljivi podatki. S tem člankom vam bomo pokazali, kako izbrišete uporabnika v Macu in kakšen postopek morate skozi.
Kako izbrisati uporabnika v MacuČe želite izbrisati uporabnika v Macu, sledite ti koraki:
- Uporabite svoj skrbniški račun. Računalnika ne morete storiti ničesar brez skrbniškega dostopa. Pred nadaljevanjem se prepričajte, da uporabljate skrbniški račun. Če želite to narediti, se prijavite s skrbniškim računom in geslom v računalniku Mac. Kako veste, ali uporabljate skrbniški račun? Odprite Sistemske nastavitve & gt; Uporabniki & Skupine , kjer boste na levi strani okna videli seznam uporabniških računov. Skrbniški račun je označen kot Skrbnik .
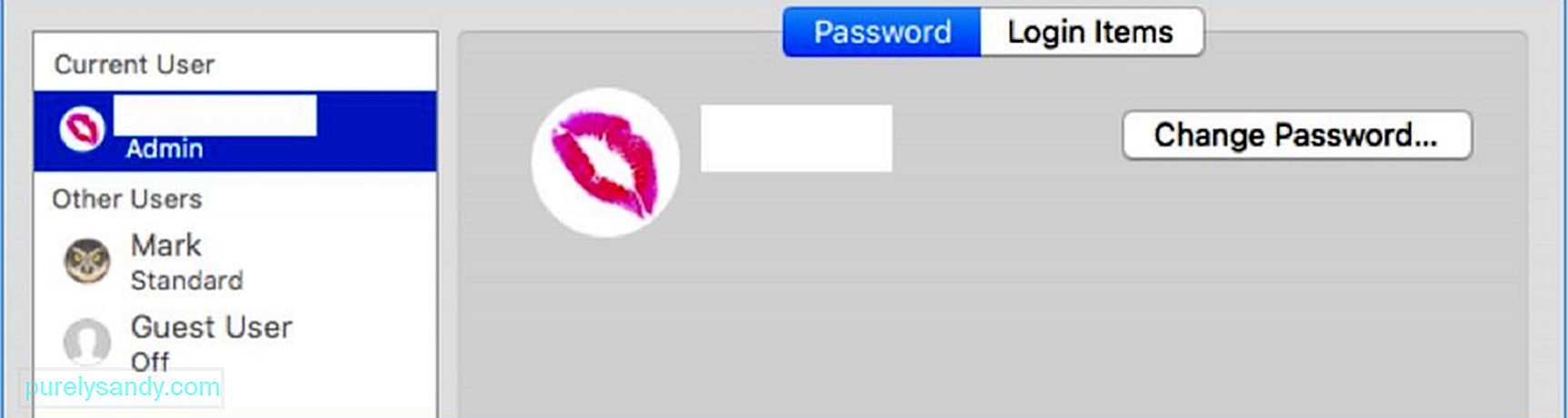
- Ko vstopite v Uporabniki & amp; Skupine kliknite ikono zlata ključavnica v spodnjem levem kotu okna. To vam omogoča trajne spremembe uporabniških računov v vašem Macu. Ko kliknete ikono ključavnice, se boste morali prijaviti s skrbniškimi podatki za prijavo. Vnesite skrbniško geslo (uporabniško ime je že vnaprej vneseno) in kliknite Odkleni. Nato lahko spremenite uporabniške račune.
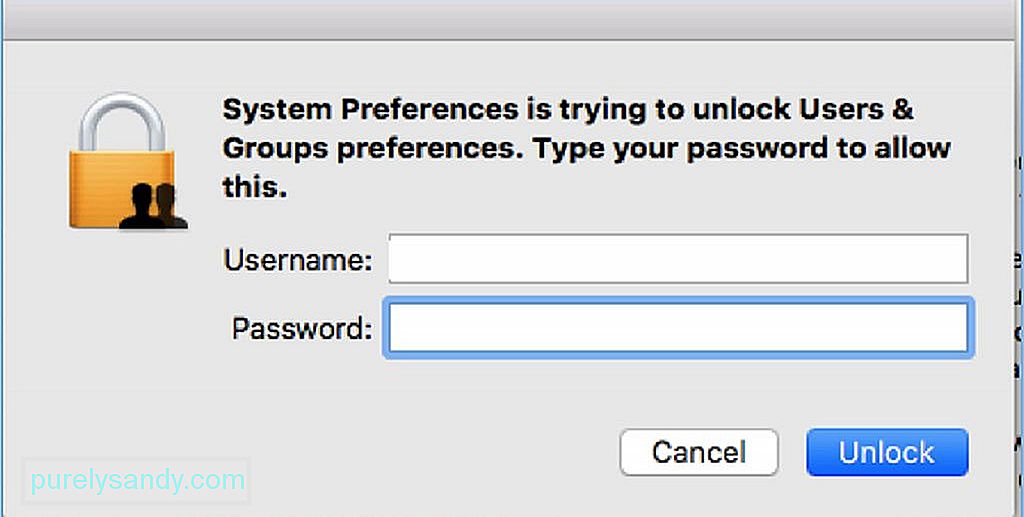
- Ko je ikona ključavnice odklenjena, boste imeli dostop do drugih uporabnikov in potrebne spremembe. Prav tako lahko vidite, s katerim uporabniškim računom ste prijavljeni, to je skrbniški račun. Upoštevajte pa, da skrbniškega uporabnika ne morete izbrisati. Videli boste, da je gumb ( - ) siv. Na seznamu uporabniških računov izberite, katerega želite izbrisati.
- Ko kliknete uporabniški račun, boste videli vse informacije v zvezi s tem računom. Če želite izbrisati ta profil, kliknite znak minus ( - ) na dnu seznama uporabniških računov. To bo odstranilo ta uporabniški račun iz vašega Maca. Po kliku gumba minus se prikaže sporočilo, ki potrjuje, da želite izbrisati ta uporabniški račun. V oknu boste našli tudi možnosti, kaj storiti z domačo mapo tega uporabniškega profila. Na voljo imate tri možnosti:
- Shranite ga v sliko diska, do katere boste lahko dostopali v mapi Izbrisani uporabniki. To možnost lahko izberete, če želite ohraniti splošne podatke, povezane s profilom, ki ga želite izbrisati.
- Domačo mapo ohranite takšno, kot je. To pomeni, da se bodo vsi podatki, povezani s tem uporabniškim računom, še vedno hranili v mapi Uporabniki z istim uporabniškim imenom. Če nameravate v prihodnosti obnoviti izbrisani uporabniški profil, vam bo ta možnost omogočila nadaljevanje od tam, kjer ste končali pred brisanjem.
- Domačo mapo popolnoma izbrišite. Če podatkov več ne uporabljate ali želite vrniti nekaj prostora za shranjevanje, je popolnoma smiselno, da se jih popolnoma znebite.
- Ko enkrat Odločili smo se, kaj storiti z domačo mapo, kliknite Izbriši uporabnika .
- Upoštevajte pa, da če ima uporabniški račun samo dostop na vaš Mac, potem te možnosti ne bodo na voljo, ker so njihovi podatki shranjeni nekje drugje.
- Ko kliknete Izbriši uporabnika , se pod uporabniškim računom prikaže sporočilo Brisanje računa , kar pomeni, da postopek brisanja že poteka. Postopek bo končan, ko uporabniški račun izgine s seznama uporabnikov na levi strani okna.
Če mora veliko ljudi iz določenega razloga dostopati do vašega Maca (za dela ali za projekt), je dobro ustvariti profil gosta samo za skupno rabo. S tem profilom bodo uporabniki lahko oddaljeno dostopali do datotek v skupni rabi, vendar ne bodo mogli prijaviti ali spremeniti nastavitev v vašem Macu. Uporabniški račun lahko tudi preimenujete, če ga bo uporabljal nekdo drug in bo potreboval podatke iz prejšnjega računa.
Brisanje uporabnika v računalniku Mac je preprost postopek, edini izziv je odločitev, kaj storiti z uporabniškimi datotekami. Izbrati morate, ali želite ohraniti uporabniške datoteke ali jih izbrisati. Če ste se odločili, da jih izbrišete, lahko ta korak prestavite na drugo raven tako, da z Outbyte MacRepair odstranite vse neželene datoteke v računalniku. Skenira in izbriše vse nepotrebne datoteke v računalniku, da se izogne neredu in izboljša delovanje.
YouTube Video.: Kako izbrisati uporabnika v Macu
08, 2025

