Gmail za Android: vse, kar morate vedeti (09.15.25)
Odkar obstajajo naprave Android, aplikacija Gmail že obstaja. Edina razlika je v tem, da je danes s toliko priročnimi funkcijami za vse postal močnejši. S to aplikacijo lahko storite veliko, zato jih je težko obvladati naenkrat. Toda vsaj zanje ste lahko učinkoviti. Zdaj pa poglejmo, kaj Gmail ponuja uporabnikom Androida.
1. Pošlji e-poštoGmail za Android obstaja že od leta 2014. Do danes ima več kot milijardo aktivnih uporabnikov. Če spadate med te milijarde posameznikov, ste to aplikacijo verjetno uporabljali za pošiljanje e-pošte. Če pa tega še ne poznate, lahko z aplikacijo Gmail pošljete e-pošto:
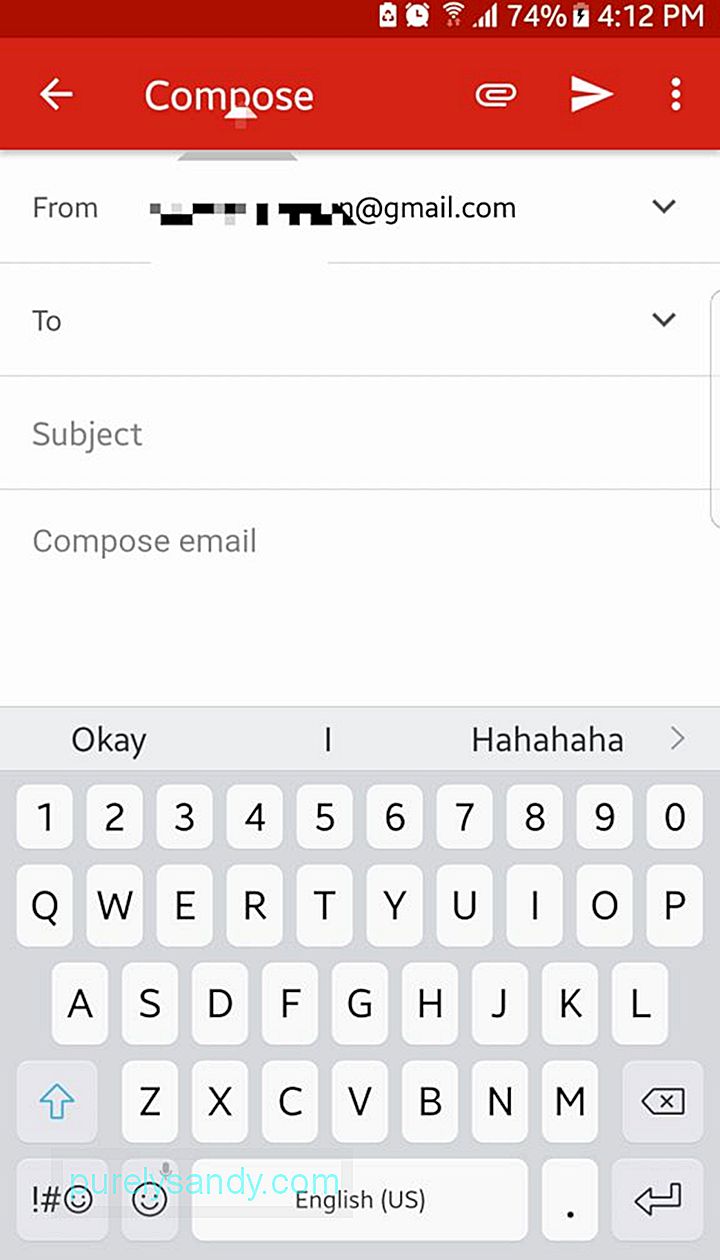
- V predalu za aplikacije odprite Gmail.
- V spodnjem desnem kotu zaslona je plavajoči akcijski gumb z ikono peresa. Dotaknite se ga, da sestavite novo sporočilo.
- V polje Za vnesite e-poštni naslov prejemnika. Če želite dodati stike CC in BCC, tapnite simbol puščice navzdol.
- Izpolnite zadevo in telo.
- Pritisnite puščico, da pošljete e-pošto.
V začetku tega leta je Google izdal posodobitev za Gmail za aplikacije za Android in dodal oblikovanje obogatenega besedila. To pomeni, da lahko zdaj besedilu dodate barve in spremenite njihovo obliko v krepko, ležeče ali podčrtano. Emoji lahko pošljete tudi po e-pošti.
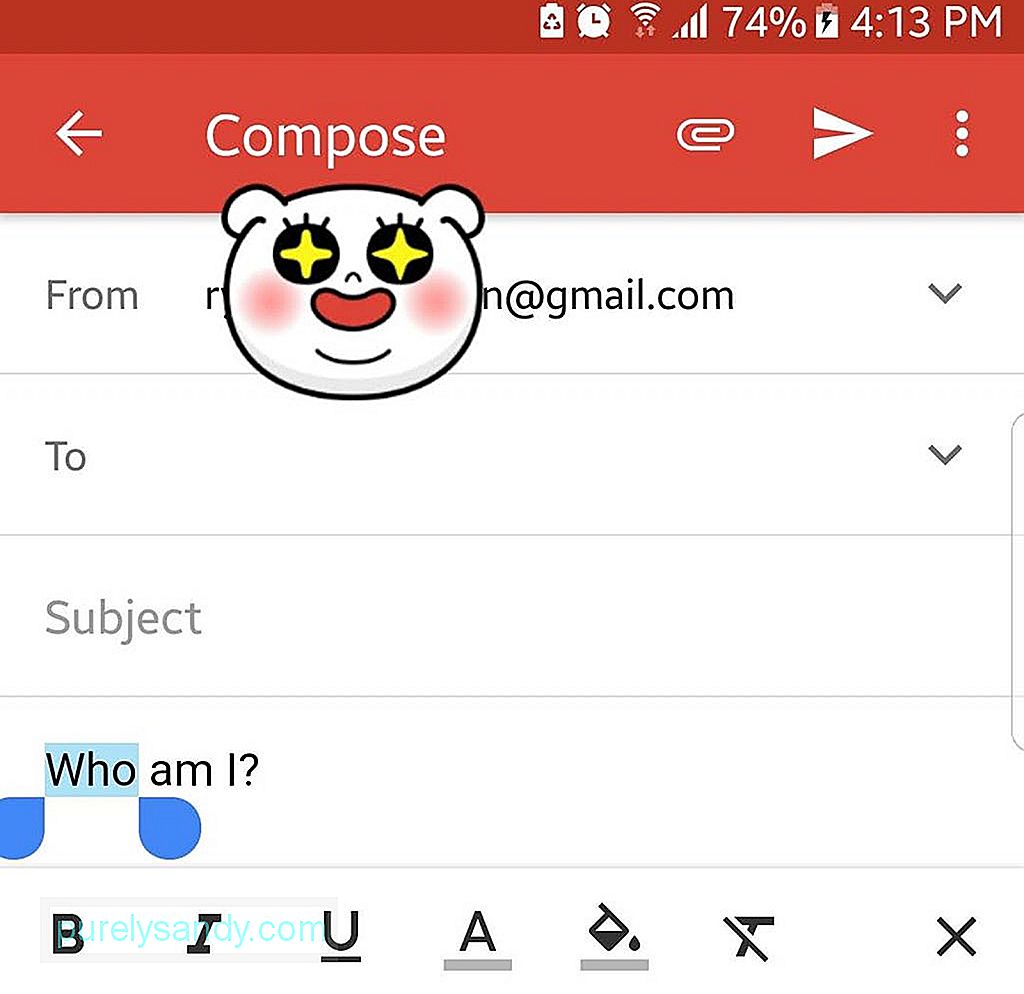
- Če želite oblikovati besedilo, s hitrim dvojnim dotikom označite želeno besedilo.
- v meniju Dejanje pritisnite gumb Oblika.
- Izberite, kaj želite narediti z označenim besedilom, tako da tapnete katero koli od naslednjih možnosti: krepko, ležeče ali podčrtano. Če želite, lahko spremenite tudi barvo besedila in njegovo ozadje.
- Če želite dodati emoji, tapnite gumb emoji na zaslonu.
- Pomaknite se navzdol in tapnite želeni emoji.
Dokler imate Gmail račun, lahko datoteke pošiljate komur koli ali jih shranite v Google Drive. Vendar ste omejeni le na velikost datoteke 25 MB. Če vztrajate, da priložite datoteko, ki je večja od te, jo boste morali najprej naložiti v svoj pogon.
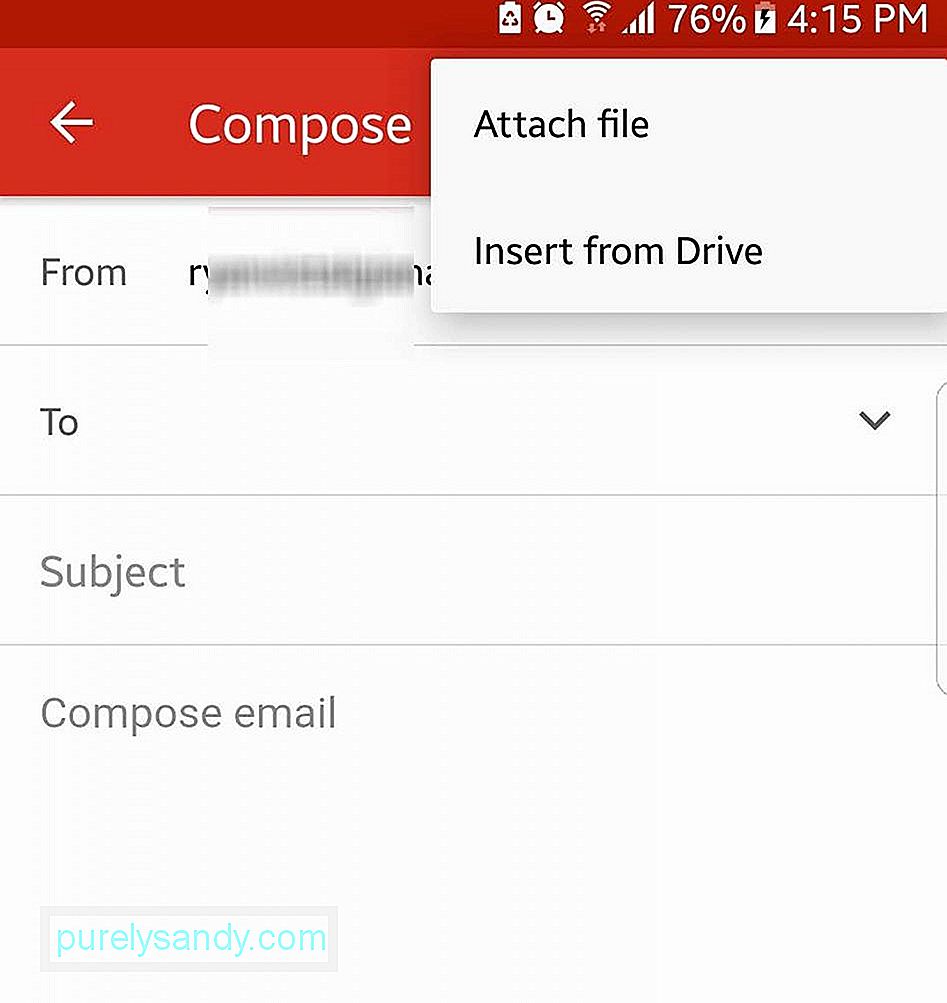
- Dotaknite se plavajočega akcijskega gumba v Gmailu za ustvarjanje novega e-poštnega sporočila.
- Pritisnite gumb za prilogo na vrhu zaslona, da začnete izbirati datoteke.
- Če želite vstaviti datoteko, shranjeno v napravi, izberite Priložite datoteko. V nasprotnem primeru pritisnite Insert from Drive, da v e-poštno sporočilo priložite datoteke na svoj Google Drive.
- Dotaknite se datoteke, ki jo želite priložiti, da jo vdelate v e-poštno sporočilo.
- Ko uspešno pripnete datoteka naj bo prikazana na dnu e-poštnega sporočila.
Če upravljate več računov, to ne bi smeli pozabiti. V aplikacijo Gmail dodajte vse svoje Google Račune. S tem se vam ni treba prijaviti in izklopiti za dostop do enega ali drugega računa. To bi vam prihranilo čas v prihodnosti.
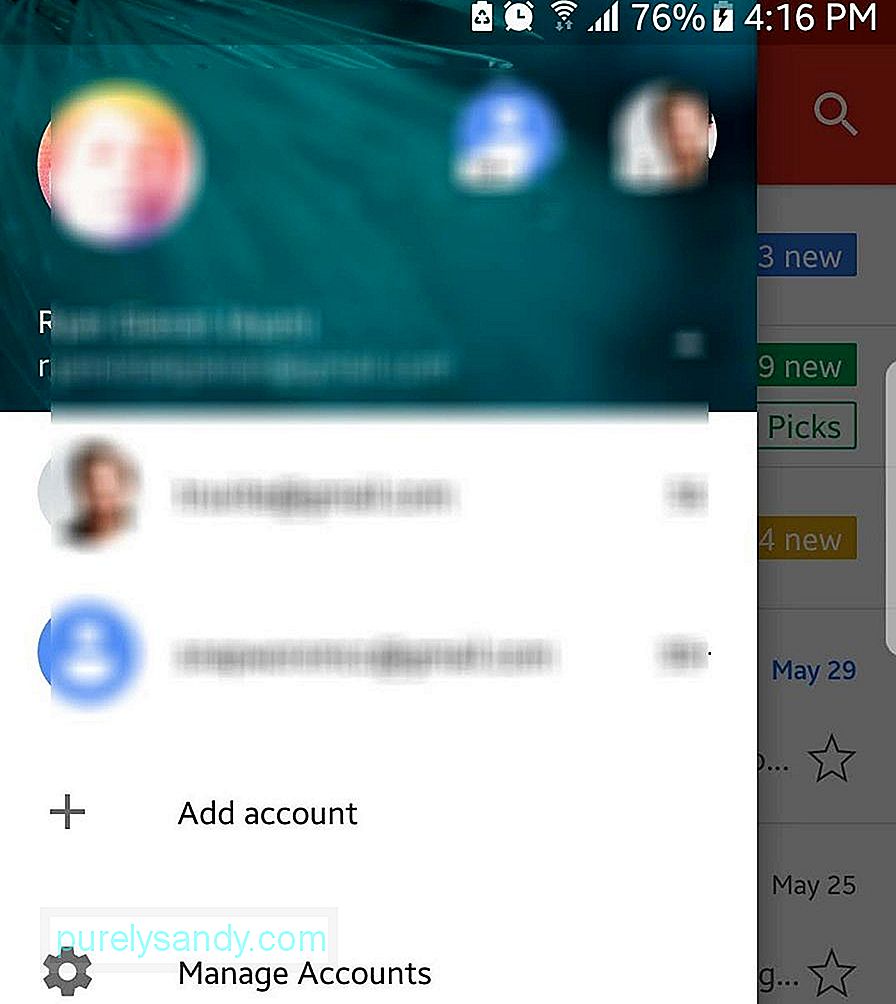
- Pritisnite meni hamburgerja v zgornjem levem kotu zaslona.
- Dotaknite se puščice zraven imena računa.
- Izberite Dodaj račun - & gt; Google.
- Vnesite uporabniško ime in geslo svojega drugega Gmailovega računa. Če želite ustvariti drug račun, izberite Ustvari nov račun.
Z Gmailom lahko dodate druge e-poštne račune iz e-poštnih storitev tretjih oseb, vključno z Yahoo Mail, Outlookom in Exchangeom.
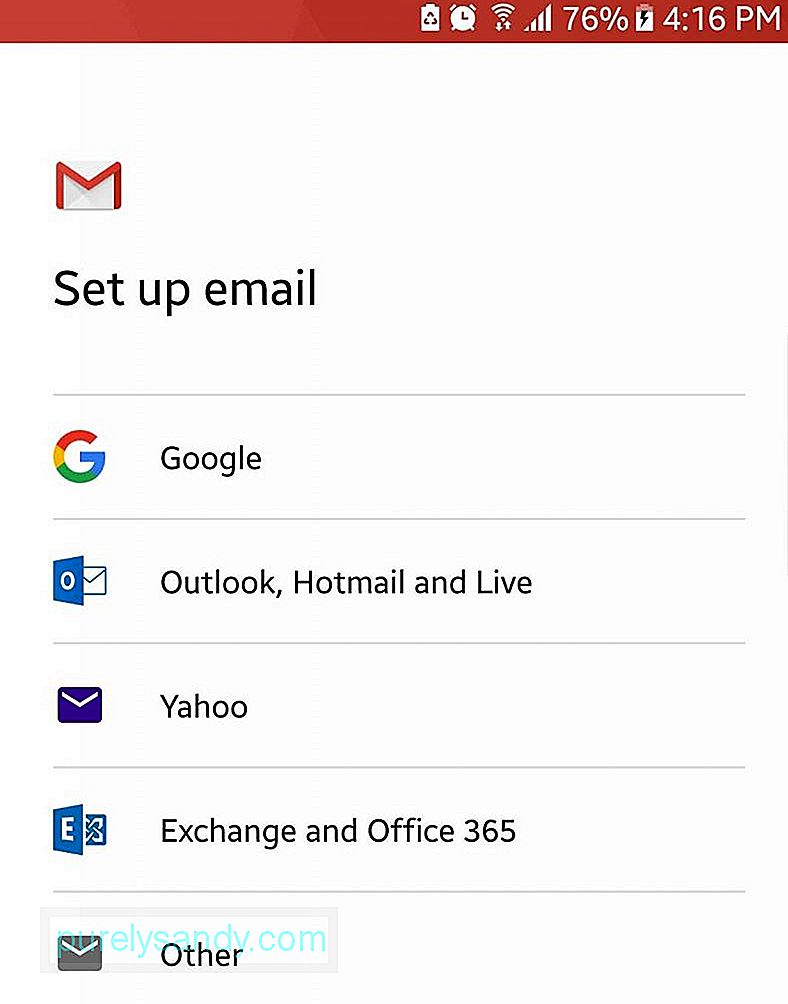
Ali imate več računov Gmail? Združite jih, da boste lahko v e-pošti v svoji napravi videli vsa svoja e-poštna sporočila.
- Odprite meni hamburgerja v zgornjem levem kotu zaslona.
- Tapnite Vse Prejeto.
- Vsa e-poštna sporočila, ki pridejo v nabiralnike prijavljenih računov, bodo v aplikaciji Gmail prikazana kronološko.
Letos je Google uvedel novo funkcijo za Gmail, ki omogoča dremež e-pošte. To funkcijo je najbolje uporabiti, če želite, da se e-poštno sporočilo znova prikaže v mapi »Prejeto« - pozneje isti dan, konec tedna, naslednji dan ali na datum in uro po meri.
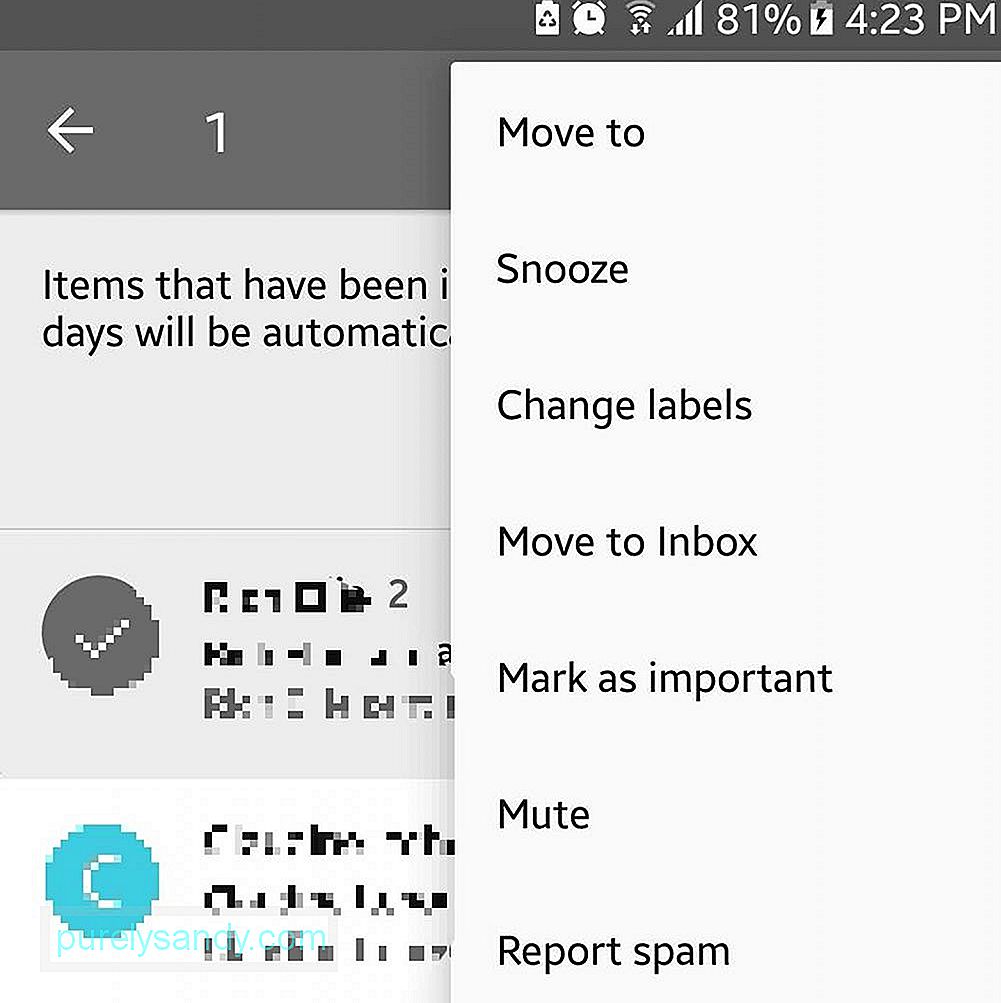
- Izberite e-poštno sporočilo, ki ga želite preložiti, in tapnite ikono pošiljatelja.
- Odprite meni za dejanja (tri navpične pike) v zgornjem desnem kotu.
- Pritisnite Dremež.
- Nastavite datum in uro, ko želite, da se e-poštno sporočilo prikaže v mapi »Prejeto«.
Google je poleg funkcije dremeža po e-pošti letos predstavil tudi pametne odgovore za Gmail. Ta funkcija skenira vsebino e-pošte in prikaže seznam možnih odgovorov. Čeprav je koristno, še posebej, če ste vedno na poti, ga nekateri ne marajo. Če želite to funkcijo onemogočiti, sledite spodnjim korakom:
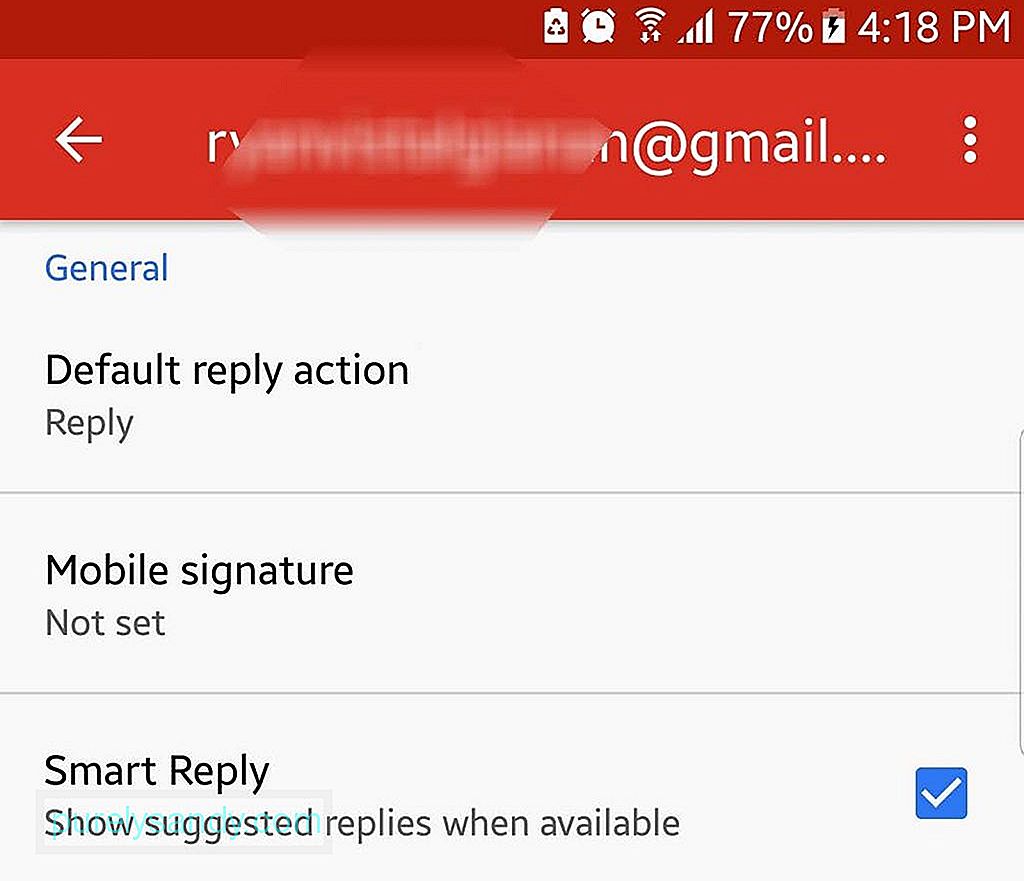
- Odprite meni hamburgerja.
- Izberite Nastavitve.
- Izberite e-poštni račun, za katerega želite, da je funkcija onemogočena.
- Pomaknite se navzgor in odprite Splošne nastavitve računa.
- Izklopite funkcijo pametnega odgovora, tako da počistite polje Pametni odgovor. >
Če želite, da so vaša e-poštna sporočila bolj prilagojena, lahko dodate e-poštni podpis. Takole:
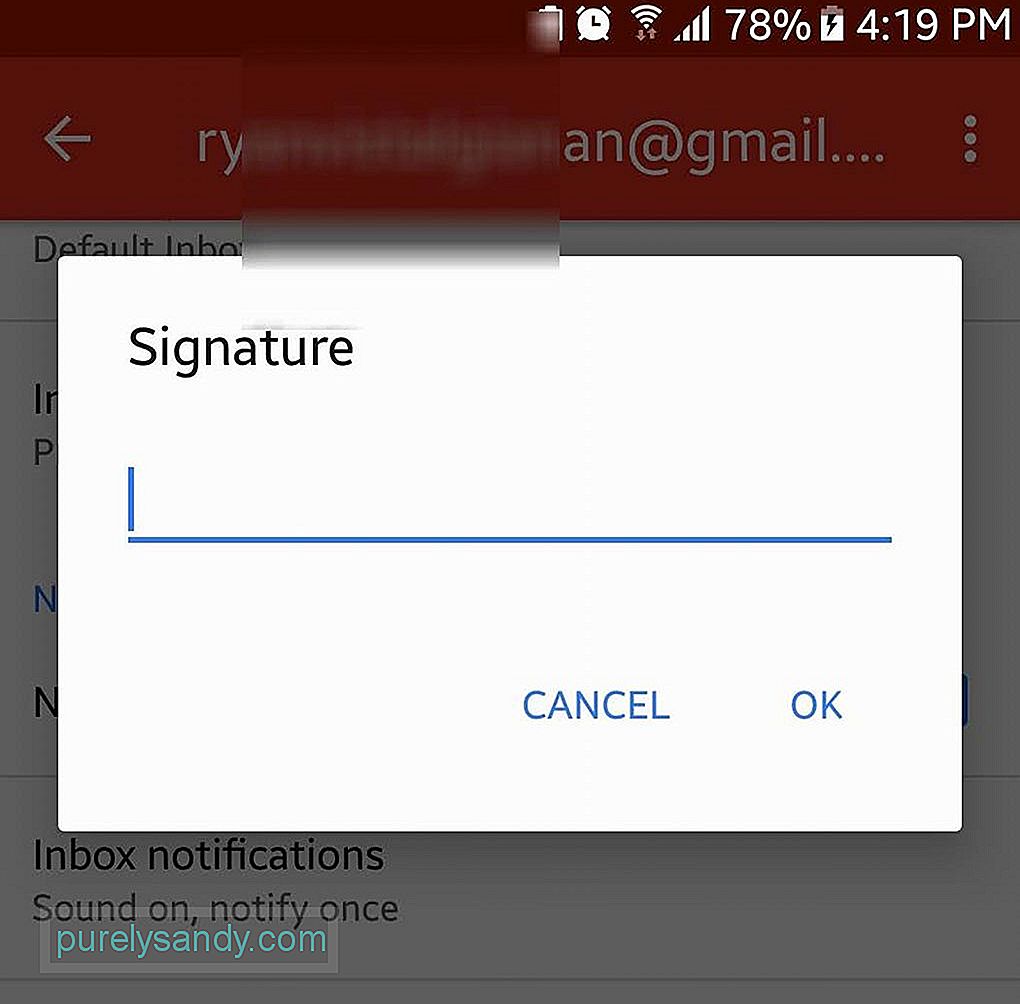
- Odprite meni hamburgerja.
- Odprite nastavitve.
- Izberite račun, ki ga želite imeti podpis e-pošte.
- Pritisnite polje Podpis.
- Vnesite želeno besedilo podpisa.
- Pritisnite OK.
- Ko boste naslednjič poslali e-poštno sporočilo, bo besedilo podpisa samodejno dodano na dnu.
Če ste prejemali verižna e-poštna sporočila in jih želite vzeti iz rok, utišajte pogovor, tako da e-poštna nit preide v arhiv. Ko bodo v verigi nova sporočila, ne boste več obveščeni. Izklop zvoka e-poštnih sporočil:
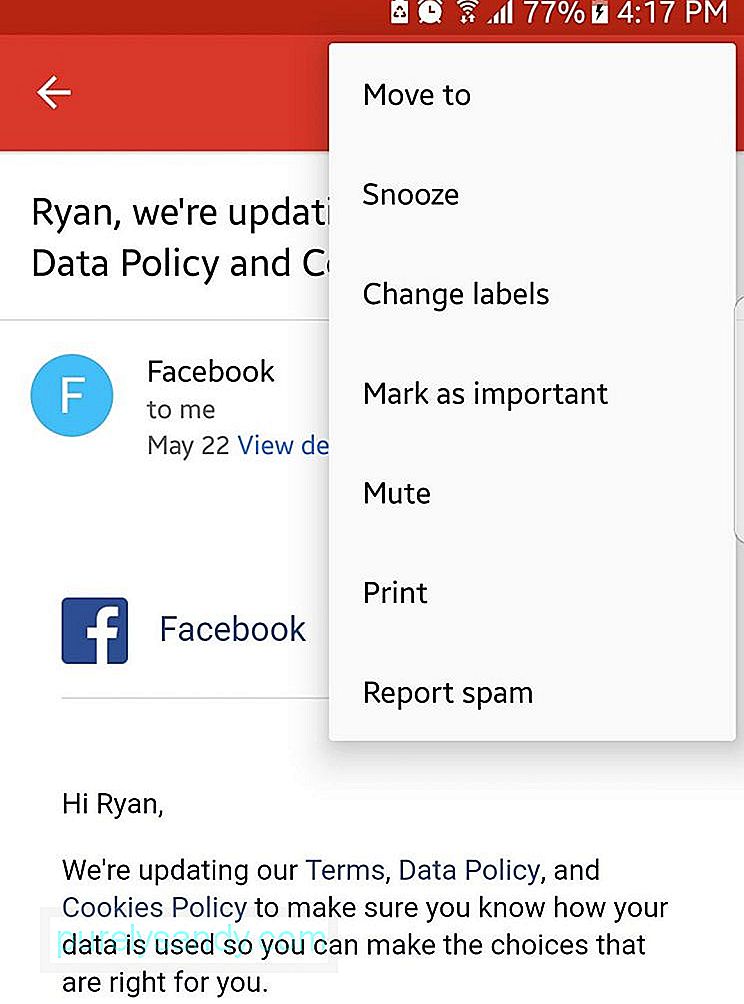
- Dotaknite se slike pošiljatelja, da odprete meni z dejanji.
- Izberite Prezri.
- E-poštna nit bo samodejno arhivirana.
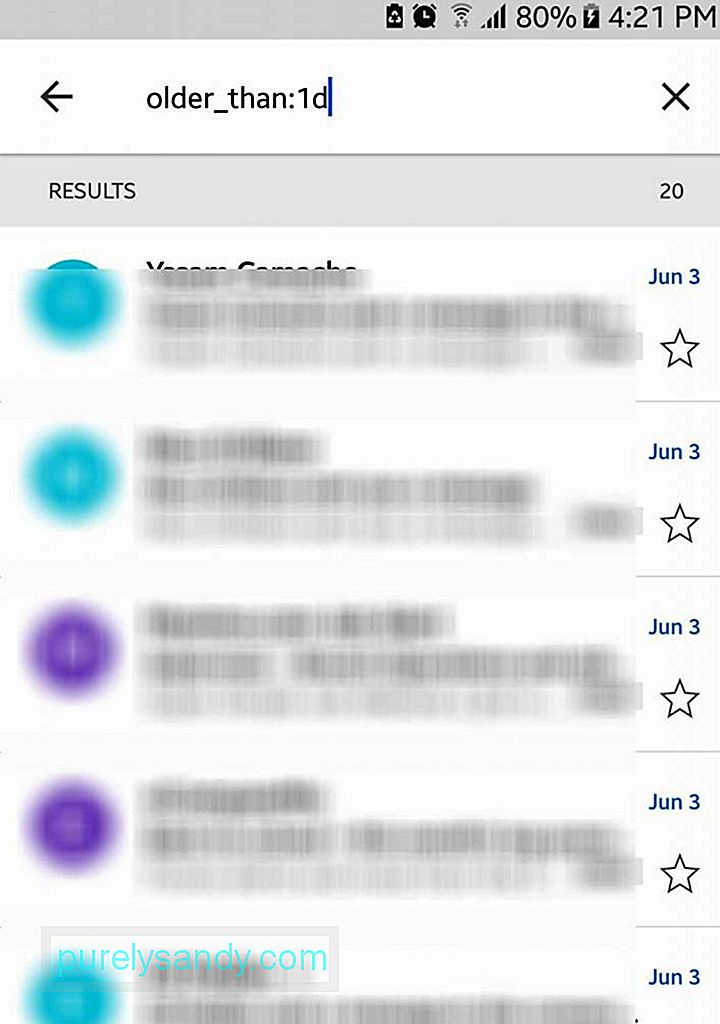
Čeprav je iskalno polje videti preprosto, naj vas njegov videz ne zavede. Ta funkcija je enako zmogljiva kot Googlova funkcija spletnega iskanja. Na primer, če vtipkate »old_than: 1d«, bodo v vašem Gmail računu naložena in prikazana celodnevna sporočila.
12. Naj bodo e-poštna sporočila videti bolj urejena in boljša 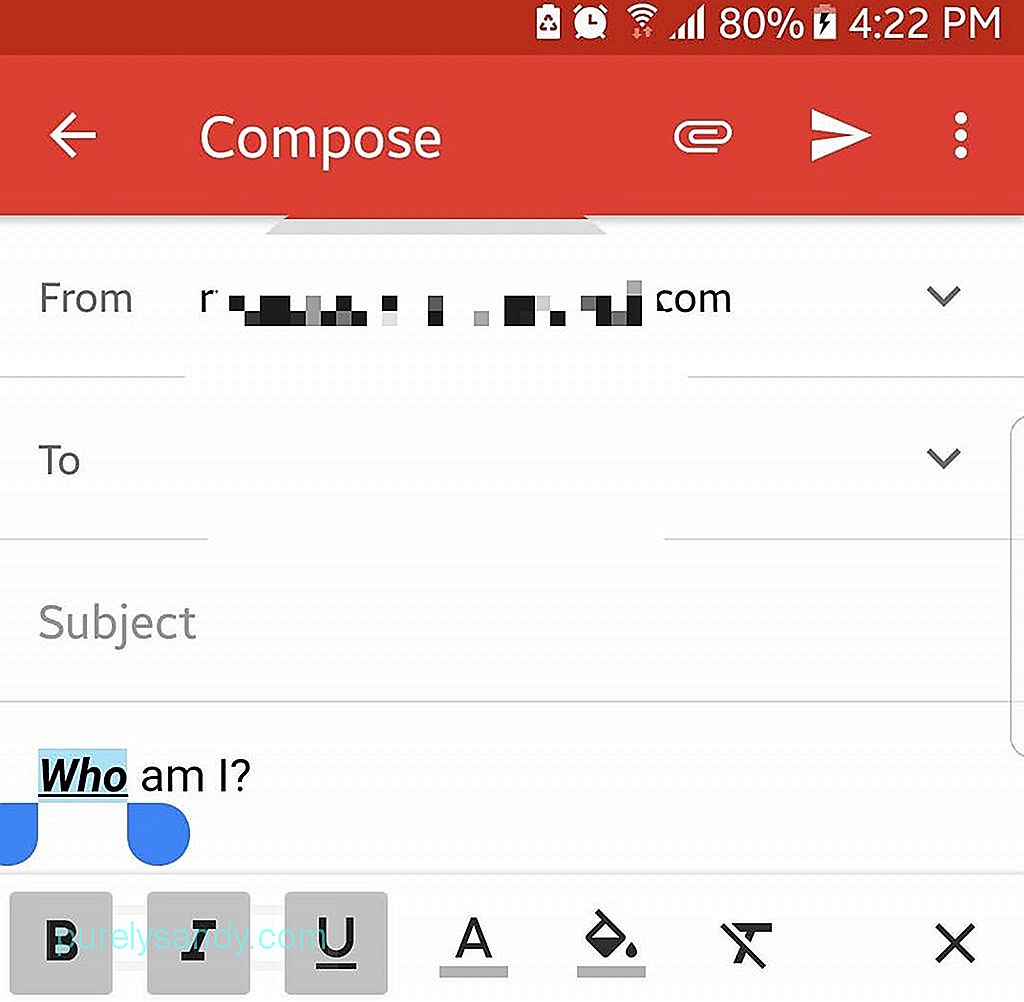
Obstajajo primeri, ko lahko krepko, ležeče, podčrtano in barvno besedilo pomaga pri pošiljanju bolj nazornih sporočil. Zakaj jih torej ne bi uporabili? Če želite dostopati do teh možnosti oblikovanja, z dolgim pritiskom označite določen del besedila, ki ga želite oblikovati. Po tem se bodo prikazale vse različne možnosti oblike, ki so na voljo za vas.
13. Pošiljajte denar neposredno prek GmailaČe nekomu dolgujete denar, ga lahko vrnete z Gmailom. Če želite to narediti, morate imeti račun pri Google Denarnici. Ko imate račun, lahko denarnico financirate z bančnim pologom ali z debetno kartico. Če želite poslati denar, sledite spodnjim korakom:
- Sestavite novo e-poštno sporočilo.
- Dotaknite se gumba Priloži.
- Pritisnite Pošlji denar in vnesite želeno znesek.
- Če želite, lahko k plačilu vključite opombo.
- Plačilo se prikaže kot priloga k e-pošti.
Prejemniku ni treba vnaprej odpreti računa za Google Denarnico, da prejme denar. Če pa mora izplačati denar, se lahko prijavi z Google Denarnico z Google Računom.
14. Obnovite izbrisana e-poštna sporočilaČe ste e-poštno sporočilo pomotoma izbrisali, ne skrbite. Še vedno ga lahko obnovite tako, da se pomaknete do smetnjaka.
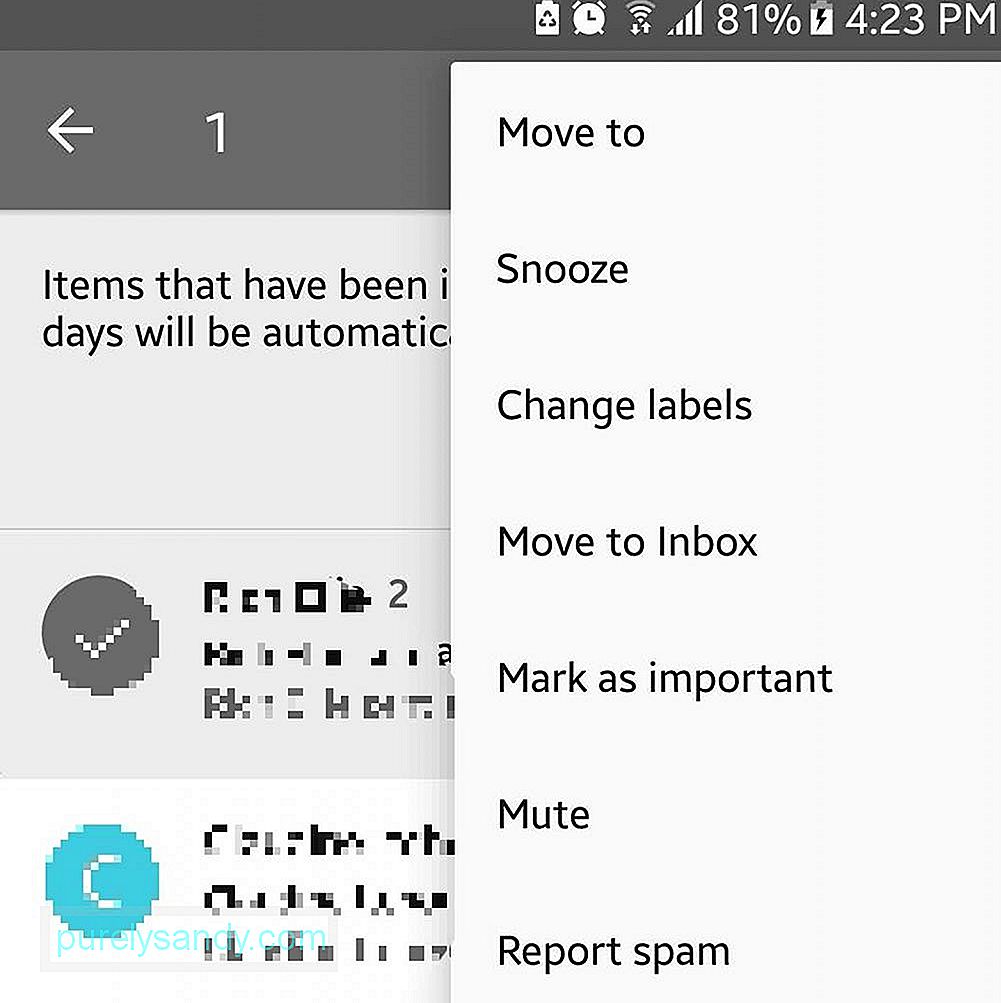
- Odprite meni hamburgerja.
- Pojdite v smetnjak.
- Če najdete e-poštno sporočilo, ga dolgo pritisnite, da ga izberete.
- Odprite meni z dejanji, tako da tapnete tri pike v zgornjem delu zaslona.
- Izberite Premakni v - & gt; Prejeto.
- Izbrisano e-poštno sporočilo bi se moralo zdaj vrniti v vaš nabiralnik.
Če ima naprava Android omejen zaslon, onemogočite slike pošiljateljev, če želite videti več besedila. Takole:
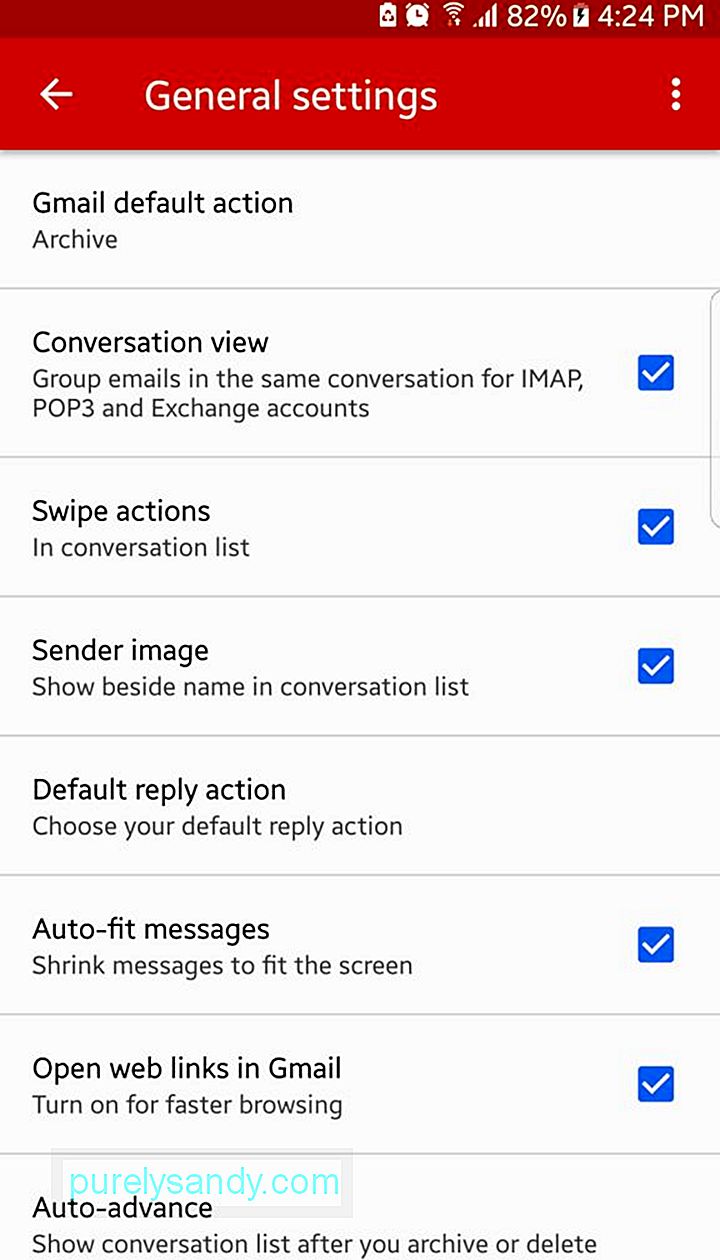
- Odprite meni hamburgerja.
- Pojdite v Nastavitve - & gt; Splošne nastavitve.
- Počistite potrditveno polje Slika pošiljatelja.
- V mapi »Prejeto« bi morali videti več besedila.
Gmail naj bi bil vedno boljši. Toda medtem bi morali z našim vodnikom dobro uporabljati aplikacijo. Kot opomin vam želimo deliti en namig. Če opazite, da aplikacija Gmail zaostaja, je dobro počistiti predpomnilnik, da deluje hitreje. Pri tem vam lahko pomaga orodje za čiščenje Androida.
YouTube Video.: Gmail za Android: vse, kar morate vedeti
09, 2025

