AirDrop: Kako varno prenesti datoteke prek izdelkov Apple (09.15.25)
Obstaja več načinov za prenos datotek z enega Maca na drugega, pa tudi kopiranje datotek v in iz vseh naprav iOS, vendar je najnovejši in najlažji način AirDrop. Airdrop je funkcija iOS, ki je bila vgrajena v iOS 7 in Mac OS X 10.7 ali Lion, naprave, ki so bile izdelane od leta 2012 naprej, podpirajo AirDrop. Datoteke premika hitro in varno.
Poleg tega AirDrop ni samo za fotografije. Prenesete lahko katero koli datoteko, ki jo želite in potrebujete, na primer zanimivo spletno mesto, seznam opravil, zapiske, lokacijo, ki ste jo pripeli v Apple Maps, in kontaktne podatke, če jih le naštejemo. A čeprav je AirDrop zelo prijetna in priročna lastnost, jo mnogi uporabniki redko uporabljajo, ne zaradi zapletenosti, ampak zato, ker večina ljudi na to ne pomisli, ko ljudje želijo kopirati ali premakniti datoteke. Običajno jih ljudje, ko želijo deliti fotografije ali videoposnetke, pošljejo prek besedilnih sporočil, sporočil ali jih naložijo na spletna mesta za skupno rabo datotek. V tem članku boste našli, kako uporabljati AirDrop in kako konfigurirati njegove nastavitve tako, da ne boste prejemali zlonamernih datotek od ljudi, ki jih ne poznate - internet ni potreben.
Kako uporabljati AirDropAirDrop uporablja edinstveno kombinacijo tehnologij za hiter in varen prenos datotek, tudi če obe napravi nimata dostopa do interneta. To je način neposrednega prenosa med napravami, ki omogoča brezžično skupno rabo datotek. Uporablja Bluetooth za skeniranje in iskanje naprav, s katerimi se lahko povežete ali pošljete datoteke. Nato oddajna naprava s sprejemnikom ustvari varno brezžično povezavo peer-to-peer. Toda oba kampa morata imeti vklopljeni Bluetooth in Wi-Fi, če želite uporabljati to funkcijo. Vendar vam za pošiljanje datotek prek AirDropa ni treba uporabljati interneta ali se povezati z lokalnim omrežjem Wi-Fi, kar je praktična možnost za skupno rabo datotek.
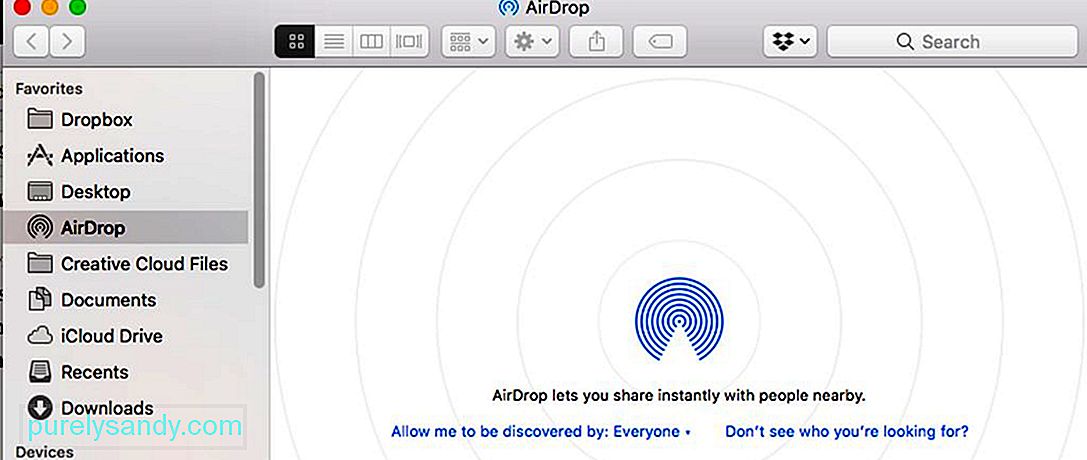
Še ena odlična lastnost AirDropa je, da ni omejitve velikosti datoteke in jo lahko prenašate. Ker datotek ne delite prek omrežja, pasovne širine ni treba deliti z nikomer. Ogromne datoteke (na primer filme) lahko pošljete v samo nekaj sekundah, vendar upoštevajte, da na hitrost prenosa vplivata razdalja med napravami (bližje, hitrejši je prenos) in motnje. Upoštevajte, da AirDrop deluje samo z napravami v dosegu vašega Bluetootha, ki je približno 10 metrov. Še en nasvet pri prejemanju velikih datotek v računalniku Mac: poskrbite, da imate dovolj prostora za shranjevanje, tako da z aplikacijo za popravilo Mac odstranite neželene datoteke. Očisti dragoceni prostor in vam omogoča hitrejši in gladkejši prenos velikih datotek.
Kako vklopiti AirDropAirDrop je najprimernejši način prenosa datotek za naprave Mac in iOS. Za uporabo funkcije morata biti v obeh napravah vklopljeni Bluetooth in Wi-Fi, nobena pa ne sme delovati kot osebna dostopna točka. Če želite vklopiti AirDrop iz iPhona ali iPada, sledite tem korakom:
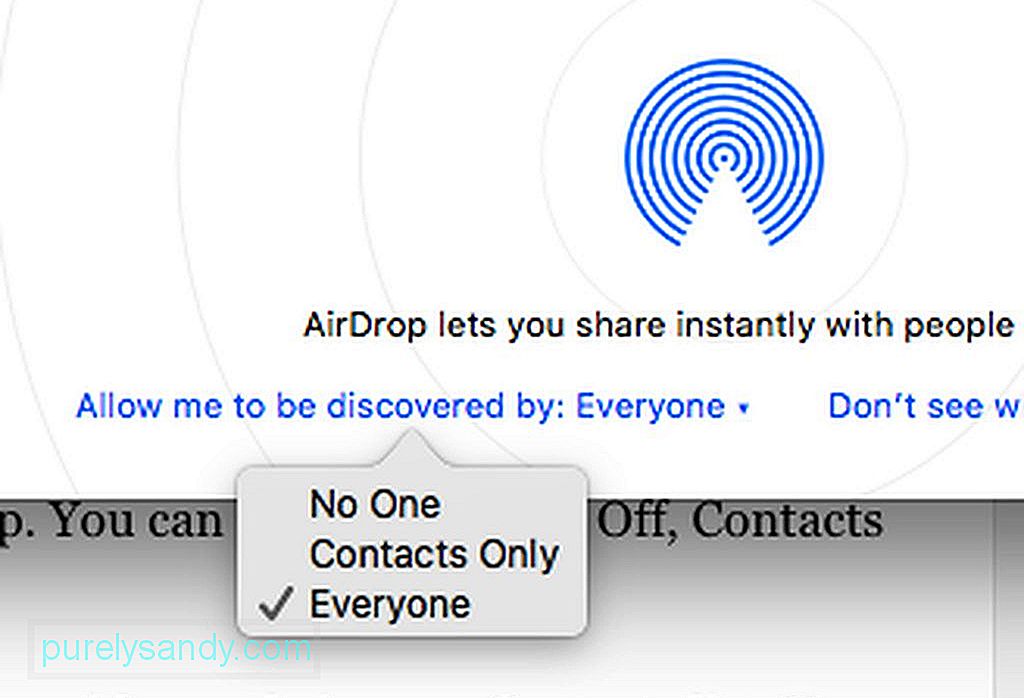
- Povlecite navzgor od dna zaslona, da odprete Nadzorni center.
- Preverite, ali sta Bluetooth in Wi-Fi na vrhu plošče.
- Tapnite AirDrop in prikazal se bo meni. Izbirate lahko med Izklopljeno, Samo stiki in Vsi.
- Opomba : Izbira stikov vam omogoča skupno rabo datotek z osebami na vašem seznamu stikov. Pozvani boste, da se prijavite v svoj račun iCloud, zato morate biti povezani v internet. Če izberete možnost Vsi, lahko datoteke prenašate na skoraj vsakogar, ki nima interneta ali računa iCloud. Obstajajo primeri, ko izberete možnost Vsakdo vas tudi pozove, da se prijavite v svoj račun iCloud, vendar kliknite Prekliči in še vedno boste lahko dali vsebino v skupno rabo z vsemi.
Če uporabljate Mac , obstajata dva načina za dostop do AirDropa. Pojdite v Finder in kliknite Pojdi & gt; AirDrop ali pritisnite Cmd + Shift + R . Pojavi se okno s seznamom naprav, ki so na voljo za sprejemanje datotek.
Kako prenesti datoteke z AirDropZa prenos datotek iz naprave iOS:
- Dostopite do aplikacije, ki omogoča skupno rabo, kot so Fotografije, Safari, Zemljevidi, Strani, Beležke, Keynote, iMovie, iPhoto, Številke, Foto kabina ali Stiki.
- Izberite datoteko, ki jo želite dati v skupno rabo.
- Ko izberete datoteko, tapnite ikono za skupno rabo. Prikaže se meni za skupno rabo s seznamom naprav, ki imajo vklopljen AirDrop in so v dosegu vas.
- Dotaknite se ikone naprave, v katero želite poslati datoteko, in datoteka bo poslana na pot do sprejemnik.
Če želite datoteke poslati iz Mac-a na drug Mac ali iOS-napravo:
- Odprite AirDrop in nato povlecite datoteko do ikone sprejemno napravo.
- Datoteko lahko tudi z desno miškino tipko kliknete Skupna raba & gt; AirDrop in izberite, v katero napravo želite poslati datoteko.
- Na drugi napravi se prikaže obvestilo, ki zahteva, da zavrnejo ali sprejmejo prenos. Če fotografijo pošljete v Mac prek AirDropa, jo lahko sprejemnik shrani v aplikacijo Photos ali mapo Downloads. Če bi sliko poslali v napravo iOS, bi bila samodejno shranjena v aplikacijo Photos.
- Za druge datoteke lahko sprejemnik sam izbere, s katero aplikacijo bo odprl datoteko, odvisno od vrste datoteke. Preko AirDropa lahko pošljete katero koli datoteko, če vidite možnost Skupna raba. Ko je datoteka uspešno poslana, se na pošiljateljski napravi prikaže potrditev.
AirDrop vam omogoča prenos datotek vsem, ki imajo vklopljeno funkcijo in znotraj vaš domet. Naprave, ki lahko sprejmejo AirDrop, so lahko vaše naprave, ki so v lasti vaših prijateljev, družinskih članov, sosedov ali tujcev. Zaradi tega je nujno zagotoviti, da je vaš AirDrop varen.
Če želite urediti nastavitve AirDrop v Macu, odprite AirDrop, tako da pritisnete Cmd + Shift + R ali se pomaknete do Finder & gt; Pojdi & gt; AirDrop . Na dnu okna kliknite »Dovoli, da me odkrije:« in videli boste tri možnosti:
- Nihče - izklopi Airdrop
- Samo stiki - prikaže vašo napravo samo osebam v Stikih
- Vsi - prikaže vašo napravo vsem ostalim
- Opomba: če uporabljate napravo iOS, lahko to nastavitev spremenite tako, da se pomaknete do Nastavitve & gt; Splošno & gt; AirDrop.
Ne nastavite na Vsakdo, saj se v nasprotnem primeru poveča možnost prejemanja nezaželenih in celo zlonamernih datotek. To možnost lahko nastavite na »Vsi« samo, če želite datoteko prejeti od nekoga, ki ni na vašem seznamu stikov, vendar jo ne pozabite spremeniti nazaj.
YouTube Video.: AirDrop: Kako varno prenesti datoteke prek izdelkov Apple
09, 2025

