9 načinov za odpravo napake pri namestitvi sistema Windows 0x800704DD-0x90016 (09.16.25)
Čeprav je Windows 10 brezplačna nadgradnja za vse uporabnike sistemov Windows 7 in Windows 8, še ne pomeni, da je nadgradnja vedno gladka. Uporabnik je med namestitvijo sistema Windows 10 poročal o napaki 0x800704DD-0x90016, zato poglejmo, ali lahko to nekako popravimo.
Če med nadgradnjo na Windows 10 iz sistema Windows 7 ali Windows 8 dobite napako 0x800704DD-0x90016 slediti morate tej preprosti rešitvi.
Kako nadgraditi na Windows 10 leta 2020Zdaj je Windows 7 že na koncu življenjske dobe, zato ni več varno shranjevati vaših podatkov na platformi, ker bodo vse nove ranljivosti levo izpostavljeno. Uporabniki se nato sprašujejo, ali brezplačna posodobitev sistema Windows 10 še vedno deluje. Na srečo je.
Kljub temu, da je Microsoft 30. julija 2016 ponudbo za brezplačno nadgradnjo sistema Windows 10 končal za vse uporabnike, je družba pustila vrzel. Obstaja samo ena težava: za to boste potrebovali pravno kopijo operacijskega sistema Windows 7 ali Windows 8.
Nasvet za profesionalce: v računalniku poiščite težave z zmogljivostjo, neželenimi datotekami, škodljivimi aplikacijami in varnostnimi grožnjami
, ki lahko povzročijo sistemske težave ali počasno delovanje.
Posebna ponudba. O Outbyteu, navodilih za odstranitev, EULA, pravilniku o zasebnosti.
Nasvet: če ga še nimate, lahko za delček stroškov kupite legalno kopijo sistema Windows 7 ali Windows 8 pri prodajalcih tretjih izdelkov licence za Windows 10. Posodobitve domačih licenc na Windows 10 Home, licence Pro na Windows 10 Pro, zato izberite previdno.
S tem opozorilom lahko dobite brezplačno nadgradnjo sistema Windows 10:
Če želite preveriti, ali je bila vaša licenca pozneje uspešno aktivirana, odprite: Nastavitve & gt; Posodobi & amp; Varnost & gt; Aktivacija.
Opomba: licenca za Windows 10 je vezana na vašo strojno opremo. Če morate iz kakršnega koli razloga formatirati računalnik, se bo sistem Windows 10 samodejno znova aktiviral.
Če v računalniku spremenite več komponent kot del nadgradnje naprave, lahko Windows 10 pomotoma misli, da ste kupili nov računalnik, in zavrne samodejno registracijo licence. Na srečo ima Microsoft preprost postopek, ki ga lahko sledite, če se to zgodi. Lahko ga znova aktivirate tako, da greste na Start & gt; Nastavitve & gt; Posodobi & amp; Varnost & gt; Aktivacija.
Uporaba orodja za ustvarjanje medijev Windows za nadgradnjo na sistem Windows 10Brezplačno orodje za ustvarjanje medijev Windows 10 je zelo priljubljen pripomoček, ki ga je razvil Microsoft. S tem čudovitim orodjem za ustvarjanje sistema Windows 10 lahko Windows 10 brez težav nadgradite na najnovejšo različico in ustvarite pogon Windows / DVD za namestitev sistema Windows 10, da izvedete čisto namestitev ali popravite težaven računalnik.
Orodje za ustvarjanje medijev Windows je tudi orodje za nadgradnjo sistema Windows, saj lahko računalnik nadgradi na najnovejšo različico sistema Windows 10. Po mnenju številnih uporabnikov sistema Windows 10 lahko pri uporabi storitve Windows Update za nadgradnjo sistema Windows 10 pride do nekaterih napak, kot je običajna napaka posodobitve sistema Windows 10 0x8007007e, ki vodi do okvare nadgradnje.
V tem primeru je zelo priporočljivo uporabljati sistem Windows 10 Orodje za ustvarjanje medijev za nadgradnjo sistema Windows 10. S tem orodjem za nadgradnjo sistema Windows lahko računalnik hitro nadgradite na najnovejšo različico sistema Windows 10. Tu so podrobni koraki in posnetki zaslona.
Ta postopek zahteva drug računalnik z internetom dostop in bliskovni pogon USB z vsaj 8 GB prostora za shranjevanje. Podatki na bliskovnem pogonu USB bodo izbrisani, da se ustvari zagonski bliskovni pogon Windows 10.
Ustvarjanje bliskovnega pogona Windows 10Omogočite dokončanje aplikacije. Ko bo končan, boste pozvani, da bo zagonski pogon uspešno ustvarjen.
Ponovno nalaganje sistema Windows z orodjem za ustvarjanje medijev:
- Nadgradnja: namestite Windows in obdržite datoteke, nastavitve in programe. Ta možnost bi morala delovati za večino uporabnikov in bi morala shraniti večino osebnih datotek. Če poskusite s tem in naletite na napake, predlagamo naslednjo možnost.
- Po meri: Namesti samo Windows (napredno) Ta možnost vam omogoča, da določite lokacijo, na katero želite namestiti Windows. S to možnostjo boste izbrisali vse osebne podatke.
Microsoftovo orodje za ustvarjanje medijev za nadgradnjo na Windows 10 je zelo preprost in neposreden postopek za nadgradnjo vašega trenutnega računalnika na Windows 10 ali čista namestitev najnovejšega sistema Windows 10. Dolgo časa so morali uporabniki skočiti skozi obroče, da bi namestili novo različico sistema Windows, če namestitveni disk ni bil na voljo. Prilagoditev sistema Windows 10 je med prisilnimi posodobitvami in tem orodjem, ki je olajšalo posodobitev, hitro narasla. Kljub temu orodje ne zagotavlja uspešne nadgradnje in povzroča napake. Včasih se orodje noče zagnati, dokler ga ne prisilite. Druga napaka, ki jo boste morda videli, je koda napake 0x800704DD - 0x90016, ki jo je precej enostavno odpraviti. Evo kako.
Napaka se prikaže, ko zaženete orodje Media Creation za zagon postopka nadgradnje in potem, ko sprejmete licenčno pogodbo EULA. Orodje vam pove, da je pripravljeno nekaj stvari. Namesto da nadaljujete na zaslon za prenos, vam prikaže kodo napake 0x800704DD - 0x90016.
Orodje ni prepričano, kaj se je zgodilo, vendar se napaka pojavi, ko poskušate nadgraditi na Windows 10 iz računa, ki ne nima skrbniških pravic. Če ga želite odpraviti, se preprosto odjavite iz trenutnega uporabnika in se prijavite v skrbniški račun ter znova zaženite orodje. Pozval vas bo, da sprejmete EULA in nato brez napak nadaljujete na zaslon za prenos.
Napaka se v resnici ne bi smela pojaviti, ker ko zaženete nadgradnjo iz ne-skrbniškega računa, morate vnesti skrbniško geslo za zagon orodja Media Creation. To je tisto, kar vas najprej pripelje do zaslona EULA, vendar se prenos iz kakršnega koli razloga ne začne in namesto tega vidite to napako. Zdi se, da lahko orodje zaženete samo znotraj skrbniškega računa, zaradi česar se zastavlja vprašanje, zakaj so bili ljudje s posodobitvami sistema Windows prisilno nadgrajeni na Windows 10.
Kaj povzroča napako namestitve sistema Windows 0x800704DD-0x90016?Namestitev sistema Windows napaka 0x800704DD-0x90016 je težava, ki se lahko pojavi, ko oseba nadgradi s starejše različice, kot je Windows 7 ali 8. Kljub temu uporabniki poročajo, da se težava pojavi, ko naprava zahteva nadgradnjo sistema Windows 10. [1] Ta težava preprečuje nalaganje namestitve sistema Windows 10, zato s posodobitvijo ni dovoljeno premikati. [2]
Do tega lahko pride zaradi nezadostnih dovoljenj za račun ali kokošjo varnostno rešitev na napravi, ki moti operacijski sistem. Napaka je lahko moteča, ker pojavno sporočilo ne navaja določenega sprožilca ali razloga za težavo.
Med različnimi dejavniki, ki lahko sprožijo to napako 0x800704DD-0x90016, so:
- Standardni račun. Če uporabljate orodje za ustvarjanje medijev Windows, ne da bi imeli skrbniška dovoljenja, se bo napaka najverjetneje pojavila.
- Protivirusni program tretjih oseb. Če uporabljate neodvisne protivirusne programe, obstaja verjetnost, da do napake prihaja.
- Zunanja strojna oprema. V nekaterih primerih napako povzroči zunanja strojna oprema, ki je priključena na vaš sistem, kot so USB itd.
Napaka 0x800704DD-0x90016 je lahko problematična in vam lahko prepreči namestitev sistema Windows 10. Če se pri nadgradnji na Windows 10 iz sistema Windows 7 ali Windows 8 prikaže napaka 0x800704DD-0x90016, morate slediti tem preprostim rešitvam.
Preden nadaljujete, pazite, da v računalniku izbrišete poškodovane sistemske datoteke, da izboljšate uspeh pri odpravljanju težav:
Zaženite orodje DISMDISM je vgrajen pripomoček, zasnovan za uporabnikom omogoči dostop do jedra samega operacijskega sistema. Uporablja se, ko se računalnik sooča s težavami, povezanimi z zmogljivostjo in zagonom.
Če želite z njim popraviti kodo napake Windows Update 0x80073712, naredite naslednje:
Ko so ti ukazi izvedeni, znova zaženite sistem in zaženite skeniranje SFC po teh korakih:
Poškodovane datoteke in drugo neželeno vsebino v računalniku lažje izbrišete tako, da zaženete Outbyte PC Repair. Odpravlja manjše težave in optimizira računalniške procese. Ko opravite te priprave, lahko nadaljujete s spodnjimi rešitvami:
Popravek št. 1: Preklopite na skrbniški račun.Za večino uporabnikov, ki so naleteli na to napako, je prišlo do nezadostnih dovoljenj. Uporaba orodja za ustvarjanje Windows Media običajno zahteva skrbniške pristojnosti, zato se prepričajte, da ste prijavljeni kot skrbnik. V nasprotnem primeru se odjavite iz trenutnega računa in se prijavite kot skrbnik.
Če nimate na voljo skrbniškega računa, ga lahko ustvarite tako:
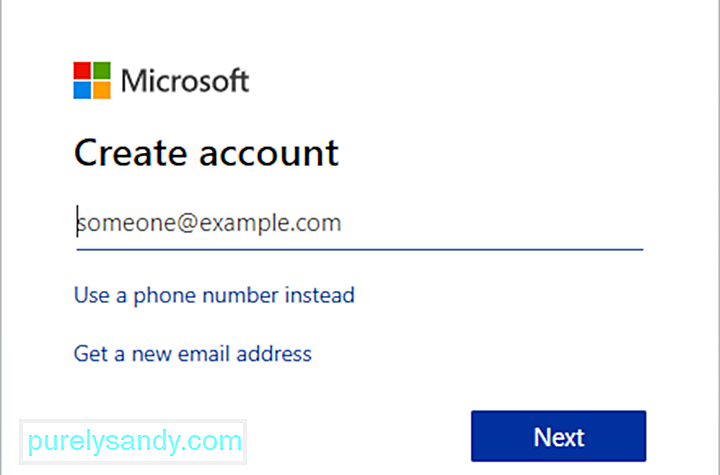
Ko ustvarite nov uporabniški račun, ga morate pretvoriti v skrbniški račun. Če želite to narediti, sledite tem korakom:
Po ustvarjanju novega skrbniškega računa preklopite nanjo in poskusite znova zagnati namestitev.
Popravek # 2: Omogočite skriti skrbniški račun.Kot smo že omenili v prejšnji rešitvi, lahko pride do napake 0x800704DD-0x90016, če nimate potrebne privilegije, vendar jih lahko pridobite preprosto z uporabo skrbniškega računa.
Vsakič, ko namestite Windows, se ustvari skrbniški račun, ki je privzeto skrit. Če ne želite ustvariti skrbniškega računa, lahko uporabite skriti račun za zagon nadgradnje ali namestitev sistema Windows 10. V vseh različicah sistema Windows je ta skriti račun na voljo, nanj pa lahko preklopite tako:
Ta metoda je zelo učinkovita, še posebej, če ne želite ustvariti novega uporabniškega računa, zato jo boste morda želeli preizkusiti.
Popravek # 3: Onemogočite protivirusni program. 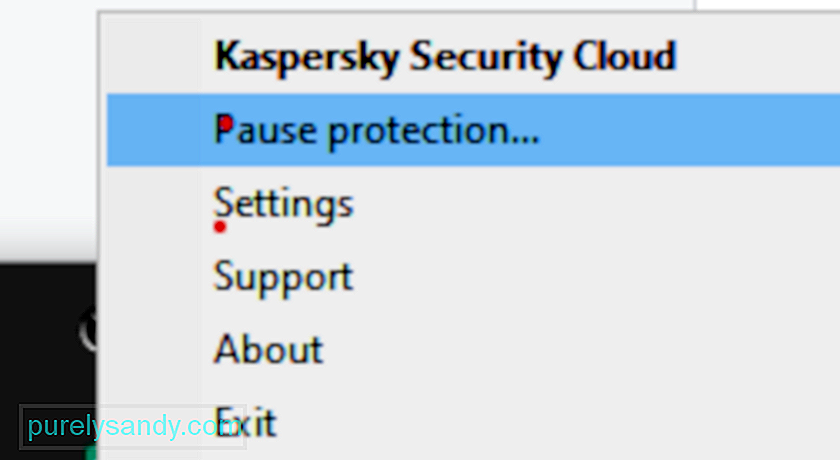
Pomembno je imeti dober protivirusni program, včasih pa lahko vaš protivirusni program ovira namestitev sistema Windows 10 in povzroči napako 0x800704DD-0x90016. Vaš protivirusni program bo nekaterim aplikacijam preprečil spreminjanje sistemskih datotek, kar bo povzročilo to težavo.
Če želite težavo odpraviti, priporočamo, da pred poskusom namestitve sistema Windows onemogočite protivirusni program. Če onemogočite protivirusni program ne pomaga, priporočamo, da ga popolnoma odstranite in poskusite znova zagnati namestitev. Če želite zagotoviti, da je vaš protivirusni program popolnoma odstranjen, prenesite namensko orodje za njegovo odstranjevanje in ga zaženite.
Ko je protivirusni program onemogočen, poskusite znova namestiti Windows 10 in napaka 0x800704DD-0x90016 se ne bi smela pojaviti. Če vam uspe dokončati postopek namestitve, razmislite o namestitvi novega protivirusnega programa v svoj računalnik.
Popravek št. 4: Odstranite neodvisni protivirusni program.Če zgornja metoda ne deluje, vam imajo možnost popolne odstranitve protivirusne programske opreme drugih proizvajalcev. Če ste kupili licenco, vam tega ni treba skrbeti, saj lahko preprosto pozneje znova namestite orodje, vnesete licenčni ključ in nadaljujete z uživanjem storitve. Preden začnete, končajte procese, povezane s programom, prek upravitelja opravil.
Odprite nadzorno ploščo, v razdelku Programi kliknite možnost »Odstrani program«, na seznamu programov poiščite protivirusni program in z desno miškino tipko kliknite in izberite Odstrani. Sledite navodilom na zaslonu. Morda boste morali enkrat zagnati računalnik, da boste odstranili vse datoteke programske opreme.
Nekatera varnostna orodja imajo lastne programe za odstranjevanje. Če kliknete gumb Odstrani na nadzorni plošči, se včasih zažene program za odstranjevanje programa. Na splošno je boljša možnost uporaba programa za odstranjevanje po meri. Tako so možnosti, da se vse programske datoteke dejansko odstranijo, velike. Za odstranjevanje ostankov datotek ali elementov registra lahko uporabite neodvisno orodje za odstranjevanje.
Odstranitev neodvisne varnostne aplikacije je v primeru večine aplikacij na žalost preprost del. Težji del je znebiti se vseh preostalih datotek in nastavitev, ki jih večina teh programov pusti za seboj, ko jih odstranite. Če se datotek in nastavitev ne znebite, potem ko jih odstranite, ostane varnostna aplikacija, vam bodo v prihodnosti povzročale težave. Če se želite znebiti vseh datotek in drugih elementov, ki jih je zapustila neodvisna varnostna aplikacija, ki ste jo odstranili, morate:
Če imate med namestitvijo sistema Windows 10 napako 0x800704DD-0x90016, so morda težave v napravah USB. Nekatere naprave USB, kot so zunanji trdi diski, čitalniki kartic, lahko včasih motijo namestitev sistema Windows 10.
Če želite zagotoviti, da bo postopek namestitve potekal gladko, vam toplo priporočamo, da odklopite vse naprave USB, razen tipkovnice in miško ter namestitveni medij. Ko odklopite vse naprave USB, z njimi ne bi smeli imeti več težav.
Popravek # 6: Izvedite čist zagon.Aplikacije drugih proizvajalcev lahko včasih motijo namestitev sistema Windows 10 in če boste še naprej dobili 0x800704DD-0x90016, morda poskusite onemogočiti zagonske programe in storitve. To je zelo enostavno narediti in to lahko storite po naslednjih korakih:
Po tem bodo vse zagonske aplikacije onemogočene. Zdaj poskusite znova namestiti Windows 10 in preverite, ali težava še vedno obstaja.
Popravek # 7: Med namestitvijo prekinite povezavo z internetom.Po mnenju uporabnikov, če poskušate namestiti Windows 10 z datoteko ISO, se obvezno odklopite od interneta. Če želite biti na varnem, odklopite ethernetni kabel ali v nekaterih primerih boste morda morali brezžični adapter odstraniti iz računalnika. Po tem poskusite znova namestiti Windows 10.
Popravek # 8: Prenesite ISO iz drugega računalnika.Včasih datoteka ISO, ki jo uporabljate za namestitev sistema Windows 10, ni dobra in to lahko povzroči, da se prikaže napaka 0x800704DD-0x90016. To je lahko težava, vendar je več uporabnikov poročalo, da jo lahko odpravite tako, da datoteko ISO prenesete na drug računalnik in jo uporabite za namestitev sistema Windows 10.
To se sliši kot nenavadna rešitev, vendar uporabniki trdijo, da deluje, zato ga boste morda želeli preizkusiti.
Popravek # 9: Zaženite orodje za odpravljanje težav s sistemom Windows Update. 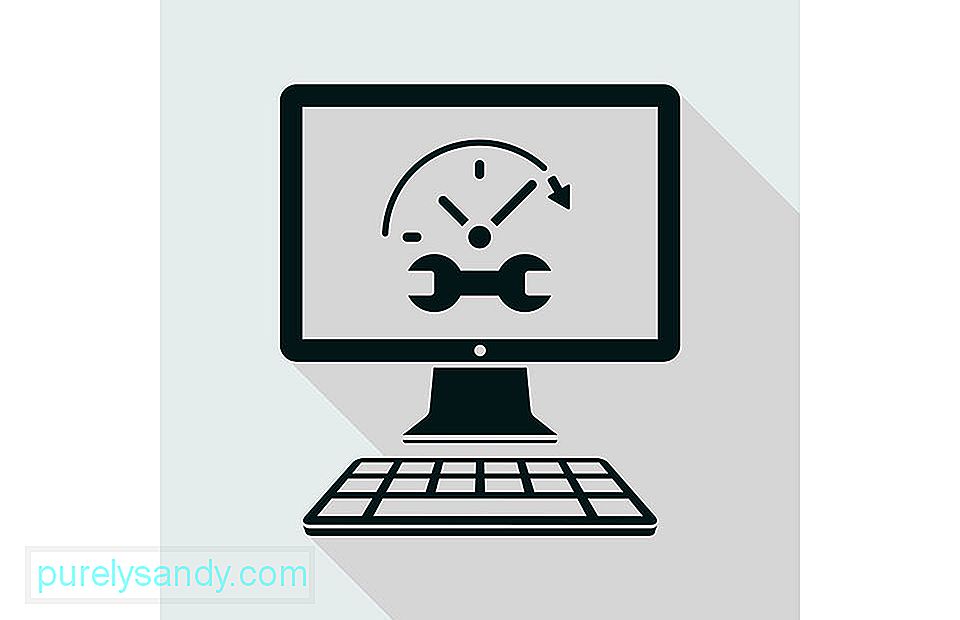
Če se med poskusom namestitve sistema Windows 10 še vedno pojavlja napaka 0x800704DD-0x90016, boste težavo morda odpravili z zagonom orodja za odpravljanje težav s storitvijo Windows Update. Windows ima veliko programov za odpravljanje težav, ki so namenjeni samodejnemu skeniranju vašega sistema in odpravljanju različnih težav. Če želite zagnati orodje za odpravljanje težav s sistemom Windows Update, morate narediti naslednje:
Za dokončanje orodja za odpravljanje težav sledite navodilom na zaslonu. Ko je odpravljanje težav končano, poskusite znova namestiti Windows 10.
YouTube Video.: 9 načinov za odpravo napake pri namestitvi sistema Windows 0x800704DD-0x90016
09, 2025

