Kako dodati AirDrop na priklopno postajo (09.15.25)
Ali pogosto uporabljate AirDrop za prenos datotek iz računalnika Mac v druge naprave Apple in obratno? No, danes je vaš srečen dan, saj z vami delimo prijeten trik, s katerim boste kar najbolje izkoristili to ekskluzivno funkcijo Apple. V tem članku vam bomo pokazali, kako dodati Mac AirDrop v priklopno postajo za lažji in hitrejši dostop.
Zakaj dodati AirDrop v priklopno postajo? 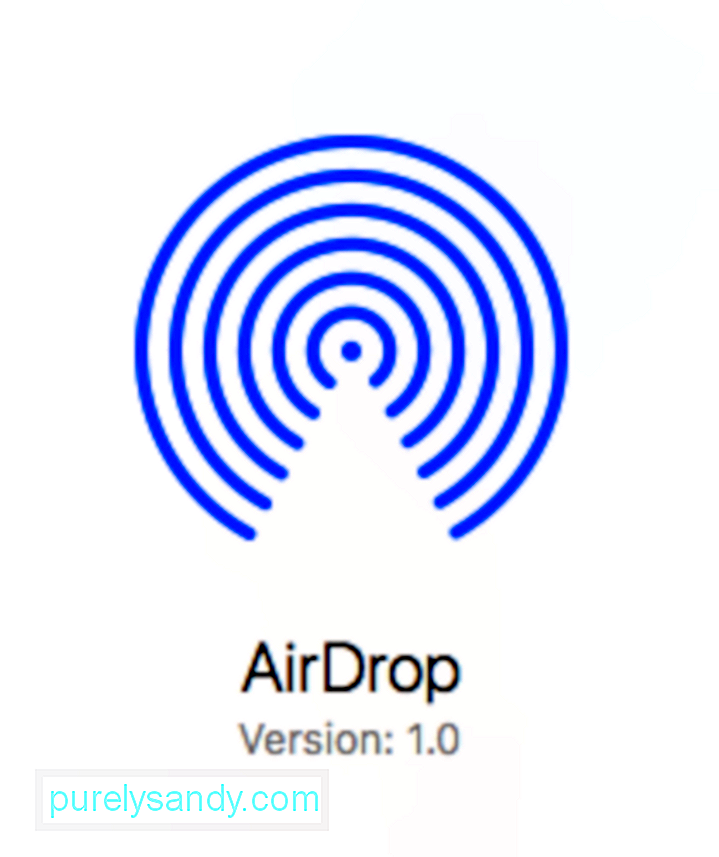
AirDrop je ekskluzivna aplikacija podjetja Apple aplikacija, ki uporabnikom omogoča prenos datotek, na primer fotografij in videoposnetkov, med računalniki Mac, iPhones in iPad. Uporablja povezljivost Bluetooth za odkrivanje in oddajanje razpoložljivosti naprav AirDrop ter WiFi za prenos podatkov in datotek. Res je, da omogoča hiter in varen prenos datotek med napravami Apple.
V iPhonu in iPadu lahko enostavno prenesete fotografijo ali video prek AirDrop - preprosto odprite element, ki ga želite prenesti, tapnite ikono za skupno rabo in izberite AirDrop. Nasprotno, če uporabljate Mac, privzeto ne dobite takega neposrednega dostopa. Za dostop do AirDropa boste morali uporabiti Finder.
Verjetno se sprašujete: če je AirDrop tako uporaben, zakaj ga Apple ni takoj omogočil enostavno dostopnega v računalnikih Mac? No, ne bomo zagotovo vedeli, toda sčasoma obstaja pot iz tega. Z majhnim trikom v datotečnem sistemu lahko v pristanišče dodate AirDrop.
Kako dodati AirDrop v priklopno postajoV bistvu boste prišli do bližnjice AirDrop, skrite v sistemski mapi. Sledite tem korakom:
Uporaba bližnjice AirDrop
Zdaj, ko ste dodali bližnjico AirDrop do doka, ko jo kliknete, se v Finderju takoj odpre okno AirDrop. Da, AirDrop se bo še vedno tehnično zagnal prek Finderja, vendar vam vsaj več ne bo treba iskati aplikacije. S tem boste tudi samodejno aktivirali AirDrop, s čimer bo vaš Mac pripravljen za pošiljanje in prejemanje datotek.
Zagotavljanje varnosti vašega Mac-aPrenos datotek med napravami Apple z uporabo AirDrop je na splošno varen in varen, vendar nikoli ne morete biti previdni. Z orodji za čiščenje, kot je Outbyte MacRepair, zagotovite, da v vašem Macu ni neželenih in zlonamernih datotek. To vam bo pomagalo tudi, da se znebite nepotrebnih in neuporabljenih datotek, če boste potrebovali več prostora za nove.
YouTube Video.: Kako dodati AirDrop na priklopno postajo
09, 2025

