8 načinov za ravnanje z vstavljenim diskom zaradi računalniške napake v računalniku Mac ni mogoče prebrati (09.16.25)
Edini način za dostop do pomnilniških naprav, kot so bliskovni pogon, kartica SD ali zunanji trdi disk, je vstavljanje v računalnik Mac.
Če pa je sistemski disk ali datoteke poškodovan, lahko dobite sporočila o napakah, ki vam bodo preprečila dostop do vsebine naprave. To je lahko moteče, saj si datotek, vključno s fotografijami, dokumenti, videoposnetki in drugimi, ne morete ogledati.
Napaka »Disk, ki ste ga vstavili v ta računalnik, ni berljiv« v sistemu Mac je ena najpogostejših diskov. napake, ki vam lahko preprečijo dostop do pogona ali diska, ki ste ga vstavili v svoj Mac. Ta vodnik vam mora vsebovati popoln pregled, kaj je ta napaka in zakaj se zgodi, skupaj s seznamom načinov, kako jo odpraviti.
Kaj je »Disk, ki ste ga vstavili, ta računalnik ne bere« Napaka v MacuTako kot drugi operacijski sistemi tudi macOS podpira dostop do notranjega trdega diska, SSD-ja in zunanjega pogona. Omenjeni zunanji disk je lahko pogon USB, zunanji trdi disk, pogon pisala, pomnilniška kartica, SSD ali druga naprava iOS. Ko je sistem povezan z računalnikom Mac, ga mora sistem samodejno prepoznati, če vstavljeni disk ni poškodovan. Če sistem ne more prebrati vstavljenega diska, je neberljiv, se prikaže sporočilo o napaki, ki pravi:
Disk, ki ste ga vstavili, ta računalnik ne bere.
Dobili boste tri možnosti skupaj s sporočilom o napaki: Initialize, Ignore in Eject.
Če uporabljate starejšo različico macOS, bo to sporočilo o napaki, ki ga boste prejeli:
disk v tem računalniku ni berljiv. Ali želite inicializirati disk?
Nekateri prizadeti uporabniki so ugotovili, da se težava pojavlja z vsakim zunanjim pogonom, medtem ko drugi pravijo, da se ta neberljiva napaka diska pojavi le pri vstavljanju določenega zunanjega pogona. Čeprav se je v zadnjem času v Catalini in Big Sur pojavilo veliko primerov te napake, so o tej napaki poročali tudi v starejših različicah Mac OS X.
The "Disk, ki ste ga vstavili, ni berljivo v tem računalniku «napaka uporabnikom ne omogoča dostopa do zunanjega diska / pogona. Obstaja več razlogov, zakaj se pojavlja to sporočilo o napaki Mac, o čemer bomo razpravljali kasneje v tem članku.
Če si želite ogledati resnost zadeve, si predstavljajte, da delate na pomembnih podatkih, ki jih je treba prenesete v računalnik za obdelavo. Ko pa na sistem priključite zunanjo napravo, diska ne morete odpreti zaradi sporočila o napaki »Disk, ki ga vstavite, ta računalnik ne bere«. Zaradi te napake ne morete nadaljevati tega, kar počnete.
Ko naletite na to napako, brez panike. Našteli smo pogoste vzroke za to napako in informacije o tem, kaj lahko storite, da jo odpravite, da boste lahko dostopali do svojih pomembnih podatkov.
Kaj povzroča »Disk, ki ste ga vstavili, ta računalnik ne bere« Napaka v Macu p> Glede na različna poročila uporabnikov obstaja več pogostih scenarijev, ki bi lahko sprožili to posebno sporočilo o napaki. Tu jih je nekaj:- Napaka diska - Mogoče je odpovedal sam pogon ali samo njegov vmesnik USB. V tem primeru je priporočljiva rešitev za obnovitev podatkov.
- Disk je neoblikovan - do te posebne napake lahko pride tudi, če disk, ki ste ga pravkar vstavili, ni formatiran ali je formatiran z datotečnim sistemom, ki ga ne podpira Mac OS.
- Napaka programske opreme WD - Težava se lahko pojavi pri trdih diskih WD zaradi dirkalnih pogojev na vodilu 1394, zaradi katerih je kazalo VCD poškodovano z drugo ponastavitvijo vodila.
- Disk ni formatiran v podprti format MAC OS X - če ste prej uporabljali isti zunanji pogon za računalnik s sistemom Windows, je verjetno, da je formatiran v format datotečnega sistema, ki ga računalnik Mac ne podpira.
- Virusni napadi. Če je vaš disk napadel virus, se podatkovna struktura diska znova zapiše, zaradi česar je neberljiva za operacijski sistem Mac.
- Nepravilno delovanje ali nenaden izklop. Na primer, disk je bil nenadoma odstranjen, računalnik je bil znova zagnan ali pa se je nenadoma izklopil. Posledica bodo težave s povezavo.
- Poškodovana particijska tabela ali datotečni sistem. Operacijski sistem se mora zanašati na particijsko tabelo, datotečni sistem in druge informacije o particijah, da razume, kako disk organizira podatke. Ko so take informacije poškodovane, operacijski sistem ne bo mogel dostopati do diska. V sistemu Windows je običajno znan kot datotečni sistem RAW.
Nekateri uporabniki takoj, ko priključijo zunanji pogon, opazijo napako »Disk, ki ste ga vstavili, ta računalnik ne bere«. Nekateri prizadeti uporabniki poročajo, da se težava pojavlja pri vsaki napravi USB, ki jo povežejo, drugi pa pravijo, da se poziv prikaže samo z enim pogonom. Poročajo, da se težava največkrat pojavlja pri macOS High Sierra, vendar obstajajo poročila, da se pojavlja v različnih različicah Mac OS X.
Če ste pogon formatirali v računalniku z operacijskim sistemom Windows, obstaja možnost, da je oblika NTFS, kar v operacijskem sistemu OS X ni izvorno podprto. V tem primeru lahko s tem videoposnetkom v funkcije NTFS dodate funkcije branja in pisanja.
Če veste, da je pogon ne NTFS in so do njega že lahko dostopali prek vašega računalnika Apple, potem priporočam, da preverite, ali ga naprava sploh prepozna. To lahko dosežete z naslednjimi koraki: 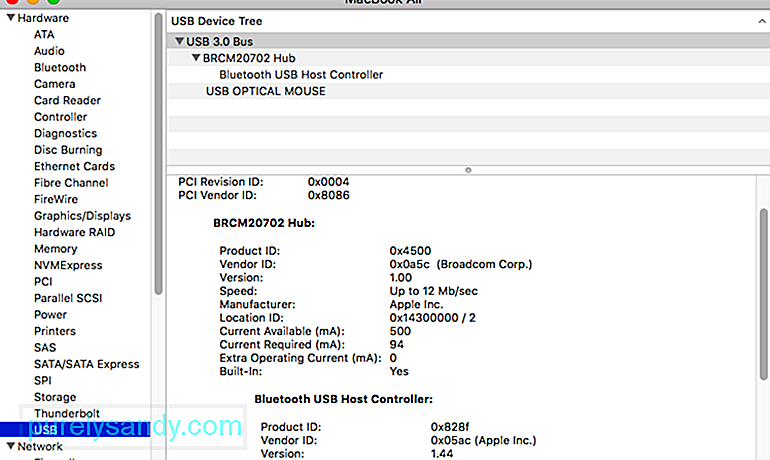
- Ta vrata so poškodovana in neuporabna: vstavljena / izklopljena z uporabo druge naprave USB v teh vratih in preverjanjem funkcije.
- Pogon USB je slab: izključen / izključen s preverjanjem, ali je prepoznan v drugem računalniku
- OS X ne prepozna pravilno naprav USB (malo verjetno, vendar je vse mogoče): Uveljavitev vstopa / izstopa s poskusom drugih naprav USB in pogonov
Da bi vam prihranili veliko potencialnih popravkov za nič, vam priporočamo, da najprej zagotovite, da se ne ukvarjate z okvarjenim pogonom.
Možnost napake lahko izključite. pokvarjen pogon, tako da v računalnik Mac priključite drug zunanji trdi disk. Od bliskovnega pogona do drugega zunanjega pogona je lahko kar koli, samo prepričajte se, da ima drugi pogon enak datotečni sistem, kot je tisti, ki prikazuje napako.
Če ne dobite enake napake z drugim pogona in se običajno pojavi v aplikaciji Finder, lahko ugotovite, da težave ne povzroča vaš MAC. Verjetno imate opravka s težavo, ki je značilna za zunanji pogon, ki prikazuje napako.
Če naletite na isto sporočilo o napaki le z vsakim zunanjim pogonom, ki ga priključite, skočite naravnost na 4. način (če je primerno). Če poziv vidite samo z enim pogonom, nadaljujte z naslednjo metodo spodaj.
Obstaja šest načinov za osnovno odpravljanje težav in ugotavljanje, ali je neberljiv disk (zunanji trdi disk, kartica SD, USB bliskovni pogon itd.) ima težavo:
1. Preverite, ali je disk šifriranČe se po vstavitvi šifriranega pogona prikaže napaka, ki ni berljiva, jo morate odpreti z ustrezno aplikacijo.
Če je disk na primer šifriran s BitLocker, macOS tudi poroča, da »disk, ki ste ga vstavili, ta računalnik ne bere«, brez nameščenega orodja BitLocker za Mac. V tem primeru poskusite M3 BitLocker Loader za Mac za dostop do šifriranega pogona BitLocker v Macu.
2. Preverite, ali macOS ne podpira datotečnega sistemaPreverite datotečni sistem zunanjega pogona in preverite, ali macOS podpira datotečni sistem. Če macOS ni združljiv s tem datotečnim sistemom, vstavljeni disk tega Mac-a ni berljiv. MacOS na primer ne podpira datotečnega sistema ReFS.
3. Preverite, ali je disk nov trdi diskČe gre za nov trdi disk, kliknite gumb »Inicializiraj«, da inicializirate ta pogon, ko vidite napako neberljivega diska. Po inicializaciji bo novi trdi disk deloval.
4. Preverite disk v drugem računalnikuPriklopite ta neberljivi disk v drug računalnik (Windows ali Mac) in preverite, ali je lahko berljiv. Če se napaka nadaljuje, poskusite z drugimi rešitvami, kot je navedeno spodaj.
5. Zamenjajte kabel USB in vrata USBVčasih je kabel USB ali vrata USB nekaj narobe, zato računalnik vstavljenega diska ne more brati. V tem primeru zamenjajte drug kabel USB ali vrata USB in poskusite znova.
6. Ponastavite vrata USBČe ste prepričani, da so vrata USB težava in ne naprava sama, morate najprej ponastaviti SMC. To je preprost postopek, ki se nekoliko razlikuje, odvisno od strojne opreme Mac.
2. rešitev: Znova vstavite zunanji trdi disk.Lahko poskusite preprosto znova priključiti zunanji trdi disk na svoj Mac. Samo varno ga odstranite iz računalnika Mac in ga nato znova priključite. Nato poskusite dostopati do njega in preveriti, ali napaka ni odpravljena. Če se ta napaka še vedno pojavlja, nadaljujte in poskusite z naslednjimi rešitvami.
3. rešitev: Posodobite gonilnike v računalniku Mac.Napaka, ki je ni mogoče brati z diska, je lahko tudi posledica zastarelega gonilnika na vašem Macu. Gonilnike v računalniku Mac lahko preverite in posodobite po naslednjih korakih:
Napake, ki je ni mogoče prebrati na disku, je treba popraviti s pomočjo prve pomoči. Ni zagotovljeno, da bo delovalo, vendar so nekateri uporabniki, ki naletijo na isto sporočilo o napaki, poročali, da je težava odpravljena.
First Aid je vgrajeni pripomoček za operacijski sistem Mac. Lahko preveri in popravi napake datotečnega sistema na Macintosh HD, zunanjem trdem disku, pogonu USB, bliskovnem pogonu, kartici SD itd. 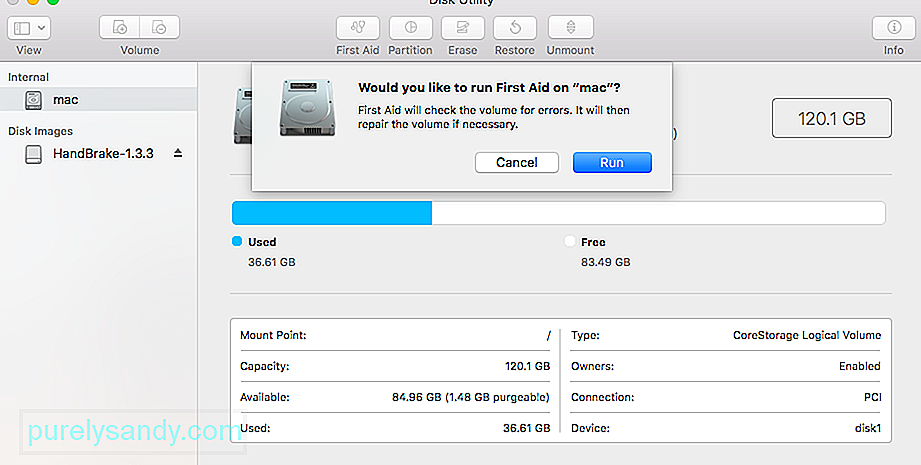
Koraki za odpravljanje neberljivega diska s prvo pomočjo:
Počakajte, da se postopek zaključi. Če se vam vrne sporočilo z uspehom, znova zaženite Mac in preverite, ali je disk berljiv.
5. rešitev: Preverite obliko datotečnega sistema.Preverite obliko datotečnega sistema zunanjega trdega diska, kartice SD, USB-pogon ali druge naprave. Če je formatiran v formatu NTFS, potem ni težko razumeti, zakaj je na Macu neberljiv. Če jo želite popraviti, pretvorite NTFS v FAT32.
Še en pogost razlog, da se na koncu prikaže napaka »disk, ki ga vstavite ni mogel brati ta računalnik«, je datotečni sistem, ki je NTFS.
Veliko uporabnikov je naletelo na to posebno sporočilo o napaki z zunanjimi pogoni, formatiranimi v formatu NTFS, ker OS X ne bo deloval z NTFS. V tem primeru boste težavo najverjetneje lahko rešili s pretvorbo oblike datotečnega sistema v FAT32.
Ta situacija je precej pogosta, če je bil zunanji pogon prej uporabljen v računalniku z operacijskim sistemom Windows.
Opozorilo: Upoštevajte, da bo tovrstna operacija (formatiranje diska) na koncu izbrisala vse podatke, ki so na disku.
Če ste pripravljeni na to, sledite spodnji koraki za ponovno formatiranje diska, na katerem je prikazana napaka »disk, ki ste ga vstavili, tega računalnik ni prebral«, v Fat32:
Če se ne, ali pa se prikaže isto sporočilo o napaki, se pomaknite navzdol do naslednje metode spodaj.
6. rešitev: Inicializirajte disk.Tehnično na samem začetku particioniranega diska obstaja sektor MBR (glavni zagonski zapis), ki vsebuje informacije o tem, kako so na tem disku organizirane logične particije, vključno z datotečnimi sistemi.
Za povsem nov disk morajo uporabniki disku dodeliti take informacije, da lahko operacijski sistem pravilno dostopa do njih. Če uporabljeni disk (na njem so že shranjeni podatki), če postane disk nedostopen zaradi poškodbe MBR, morajo uporabniki znova zgraditi MBR. Postopek (ponovne) gradnje MBR se imenuje inicializacija diska.
Običajno se inicializiranje diska ponovno razdeli ali preoblikuje, da popravi neznane logične napake in s tem izbriše podatke na disku.
Zato je to rešitev mogoče uporabiti le, če je ta disk popolnoma nov ali če imate nadomestno kopijo uporabljenega diska.
Kako inicializirati neberljivi disk?
Opomba: Če imate na tem disku pomembne podatke, NE INICIJALIRAJTE diska neposredno. Namesto tega morate najprej obnoviti izgubljene podatke z neberljivega diska. 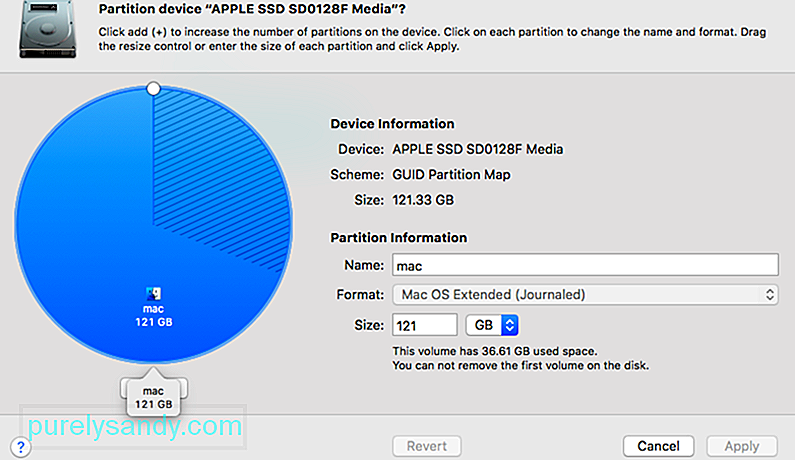
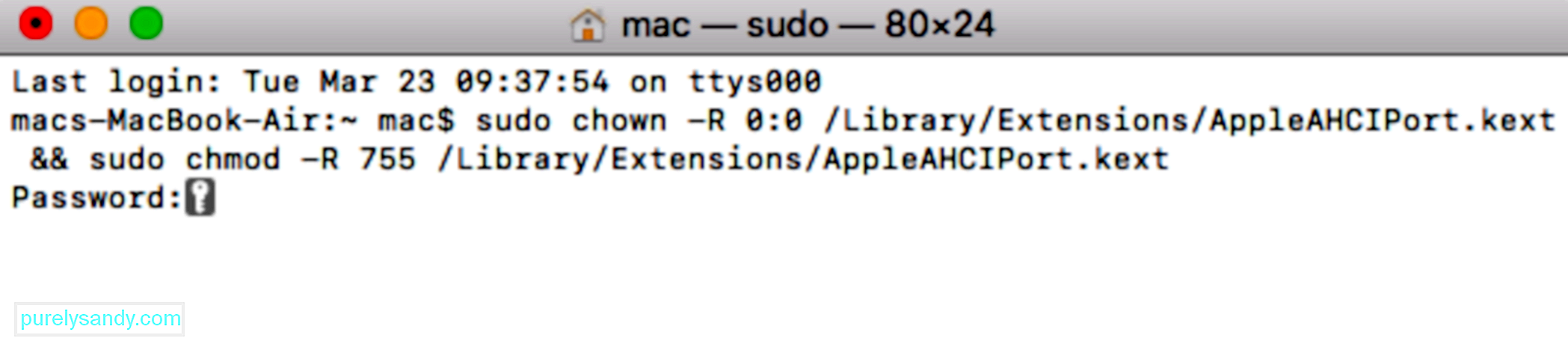 Če med zagonom sistema Hackintosh MacOS 10.13.x High Sierra v povezavi z zagonskim nalagalnikom Clover naletite na napako »disk, ki ste ga vstavili, računalnik ni mogel brati v tem računalniku«, imate opravka z izjemno priljubljeno napako, ki veliko drugih uporabnikov se je soočalo.
Če med zagonom sistema Hackintosh MacOS 10.13.x High Sierra v povezavi z zagonskim nalagalnikom Clover naletite na napako »disk, ki ste ga vstavili, računalnik ni mogel brati v tem računalniku«, imate opravka z izjemno priljubljeno napako, ki veliko drugih uporabnikov se je soočalo.
Veliko uporabnikov, ki uporabljajo isto različico Mac, je poročalo, da je bila težava odpravljena, potem ko so uporabili popravek, ki je lahko odpravil napako. Vendar ne pozabite, da so ga razvili neodvisni razvijalci, ki nikakor niso povezani z Appleom.
Opozorilo: Ta napaka se bo pojavila le, če uporabljate Hackintosh MacOS 10.13.x High Sierra z zagonom Clover. Če naletite na to težavo v drugem (čistem) sistemu MacOS, ne sledite spodnjim korakom, ker ne bodo veljali za vašo trenutno situacijo.
- sudo chown -R 0: 0 /Library/Extensions/AppleAHCIPort.kext & amp; & amp; sudo chmod -R 755 /Library/Extensions/AppleAHCIPort.kext
- sudo dotik / System / Library / Extensions & amp; & amp; sudo kextcache -u /
Ni nemogoče se znebiti napake »Disk, ki ste ga vstavili, ta računalnik ne bere« na Macu. Vendar v svojem vsakdanjem življenju in delu raje dobro varno uporabljajte pogone za shranjevanje podatkov in računalnik. Navsezadnje vam nekatere resne situacije lahko preprečijo obnovitev podatkov.
Tu lahko storite tri stvari:
- Pravilno odstranite zunanji pogon - zunanje pogone, kot so bliskovni pogoni USB, kartice SD, pomnilniške kartice, zunanji trdi diski in druge, je enostavno poškodovati, če jih vedno neustrezno izvržete iz računalnika. Če je na primer USB-ključek še vedno v uporabi, ga lahko nesramno odstranite in ga pogosto poškodujete nekega dne. Tako morate vsakič, ko morate odstraniti zunanji pogon iz Maca, izbrati, da ga varno izvržete v Disk Utilities.
- Redno varnostno kopirajte pomembne podatke na pogonu - Običajno uporabljena metoda za shranjevanje podatkov varno je varnostno kopirati. Dobro znano orodje za varnostno kopiranje v operacijskem sistemu Mac OS je snap-in Time Machine. Uporabite ga lahko za samodejno varnostno kopiranje vseh datotek, vključno z aplikacijami, glasbo, fotografijami, e-pošto, dokumenti in sistemskimi datotekami. Če ne veste, kako uporabljati Time Machine, si oglejte ta priročnik ali razmislite o drugih možnostih Time Machine.
- Uporabite napredni datotečni sistem - če želite zagotoviti, da lahko zunanji pogon v Macu normalno uporabljate, raje uporabite napredni datotečni sistem, kot je datotečni sistem NTFS, APFS, HFS +.
Težava »Disk, ki ste ga vstavili v ta računalnik, ni berljiv«, je med uporabniki Maca zelo pogosta, ki jo lahko povzročijo številni razlogi, kot so virusi, napačne povezave, izpad električne energije in okvare sistema Mac itd. Ko je ta napaka se sreča; ne bo vam omogočil dostopa do vaših podatkov. Zato potrebujemo čimprejšnjo odpravo!
Našteli smo nekaj rešitev, ki vam bodo pomagale pri premagovanju težave, vendar uporaba teh rešitev lahko privede do izgube podatkov. Zato je nujno obnoviti vse svoje dragocene podatke, preden se odpravite na rešitve.
YouTube Video.: 8 načinov za ravnanje z vstavljenim diskom zaradi računalniške napake v računalniku Mac ni mogoče prebrati
09, 2025

