3 načini za odpravo mikrofona, vendar ne v neskladju (09.15.25)
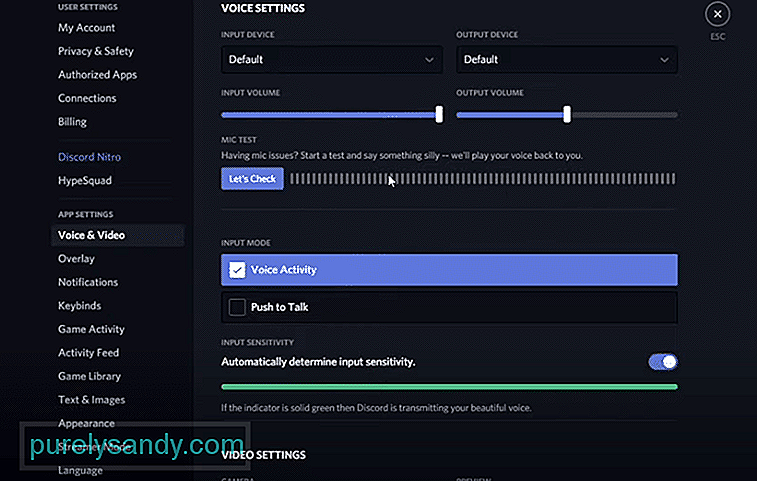 mikrofon deluje, vendar ne v neskladju
mikrofon deluje, vendar ne v neskladju Discord je zmogljiva platforma, ki vam omogoča klepet z drugimi uporabniki v Discordu. Skozi Discord lahko enostavno klepetate z vsemi svojimi najljubšimi prijatelji. S prijatelji se lahko pogovarjate prek glasovnega klepeta, video klica ali besedilnega klepeta.
V programu Discord se lahko odločite, da se pridružite tisočem različnih strežnikov. Vsak strežnik v Discordu se lahko popolnoma razlikuje od drugega. Na primer, strežnik je lahko izdelan za določeno igro. Prav tako lahko ustvarite svoj strežnik in ga upravljate, kot želite.
Priljubljene lekcije Discord
Kar nekaj uporabnikov se je s svojim mikrofonom na Discord soočalo z zapleti. Ugotovili smo, da je njihova težava samo z Discordom, medtem ko mikrofon deluje v vseh drugih aplikacijah. Zaradi tega verjamemo, da bi lahko prišlo do nekaterih težav z nastavitvami, povezanih z njihovim neskladjem.
Ne glede na razlog, lahko to težavo odpravite in odpravite ne glede na to. V tem članku vam bomo pomagali doseči točno to. S pomočjo seznama omenjenih načinov boste težavo lahko odpravili in jo dokončno razrešili.
Windows je nedavno ustvaril nekaj dodatnih nastavitev zasebnosti. Zaradi tega morajo uporabniki ročno dovoliti aplikacijam dostop do vašega mikrofona. To je lahko razlog, da ne deluje na Discord.
Če želite to popraviti, se morate pomakniti do nastavitev sistema Windows. Odprite zavihek Zasebnost in nato izberite Mikrofon. Zdaj se morate prepričati, ali je dovoljeno, da aplikacije dostopajo do vašega mikrofona. Morali bi najti tudi možnost za posamezna dovoljenja za dostop do mikrofona. Prepričajte se, da ima Discord dovoljen dostop do mikrofona.
Zvočne nastavitve boste morda želeli preveriti tudi v programu Discord. Če želite dostopati do nastavitev Discord, kliknite ikono zobnika, ki naj bo na spodnji levi strani zaslona. Pod Voice & amp; Video Settings, morate preveriti, kaj ste izbrali za vhodno napravo.
Če gre za napravo, ki je ne prepoznate, jo zamenjajte z mikrofonom.
Zadnja stvar, ki ste jo lahko preverite, ali so vaše nastavitve občutljivosti na Discord. Pod Voice & amp; Video v nastavitvah programa Discord se pomaknite navzdol do nastavitev zvočne občutljivosti. Če ste vklopili samodejno določanje glasu, boste morda želeli povleči vhodno občutljivost v desno.
Običajno mora biti vrednost le malo več kot polovica. Lahko pa ga povečate in preizkusite po svojih željah.
Spodnja črta
To so trije različni načini, kako lahko popravite delovanje mikrofona, vendar ne v Discord. Če želite težavo odpraviti, toplo priporočamo, da upoštevate podrobnosti, zapisane v članku.
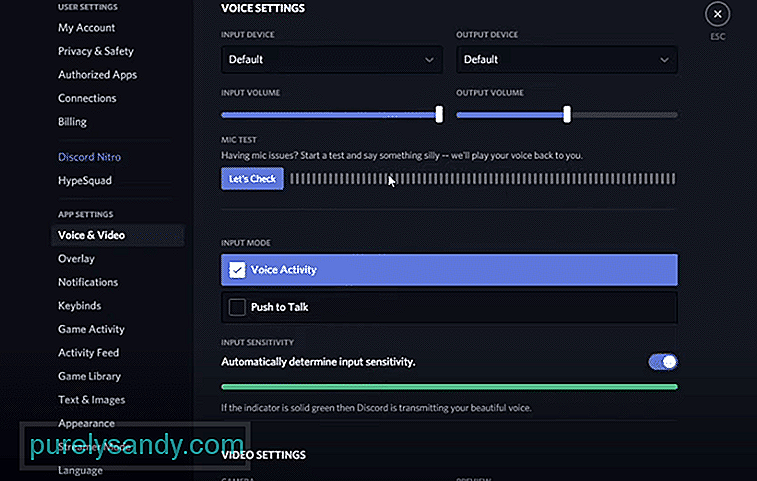
YouTube Video.: 3 načini za odpravo mikrofona, vendar ne v neskladju
09, 2025

