Stiskanje datotek v Macu: Kako prihranite prostor in zaščitite datoteke (09.15.25)
Ko ste prvič kupili svoj Mac, je eden največjih odločilnih dejavnikov, za katerega ste menili, najverjetneje prostor na disku. Toda z leti uporabe računalnika se zdi, da je njegov prostor na disku iz dneva v dan manjši, ne glede na to, kako vestno brišete nepotrebne datoteke in neuporabljene programe. V računalniškem svetu človek nikoli ne bi imel preveč prostora za shranjevanje. Obstaja nekaj načinov, kako lahko prihranite prostor na svojem Macu, vključno z ročnim brisanjem datotek in programov ali samodejnim početjem s pomočjo aplikacij, namenjenih čiščenju neželenih vsebin, kot je aplikacija za popravilo Mac. Drug način - čeprav manj priljubljen - sprostitev prostora za Mac je stiskanje in stiskanje datotek. V tem članku vam bomo pokazali, kako datoteko stisnete v Mac, jo razpakirate in zaščitite z geslom.
Kako stisnete datoteko v MacPretvorbo katere koli standardne datoteke v stisnjeno datoteko zip tradicionalni način je brez napora. To lahko med drugim storite za fotografije, videoposnetke, zvočne datoteke in dokumente. Tu so koraki:
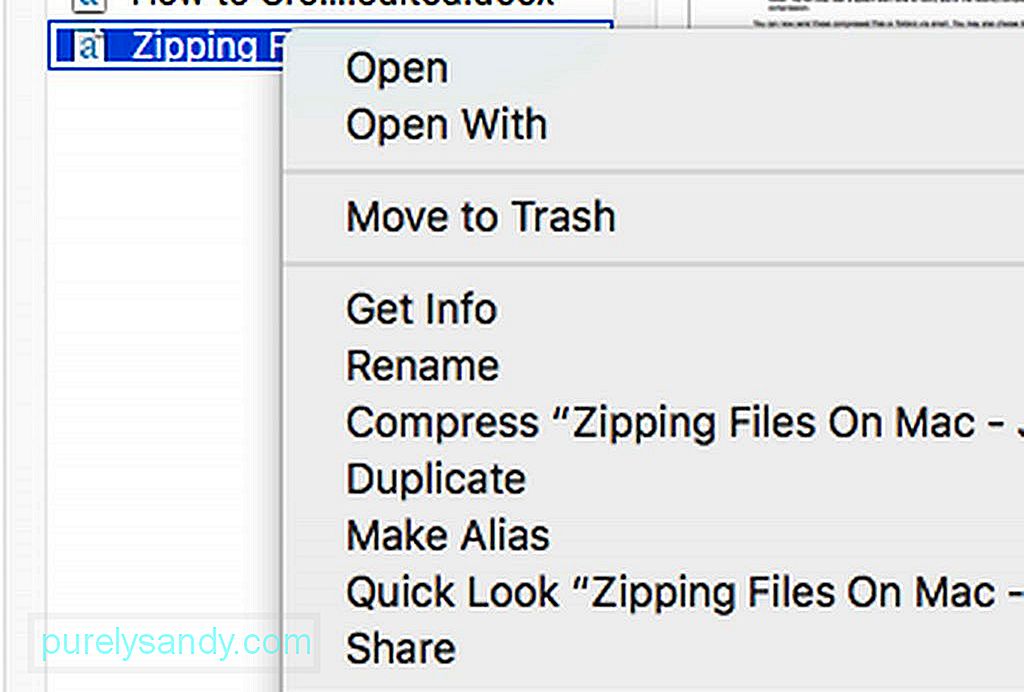
- V Finderju poiščite datoteko ali mapo, ki jo želite stisniti in stisniti. Z desno miškino tipko kliknite ali kliknite Ctrl.
- Izberite »Stisni [ime datoteke ali mape].«
- Počakajte, da se postopek stiskanja konča. Za stiskanje večjih datotek lahko traja nekaj časa.
- Ko končate, se bo nova datoteka .zip prikazala na istem mestu kot izvirna datoteka ali mapa. Slišali boste tudi sistemski opozorilni ton, ki vas bo obvestil o nedavno zaključenem stiskanju.
Te stisnjene datoteke ali mape lahko zdaj pošljete po e-pošti. Izvirne datoteke in mape lahko izbrišete tudi, če želite prihraniti prostor na disku, vendar upoštevajte, da stisnjenih različic ne morete zlahka odpreti ali si ogledati. Najprej jih boste morali razpakirati (več o tem kasneje).
Kako stisniti več datotek v MacuLahko tudi stisnete več datotek in / ali map. Takole:
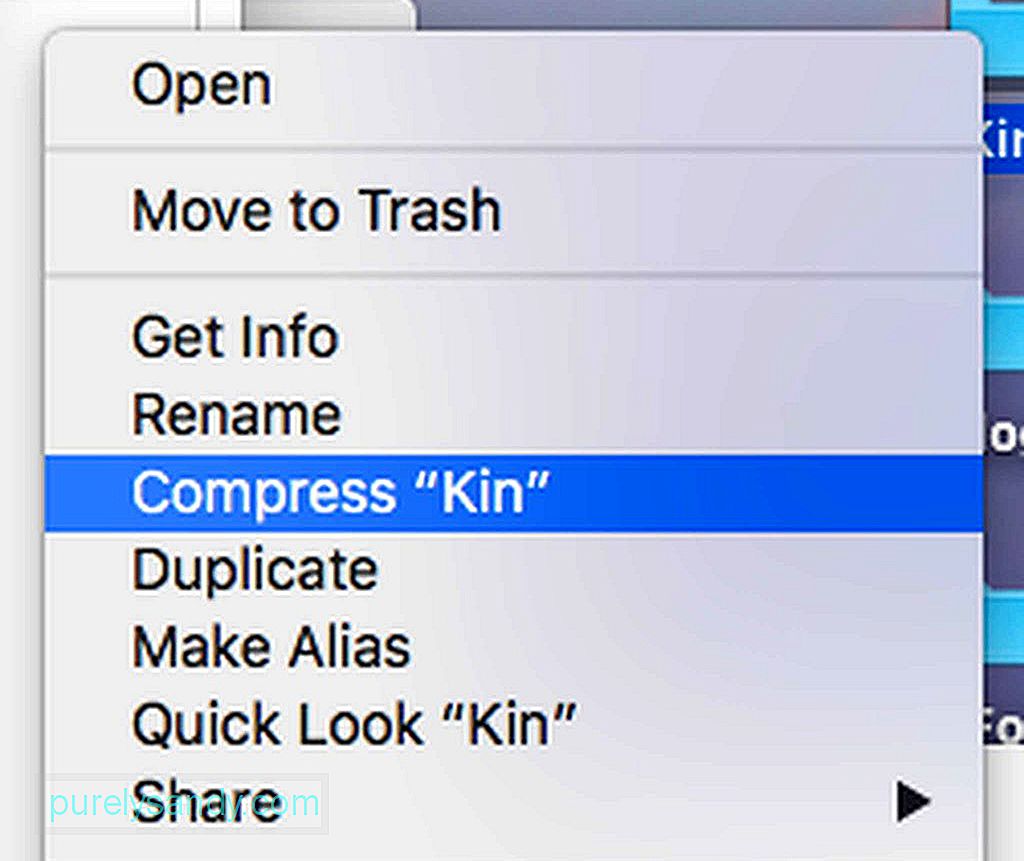
- Najprej morate v Finderju ali namizju ustvariti novo mapo. Pritisnite Shift + Command (CMD) + N).
- Poimenujte novo mapo.
- Datoteke, ki jih želite stisniti, povlecite skupaj v mapo, ki ste jo pravkar ustvarili. POMEMBNO: Pred spuščanjem datotek držite tipko Alt, da se prepričate, da so datoteke kopirane v novo mapo.
- Ko so v mapi vse datoteke, ki jih želite stisniti, Ctrl + kliknite mapo , nato izberite Stisni.
- Zdaj bi bilo treba ustvariti novo datoteko zip.
- Povlecite mapo (ne datoteke zip), ki ste jo prej ustvarili, v smetnjak.
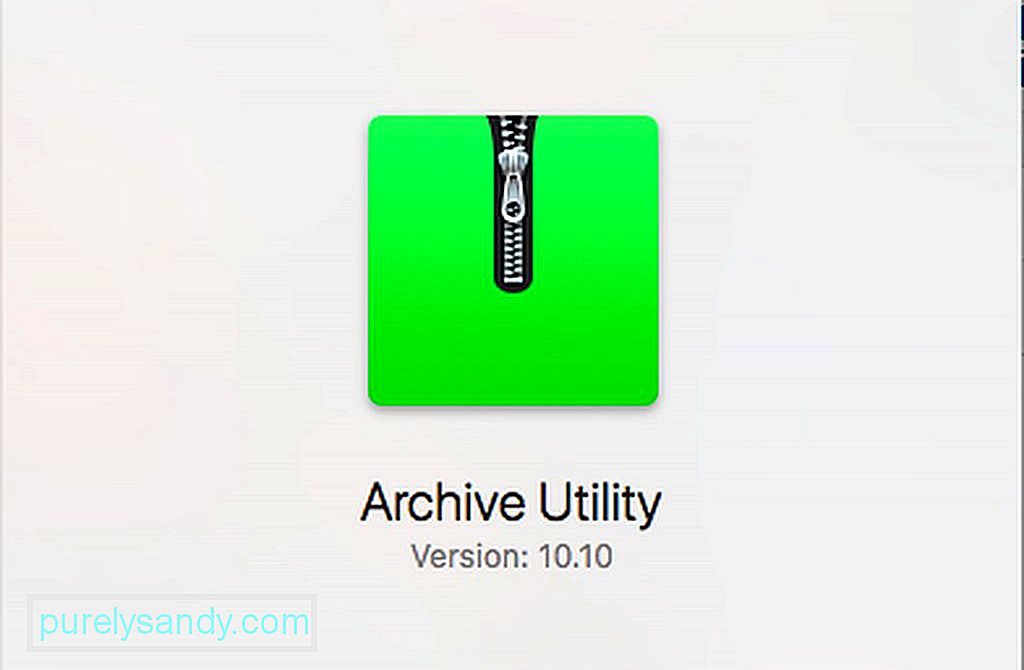
Privzeto se stisnjena datoteka ali mapa shrani na istem mestu, kjer je shranjen izvirnik. Lahko pa izberete tudi namenski cilj za vse stisnjene datoteke. To se naredi tako, da odprete aplikacijo za stiskanje. V Macu se imenuje pripomoček za arhiviranje. Preprosto iskanje v središču pozornosti ga zlahka najde. Po iskanju aplikacije v Spotlightu jo odprite. Na vrhu zaslona kliknite spustni meni Archive Utility, nato kliknite Preferences. Izberite meni z imenom Shrani arhiv in nato v. Nato izberite želeni cilj.
Kako odpreti in razpakirati datoteko zip v Macu 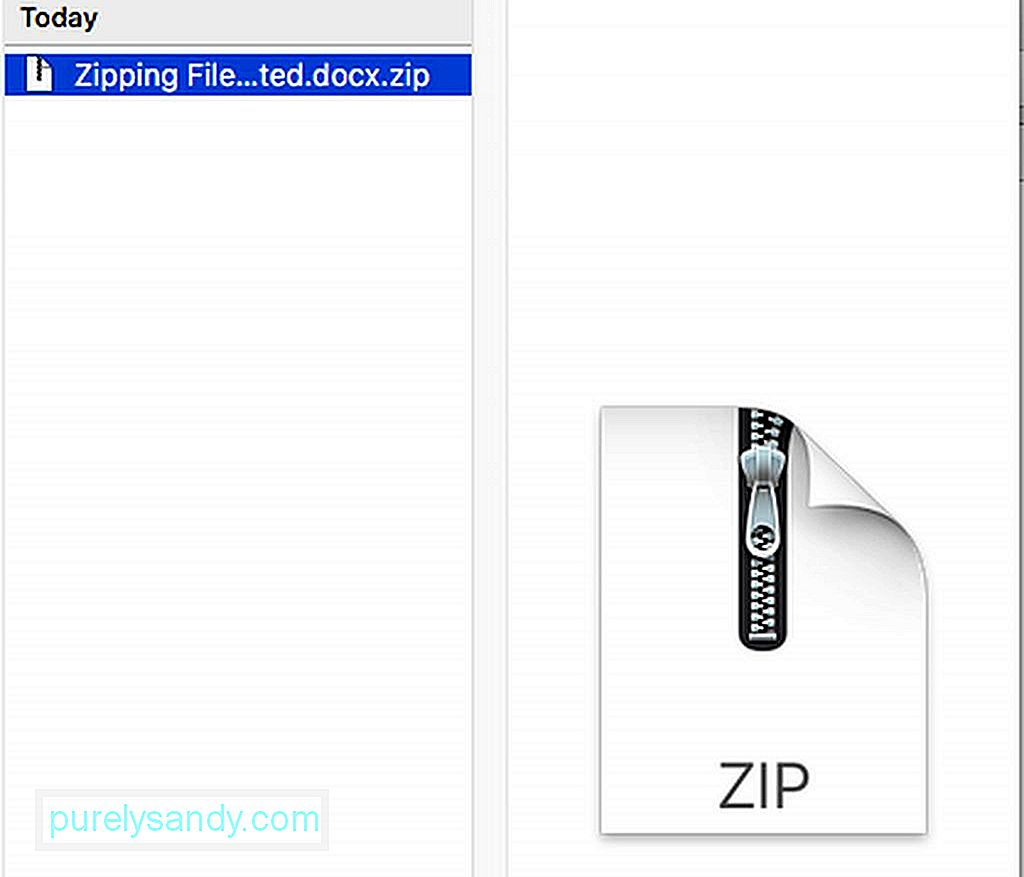
Odpiranje datoteke zip za ogled njene vsebine je precej preprosto. Samo dvokliknite datoteko in odprla se bo. Zip datoteko je še vedno mogoče videti v mapi lokacije, vendar bo na istem mestu ustvarjena tudi unzipped kopija. Če pa je bila stisnjena datoteka poslana v obliki, ki ni stisnjena, na primer .rar, jo boste morali raztegniti z aplikacijo, na primer The Unarchiver. To aplikacijo lahko brezplačno dobite v trgovini App Store. Ko je nameščena, aplikacija samodejno deluje skoraj tako kot vgrajeno orodje za zip v vašem Macu. Samo dvokliknite arhivsko datoteko, nato bodo datoteke in mape izvlečene in shranjene na istem mestu kot arhivska datoteka.
Kako omogočiti ali onemogočiti brskalnik tako, da samodejno izvleče stisnjene "varne" datotekeNekateri spletni brskalniki, na primer Safari, samodejno razpakirajo prenesene stisnjene datoteke, za katere menijo, da so privzeto varne. V Safariju te varne datoteke vključujejo filme, slike, zvoke, datoteke PDF, besedilne dokumente in arhive. Če pa želite raje stisniti prenesene zip datoteke sami, lahko to funkcijo onemogočite.
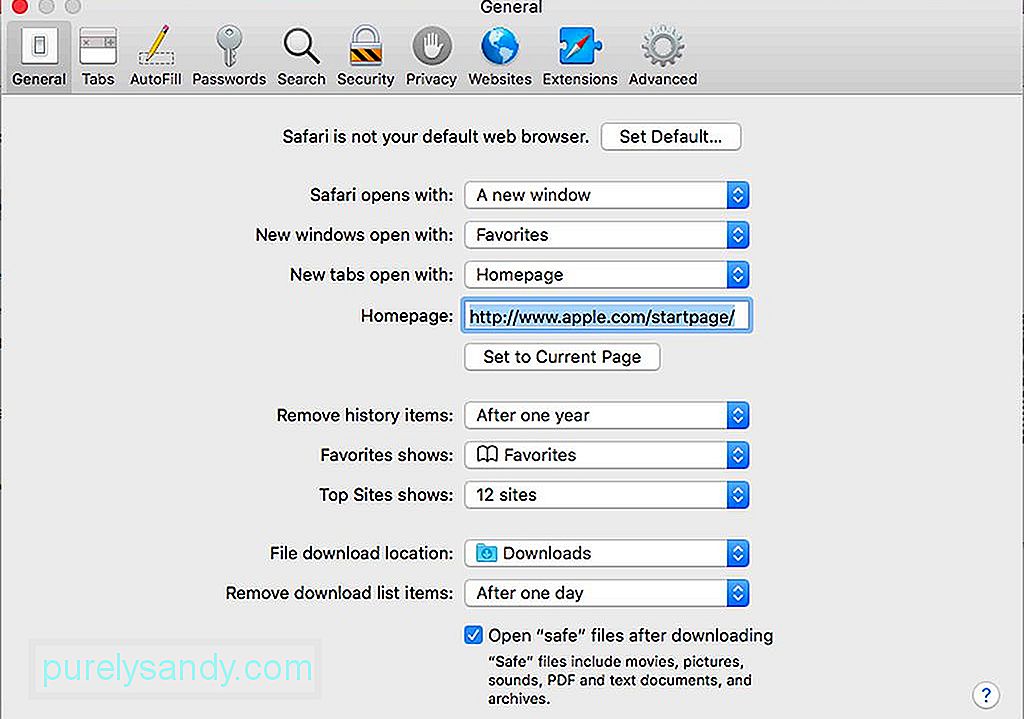
V brskalniku Safari pojdite v spustni meni. Poiščite in izberite Nastavitve, nato kliknite zavihek Splošno. Spodaj pod oknom boste videli "Odpri" varne "datoteke po prenosu." Pustite potrditveno polje, če želite, da Safari samodejno razpakira te varne datoteke. V nasprotnem primeru počistite polje.
Kako zaščititi svoje datoteke zip z geslomZdaj je tukaj bolj zahteven del. Če želite prikriti nekatere svoje datoteke, jih lahko zaščitite z geslom. Je odlična rešitev za zelo zaupne datoteke, saj se verjetno ne boste trudili skozi precej zapleten postopek za zaščito običajnih datotek. To lahko storite tudi za datoteke, ki jih boste poslali prek nezaščitenega sistema za sporočanje ali pošiljanje. Ko šifrirate datoteko zip ali mapo, mora vsak, ki poskuša dostopati do datoteke z uporabo Mac ali PC, vnesti geslo, ki ste ga ustvarili. Če želite zip datoteko zaščititi z geslom, morate to storiti v terminalu. Denimo, da je datoteka poimenovana softwaretested.jpg. Zdaj sledite tem korakom:

- Odprite Terminal, tako da odprete Applications & gt; Pripomočki & gt; Terminal. Lahko ga poiščete tudi v središču pozornosti.
- Vnesite cd Desktop in pritisnite Enter / Return.
- Vnesite zip -e softwaretested.zip softwaretested.jpg , nato pritisnite Enter / Return.
- Na tej točki vas bo Terminal vprašal za geslo. Vnesite geslo, ki ste si ga zamislili. Upoštevajte, da se bo zdelo, kot da se nič ne dogaja, vendar je zasnovan tako, da bo geslo skrito.
- Ko vnesete geslo, pritisnite Enter / Return.
- Terminal vas bo pozval, da preverite geslo. Vnesite ga še enkrat in pritisnite Enter / Return.
- Naj Terminal dokonča opravilo. Napredek stanja bo prikazan v obliki odstotkov. Ko končate, zaprite okno terminala.
Če nameravate zip datoteko ali mapo zaščititi z geslom, priporočamo, da ne vstavljate presledkov na ime datoteke, kolikor je mogoče. Če Terminalu naročite, naj datoteko z imenom, ki ima presledke, zaščiti z geslom, boste morali dodatno opraviti. Če je vaše ime datoteke na primer preizkušeno.jpg, boste morali vnesti kodo tako:
zip -e programska oprema \ preizkušena.zip programska oprema \ preizkušena.jpg
To ni tako težko, vendar bodite previdni, kadar koli obravnavate datoteko s presledki v njenem imenu.
Kako za zaščito z geslom z geslomČe gre za zip mapo, v katero želite vnesti geslo, spremenite razširitev -e v -er . Na primer zip -er softwaretested.zip softwaretested .
Kako odpreti zip datoteko ali mapo, zaščiteno z geslomČe ste prejeli zip datoteko, zaščiteno z geslom, ali jo želite odpreti svoje šifrirane datoteke, samo dvokliknite na njih kot običajno, nato pa na vprašanje vnesite geslo.
Stiskanje datotek v Macu je le eden od načinov, kako lahko prihranite prostor v računalniku in stisnete velike datoteke in mape preden jih pošlje nekomu drugemu. Poznate druge nasvete in metode za stiskanje datotek? Delite jih z nami v spodnjih komentarjih!
YouTube Video.: Stiskanje datotek v Macu: Kako prihranite prostor in zaščitite datoteke
09, 2025

