Kaj storiti glede tega: Aplikacija v Macu ni več odprta (08.15.25)
macOS je večinoma uporabniku prijazen operacijski sistem, vendar je nagnjen tudi k različnim napakam. Nekatera sporočila o napakah so celo nekoliko čudna. Napaka »Aplikacija ni več odprta« na Macu je neznana napaka, s katero so se srečali nekateri uporabniki macOS-a. Napaka običajno vključuje izvorne Applove aplikacije, vključno s Steam, Finder in Preview. Te aplikacije so vnaprej nameščene v vsakem Macu in so ključne komponente ekosistema Mac. Vendar obstajajo primeri, ko se ta napaka pojavi tudi, ko se izvajajo neodvisne aplikacije. 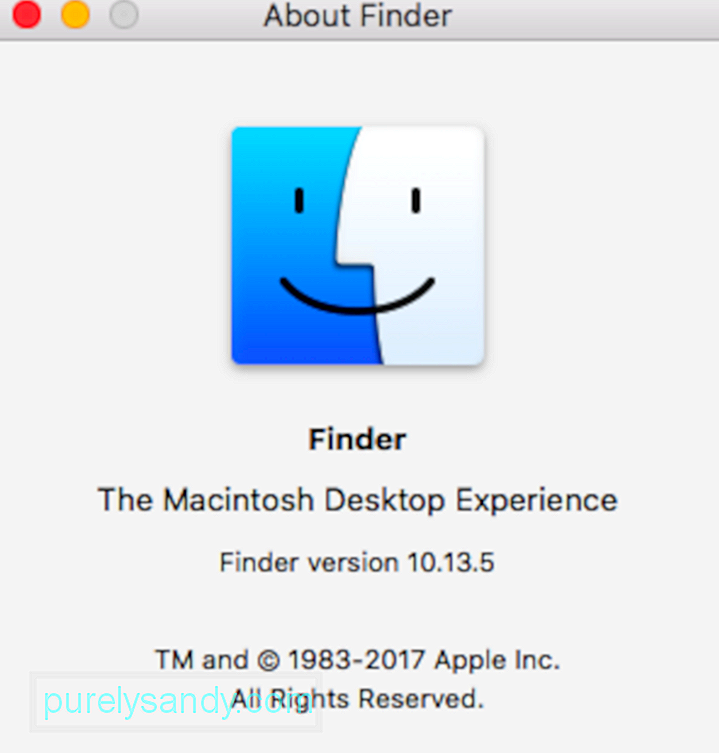
Napaka »Program ni več odprt« v sistemu Mac povzroča zmedo pri uporabniku, kadar koli se pojavi. To obvestilo o napaki vključuje ime aplikacije, ki se preneha odzivati, skupaj s tem sporočilom:
Program »x« ni več odprt.
Vendar lahko vidite, da je okno aplikacije še vedno odprto. Zaradi tega uporabniki ne morejo več uporabljati aplikacije. Ta napaka v resnici ni omejena na določeno aplikacijo. Namesto tega se lahko zgodi kateri koli aplikaciji v vašem Macu, izvorni ali ne. Najbolj moteč del te napake je, da se po prejemu obvestila omenjena aplikacija ne zapre, temveč ostane odprta. Zataknili ste se z visečo aplikacijo, dokler je prisilno ne zaprete ali znova zaženete sistema.
Pravzaprav se zgodi, da macOS meni, da prizadeta aplikacija ni več odprta, čeprav aplikacija ostane odprta v ozadju. Sporočilo o napaki se prikaže, ko se aplikacija, do katere poskušate dostopati, ne odziva.
Kljub obvestilu o napaki se aplikacija dejansko zdi, kot da je odprta, čeprav je ne morete več uporabljati. Pod bližnjico v Docku boste morda videli piko (kar pomeni, da se aplikacija izvaja) ali pa ima še vedno odprta okna. Vendar ga ne morete uporabiti. Če se to zgodi z aplikacijo Predogled, to pomeni, da datotek PDF, posnetkov zaslona ali drugih slik ne morete več odpirati.
Ko aplikacije neodvisnih proizvajalcev prikažejo napako »Aplikacija ni več odprta« v računalniku Mac , lahko uporabniki težavo odpravijo sami z uporabo osnovnih postopkov za odpravljanje težav. 
Toda v nekaterih primerih se zdi, da je težava nenehna in je vaš Mac prisiljen vsakič znova zagnati. V tem primeru je težava morda povezana z napako operacijskega sistema. Če se vam to zgodi, preverite, ali je vaš Mac posodobljen.
V tem članku je razloženo, kako odpraviti to napako in znova zagnati aplikacije. Vključili smo celo korake, ki jih lahko izvedete, če se bo težava vedno znova pojavljala.
Kaj povzroča »Program ni več odprt« Napaka v MacuNapaka »Aplikacija ni več odprta« na Macu je čuden, a pogost problem. Vendar problem ni nobena raketna znanost. Ko aplikacija zamrzne zaradi nestabilnosti ali neodzivnosti, se lahko pojavi napaka ‘» Program ni več odprt «. Kljub temu, da se aplikacija ne zažene v ozadju, ko je zataknjena, ikone Dock and Finder morda še naprej označujejo, da je aplikacija odprta. Ko se to zgodi, uporabnik dobi napako »Aplikacija ni več odprta« v sistemu Mac, ko poskuša odpreti to aplikacijo z bližnjico Dock ali oknom Finder.
Kot smo že omenili, se ni treba veliko potruditi, da se znebite napake »Program ni več odprt«. Obstaja le nekaj korakov, ki zajemajo vključeno aplikacijo in začnejo od začetka. Če pa imate nekaj odprtih procesov, s katerimi ste delali, lahko izgubite napredek, če funkcija samodejnega shranjevanja ni vklopljena.
Eden glavnih razlogov, zakaj se aplikacija ne odziva, je korupcija datotek, pogosto zaradi virusov. Da bi se temu izognili, redno posodabljajte protivirusne programe ali programe proti zlonamerni programski opremi. 
Napake strojne in programske opreme lahko prav tako prispevajo k tej napaki. To lahko rešite tako, da znova zaženete zadevno aplikacijo ali znova zaženete svoj Mac. Ponovni zagon aplikacije ali macOS osveži datotečni sistem in se mora znebiti morebitnih napak. Ta vodnik vas bo vodil skozi preproste korake za odpravljanje napak »Program ni več odprt« v sistemu Mac.
Preden pa nadaljujete, je pomembno, da ugotovite, ali je napaka »Program ni več odprt« v računalniku Mac samo zamrznila ali zrušila. Med zaustavitvijo aplikacije je velika razlika. Ko aplikacija sama nepričakovano preneha delovati, je to znano kot zrušitev. Ko pa se aplikacija zažene, vendar se zatakne, je znana kot prekinitev ali neodzivnost.
Ta razlika je ključnega pomena, saj se vaš sistem prijavi v sporočila o napakah s konzolo aplikacije. Za preverjanje lahko sejo vedno odprete s pripomočkom konzole. Sledite spodnjim korakom:
Če ste sledili zgornjim korakom in ugotovili, da se vaša aplikacija sesuje, ne zaradi težav s strojno opremo ali zaradi reimg najboljši način bi bil odstraniti neodvisno aplikacijo, izbrisati vse njene datoteke in jo nato znova namestiti iz trgovine z aplikacijami.
Če poskušate odstraniti aplikacijo, ni priporočamo, da samo povlečete aplikacijo v koš. Za uspešno odstranitev programa in vseh z njim povezanih komponent iz računalnika Mac morate slediti navodilom za odstranitev razvijalca aplikacije.
Kako popraviti napako »Program ni več odprt« na MacuV tem priročniku bomo delili nekaj trikov, s katerimi lahko zaprete tudi najbolj trmaste programe. Ko boste naslednjič naleteli na to napako »Program ni več odprt«, boste natančno vedeli, kaj morate storiti, da ga odpravite.
Popravek št. 1: Prisilno zapustite aplikacijoUpoštevajte da lahko macOS prisilno zapre programe, za katere ugotovi, da so odprti. Zato ne bodite presenečeni, če v meniju "Force Quit" ne najdete neprimernih aplikacij. Ker pa je to najlažji način za odpravo napake, je vedno vredno poskusiti.
Prva stvar, ki jo morate storiti vsakič, ko naletite na zgornje sporočilo o napaki, je, da prisilno zaprete aplikacijo. Ker je aplikacija zamrznila ali se je odzvala, je ne boste mogli zapreti, kot bi običajno zaprli druge aplikacije. Zato je prisilna zapora vaša edina možnost, da ubijete aplikacijo. Obstaja več načinov, kako prisiliti aplikacijo, da zapre, spodaj pa smo navedli najbolj priljubljene metode.
Uporaba bližnjične tipkeNajlažji način, kako prisilno zapreti aplikacijo, je uporaba bližnjice na tipkovnici. Za to sledite spodnjim korakom:
Drug način, kako prisiliti aplikacijo, da zapre, je prek Dock-a. To lahko storite tako:
33060 Nazadnje, če zgornji koraki ne ne deluje za vas, preverite Activity Monitor, da zaprete težavno aplikacijo. Če želite to narediti, sledite spodnjim korakom:
Ponovni zagon Mac-a ponastavi vse ključne sistemske datoteke in odpravlja vse napake, ker so vse datoteke programa obnovljene v običajnem stanju brez napak. Mehki ponovni zagon je idealen, saj ne povzroča napak v datotekah ali izgublja podatkov. Če želite znova zagnati:
Če prisilna zaustavitev aplikacije ne odpravi težave, boste morali znova zagnati Mac, da boste lahko znova uporabili aplikacijo. Pomembno je omeniti, da bo s prisilnim ponovnim zagonom izgubljena vsa neshranjena datoteka, zato zaprite vse programe, ki se izvajajo poleg krivca. Postopek je enak za vse Mace, le gumb za vklop se nahaja drugače. S tem sledite spodnjim navodilom za prisilni ponovni zagon Mac-a.
Če želite počistiti mapo Application Container, lahko storite naslednje:
Kot kaže, lahko v varnem načinu zaženete aplikacijo in nato znova zaženite težavo. O tem je poročal uporabnik, ki se je soočal s podobno težavo. Varni način zažene vaš Mac s samo zahtevanimi aplikacijami, ki se izvajajo v ozadju. Če se želite zagnati v varnem načinu, sledite spodnjim navodilom:
Če še vedno prejemate isto sporočilo o napaki, boste morda potrebovali da odstranite nekatere datoteke z nastavitvami.
Te datoteke z nastavitvami na vašem računalniku Mac vsebujejo informacije o zagonu in dovoljenjih, povezane z aplikacijo in uporabnikom.
Datoteke z nastavitvami so na voljo za vse Apple-ove aplikacije, ki jih zaženete v svojem MacBook-u. Običajno lahko, ko se Apple-ove aplikacije zrušijo ali ne delujejo pravilno na vašem MacBook-u in ste že neuspešno preizkusili "varni način", s tem povezane datoteke z nastavitvami reciklirate.
Najprej naredite varnostno kopijo svojega Mac-a z uporabo Time Machine. To so majhne datoteke, ki jih macOS samodejno ustvari, da shrani vaše nastavitve za vsako aplikacijo. Običajno jih lahko odstranite, ne da bi pri tem izgubili podatke ali povzročili težave, vendar priporočamo, da za vsak primer najprej varnostno kopirate Mac.
Upoštevajte vsa spodnja priporočila in po vsakem preizkusite težavo znova.
Svetujemo vam, da datoteke za nastavitve premaknete v novo mapo na namizju, da jih shranite. Tako jih lahko vedno vrnete nazaj, če gre kaj narobe. Če to deluje in je vaša težava odpravljena, izbrišite te datoteke z nastavitvami.
Če želite odstraniti nastavitve aplikacije, sledite spodnjim navodilom:
- ~ / Library /Containers/com.apple.Preview
- <~~/Library/Containers/com.apple.quicklook.ui.helper
- ~ / Library / Preferences / com.apple.Preview.LSSharedFileList.plist
- ~ / Library / Preferences / com.apple.Preview.SandboxedPersistentURLs.LSSharedFileList.plist
- ~ / Library / Saved Application State / com.apple.Preview.savedState
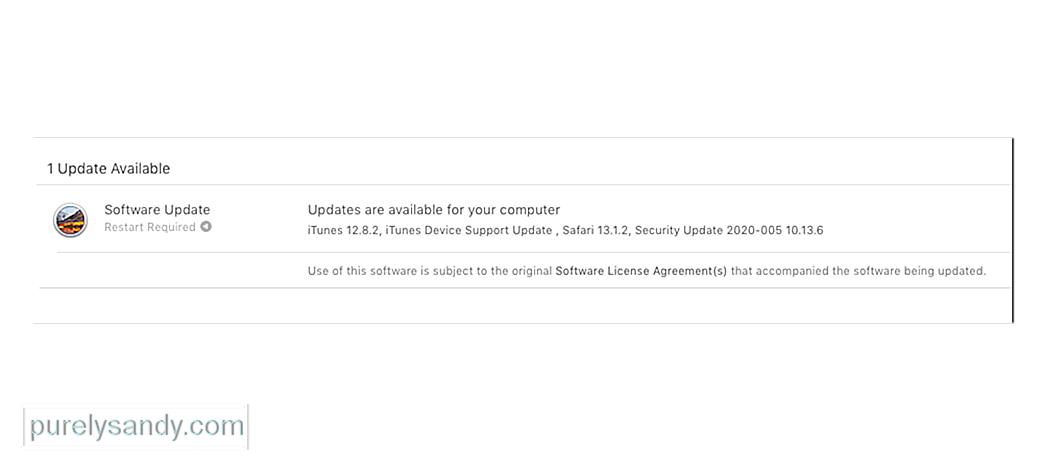 Upajmo , to je vse, kar potrebujete za odpravo napak »Preview.app« ni več odprt. Če pa imate še vedno težave, lahko v operacijski programski opremi pride do napake. To lahko popravite tako, da posodobite ali znova namestite macOS.
Upajmo , to je vse, kar potrebujete za odpravo napak »Preview.app« ni več odprt. Če pa imate še vedno težave, lahko v operacijski programski opremi pride do napake. To lahko popravite tako, da posodobite ali znova namestite macOS.
Apple redno izdaja majhne posodobitve macOS. Predlagamo, da najprej posodobite svoj Mac na najnovejšo različico macOS. Apple pogosto izdaja posodobitve popravkov, da odpravi takšne napake, vendar jih ne morete izkoristiti, če naprave ne posodabljate.
Če že uporabljate najnovejšo različico macOS ali če posodobitev ne reši ničesar, morate znova namestiti macOS v načinu za obnovitev. To ne bi smelo vplivati na vaše podatke - čeprav priporočamo, da vseeno najprej varnostno kopirate Mac. Ponovna namestitev macOS-a prepiše vsako vrstico kode v operacijsko programsko opremo na vašem Macu.
Če želite posodobiti macOS na najnovejšo različico, sledite spodnjim navodilom:
Če želite znova namestiti macOS, sledite spodnjim korakom:
Če je aplikacija, ki se zruši ali zamrzne, neodvisna aplikacija, si oglejte razširitve ali vtičnike aplikacij. Poskusite jih izklopiti enega za drugim, da poiščete razširitev, ki je krivec.
To težavo smo že videli pri razširitvah Safari, kjer so razširitve aplikacij drugih proizvajalcev povzročale bolečine. Ljudje, ki uporabljajo aplikacije drugih proizvajalcev na primer Pošlji pozneje s svojo pošto, se jim včasih zgodi, da se jim pošta zruši. Običajno je težava v starejši različici vtičnika.
Ko posodobite neodvisno aplikacijo na trenutno različico, je težava z zrušitvijo odpravljena. Najboljši način za izključitev težav z razširitvami / vtičniki, ki lahko povzročijo zrušitev aplikacije, je zagon etrecheck. To je zelo priljubljena programska oprema, ki vam je na voljo brezplačno in vam lahko pomaga diagnosticirati številne težave z vašim Macom.
Ko končate etrecheck, si oglejte poročilo in poskusite poiskati procese, ki se ne nalagajo. ali ne.
Nasveti za zmanjšanje zamrznitve in zrušitve aplikacij v računalniku MacČeprav ni enega samega protistrupa, ki bi preprečil zamrznitev ali zrušitev aplikacij, lahko še vedno izvajate redna vzdrževalna dela, da zmanjšate možnosti.
- Preverite, ali so na voljo posodobitve aplikacij, in poskrbite za nadgradnjo najnovejšo različico v trgovini Mac App Store. To je še posebej pomembno za uporabnike, ki so na svojem računalniku MacBook blokirali nastavitev samodejnega posodabljanja
- Uporabite orodje Disk-Utility v svojem računalniku Mac in redno preverjajte, ali obstajajo težavna dovoljenja za disk in odpravite s tem povezane težave.
- Redno praznite predpomnilnike aplikacij. Če vklopite MacBook v varnem načinu, se včasih počistijo problematični predpomnilniki.
- Redno defragmentirajte trdi disk. Za to lahko uporabite eno od številnih drugih programov, ki so na voljo.
- Zaženite Etrecheck in razmislite o nadgradnji pomnilnika ali MacBooka, če Etrecheck redno poroča o slabi zmogljivosti. To še posebej velja, če imate starejšo enoto s 4 GB pomnilnika in na njej deluje veliko število aplikacij.
Upamo, da so vam bili ti nasveti v pomoč. V večini primerov je glavni razlog za redno zrušitev aplikacij v računalniku Mac napačni uporabniški računi / dovoljenja ali aplikacija tretje osebe, ki ni bila posodobljena po nadgradnji macOS. Z upoštevanjem zgoraj naštetih rednih gospodinjskih opravil lahko zmanjšate nekatere težave, ki bi se dogajale v vašem Macu.
YouTube Video.: Kaj storiti glede tega: Aplikacija v Macu ni več odprta
08, 2025

