Kaj storiti glede nepričakovane napake Microsoft Visual Basic (50001) na Macu (09.15.25)
Microsoft Word morda ni privzeti procesor dokumentov v sistemu macOS, vendar ga veliko uporabnikov računalnikov Mac raje uporablja za pisanje in urejanje datotek. To je zaradi njegove moči, bogatega seznama funkcij, enostavnosti uporabe ali česar koli drugega.
Potrebujete ga tudi za branje starih datotek ali drugih Wordovih dokumentov iz drugih računalnikov. To je odvisno od zahtevnosti datotek. Če vaši dokumenti vključujejo več stolpcev, vdelane slike, pisave po meri, opombe in podobne funkcije, lahko bolj ali manj pozabite na kar koli drugega. Če pa so vaši dokumenti preproste besedilne datoteke, jih bo naložilo veliko programov.
Ustvarjajte, urejajte, sodelujte in delite dokumente s programom Word za Mac. Zdaj je lažje kot kdaj koli prej pisati, oblikovati in nemoteno delati v svojih napravah & amp; z drugimi. Dajte svoje datoteke v skupno rabo in v realnem času sodelujte v dokumentu ali urejajte Officeove dokumente, priložene e-poštnim sporočilom. Zagotovite si pametne funkcije pomoči takoj, ko bodo izdane v Wordu, Excelu in PowerPointu, tako da boste vedno delali z najnovejšimi različicami. Ne glede na to, ali ste bloger, pisatelj, novinar, kolumnist, študent ali vodja projekta, ki se ukvarja z dokumentacijo, je Word vaša aplikacija za delo z dokumenti.
Te naloge lahko izvedete in opravite še veliko več z uporabo Visual Basic for Applications (VBA) za Office - preprost, a zmogljiv programski jezik, s katerim lahko razširite Officeove programe.
Ta članek je namenjen izkušenim uporabnikom Officea, ki želijo izvedeti več o VBA in ki želijo vpogled v to, kako jim lahko programiranje pomaga pri prilagajanju Officea.
Paket programov Office ima bogat nabor funkcij. Obstaja veliko različnih načinov za oblikovanje, oblikovanje in obdelavo dokumentov, e-pošte, zbirk podatkov, obrazcev, preglednic in predstavitev. Velika moč programiranja VBA v Officeu je, da lahko skoraj vsako operacijo, ki jo lahko izvedete z miško, tipkovnico ali pogovornim oknom, opravite tudi z uporabo VBA. Nadalje, če je to mogoče storiti enkrat z VBA, je to mogoče stokrat enostavno. (Dejansko je avtomatizacija ponavljajočih se nalog ena najpogostejših načinov uporabe VBA v storitvi Office.)
Poleg moči skriptiranja VBA za pospeševanje vsakodnevnih opravil lahko z VBA dodate nove funkcije v Officeove aplikacije ali za pozivanje in interakcijo z uporabnikom dokumentov na načine, ki so specifični za vaše poslovne potrebe. Na primer, lahko napišete nekaj kode VBA, ki prikaže pojavno sporočilo, ki uporabnike opomni, naj dokument shranijo na določen omrežni pogon, ko ga prvič poskušajo shraniti.
Vendar je veliko uporabnikov že dobilo nepričakovano napako Microsoft Visual Basic (50001) v sistemu Mac. Napaka se ponavadi pojavi, ko uporabnik skuša odpreti Wordov dokument v sistemu Mac. Zaradi te napake uporabnik ne more uporabljati Microsoft Worda za odpiranje, ustvarjanje ali urejanje dokumentov na svojem Macu.
Kaj je nepričakovana napaka Microsoft Visual Basic (50001) v Macu?Če prevajalnik Visual Basic naleti na Pri kodi pride do napake pri prevajanju. V urejevalniku kod Visual Studio lahko zlahka prepoznate, katera vrstica kode je povzročila napako, ker se pod to vrstico kode pojavi valovita črta. Sporočilo o napaki se prikaže, če bodisi pokažete na valovito podčrtaje ali odprete seznam napak, ki prikazuje tudi druga sporočila.
Če ima identifikator valovito podčrtanje, kratko podčrtanje pa pod skrajno desnim znakom, lahko ustvari omaro za razred, konstruktor, metodo, lastnost, polje ali naštevanje. Za več informacij glejte Ustvarjanje iz uporabe (Visual Studio).
Če razrešite opozorila prevajalnika Visual Basic, boste morda lahko napisali kodo, ki deluje hitreje in ima manj napak. Ta opozorila določajo kodo, ki lahko povzroči napake med zagonom aplikacije. Na primer, prevajalnik vas opozori, če poskušate priklicati člana nedodeljene spremenljivke objekta, se vrniti iz funkcije, ne da bi nastavili vrnjeno vrednost, ali izvesti blok Try z napakami v logiki, da ujamete izjeme.
Nepričakovana napaka Microsoft Visual Basic (50001) v Macu se pojavi pri uporabi programa Microsoft Word. V večini primerov se napaka pojavi vsakič, ko odprete aplikacijo Word. Obstajajo tudi primeri, ko se napaka pojavi pri zapiranju ali zapiranju dokumenta Microsoft Word.
Glede na poročila se težava zgodi nenadoma in nič ne kaže, da bi prišlo do težave z aplikacijo Microsoft Office. Zdi se, da Microsoft Word deluje pravilno pred nastopom nepričakovane napake Microsoft Visual Basic (50001) v Macu. Obstajajo celo nove namestitve Microsoft Officea, ki so naletele na to napako, zaradi česar so uporabniki zmedeni, kaj jo povzroča.
Nepričakovana napaka Microsoft Visual Basic (50001) v Macu prav tako ni omejena na Word. Opazili smo veliko pritožb in poročil o napaki, ki so se pojavile pri uporabi drugih izdelkov Microsoft Office, kot sta Excel in PowerPoint.
Tovrstna napaka se bo pojavila kot nadležno obvestilo na vašem zaslonu, če ne bo odpravljena in odpravljena. Ta napaka se običajno zgodi brez opozorila. Sporočilo o napaki se lahko prikaže na zaslonu, kadar koli zaženete Microsoft Word ali Excel. Dejansko se lahko sporočilo o napaki ali drugo pogovorno okno prikaže znova in znova, če ga ne odpravimo zgodaj.
Ta napaka lahko pomeni tudi, da se hkrati izvajajo nezdružljivi programi. Pojavi se lahko tudi zaradi težav s pomnilnikom, slabega grafičnega gonilnika ali okužbe z virusi. Ne glede na primer je treba težavo odpraviti takoj, da se izognemo nadaljnjim težavam.
Kaj povzroča nepričakovano napako Microsoft Visual Basic (50001) na Macu?Nepričakovano napako Microsoft Visual Basic (50001) v Macu lahko sprožijo različni dejavniki. Ugotoviti natančen razlog za to je lahko precej zahtevno, vendar bi bilo v veliko pomoč pri odpravljanju te napake. Spodaj smo našteli pogoste elemente, ki bi lahko povzročili, da se pri uporabi programa Microsoft Word prikaže nepričakovana napaka Microsoft Visual Basic (50001).
- Zastarela namestitev Microsoft Officea. Prvi dejavnik, na katerega morate biti pozorni, je namestitev Microsoft Officea. Če pri več kot eni aplikaciji Microsoft Office naletite na nepričakovano napako Microsoft Visual Basic (50001), je težava v namestitvi same aplikacije.
- Zastarel macOS. Drug razlog, zakaj naletite na napako s sistemom Microsoft Office, je tudi ta, da je tudi macOS zastarel. Ko uporabljate starejšo različico operacijskega sistema, lahko pri zagonu aplikacij pride do težav z združljivostjo.
- Zažene se preveč aplikacij. Če je v računalniku Mac zagnanih preveč aplikacij, lahko naletite na težave z zmogljivostjo in druge napake, kot je nepričakovana napaka Microsoft Visual Basic (50001).
- Poškodovan predpomnilnik. Če je datoteka z nastavitvami ali datoteka s seznamom poškodovana, lahko pri uporabi programa Microsoft Word ali drugih programov Microsoft Office naletite na težave.
- Imate dodatek, ki ga je najverjetneje treba posodobiti. Ali uporabljate Adobe Acrobat ali drugo programsko opremo, ki Wordu dodaja funkcionalnost? V tem primeru namestite posodobitve za svoje dodatke.
Pridobivanje nepričakovane napake Microsoft Visual Basic (50001) na vašem Macu frustrirajuće, še posebej, če aplikacijo uporabljate v službene ali študijske namene. Vendar se ne motite, ker je to napako mogoče odpraviti s pomočjo spodnjih rešitev:
Popravek št. 1: Zaprite vse programe in znova zaženite Microsoft Office.Čim več programov in programov imate, zaženete več pomnilnika in prostora. Posledično vaš Mac postane počasnejši in lahko se pojavijo naključna sporočila o napakah.
Čeprav je to očitno dejstvo, smo mnogi krivi, da smo v ozadju pustili veliko aplikacij. Da, nekatere od teh aplikacij boste morda potrebovali pozneje, če pa jih trenutno res ne boste uporabljali, jih lahko najprej najprej zaprete, da boste imeli več prostora za druge pomembne procese. 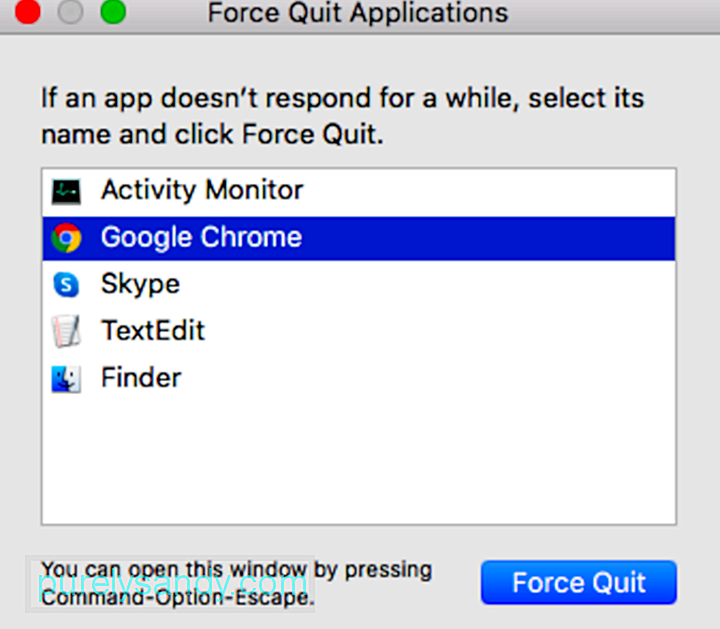
Če želite zapreti aktivne programe, vključno z Microsoft Officeom, sledite tem korakom:
Ponavljajte prejšnje korake, dokler ne zaprete vseh aktivnih aplikacij. Ko je aplikacija prisiljena zapreti, se vse neshranjene spremembe odprtih dokumentov ne shranijo. Ko so vse aplikacije zaprte, kliknite bližnjico do aplikacije Microsoft Word, da jo odprete. Če napaka še vedno obstaja, nadaljujte z naslednjim korakom.
Popravek # 2: Posodobite Microsoft Word. Če želite prejemati posodobitve, pojdite v meni Pomoč v Wordu in izberite Preveri, ali obstajajo posodobitve, da zaženete samodejno posodabljanje. V nasprotnem primeru lahko odprete meni Orodja in izberete Predloge in dodatki ter deaktivirate vse dodatke, ki jih imate. 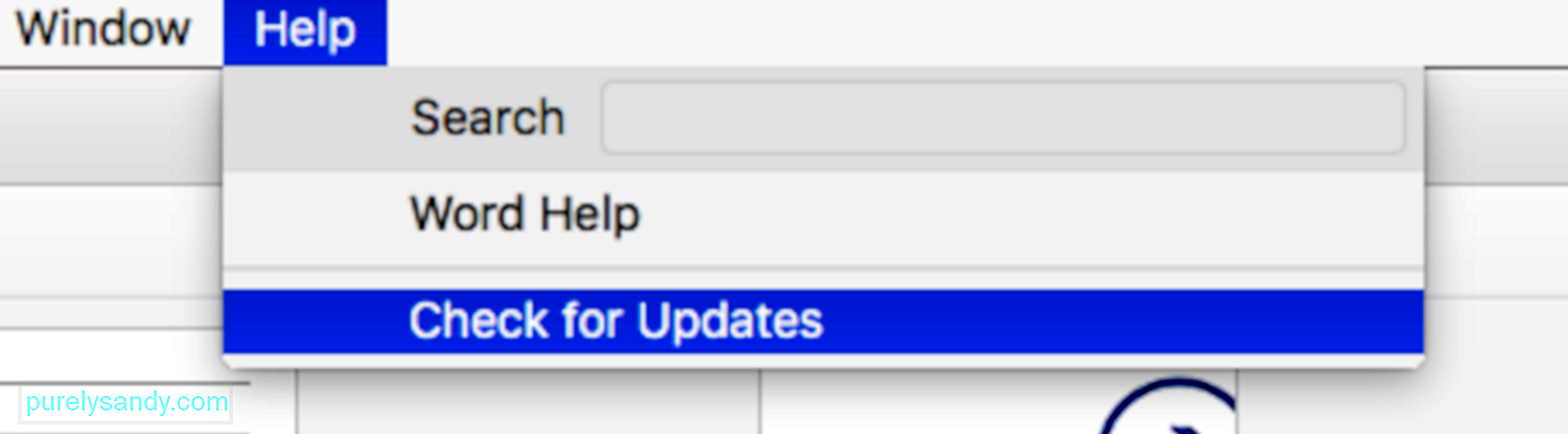
Včasih lahko prenos in namestitev najnovejše posodobitve za Microsoft Office reši vašo težavo normal.dotm. Če želite posodobiti Microsoft Office, sledite tem korakom:
Če naletite na kakršno koli napako, lahko najprej zaženete varni način / zagon v sistemu Mac OS.
Če želite vedeti, ali je na voljo posodobitev, preprosto kliknite logotip Apple na namizju . Nato kliknite App Store . Pomaknite se do zavihka Posodobitve in preverite, ali so na voljo posodobitve sistema. Če obstaja posodobitev, jo namestite. 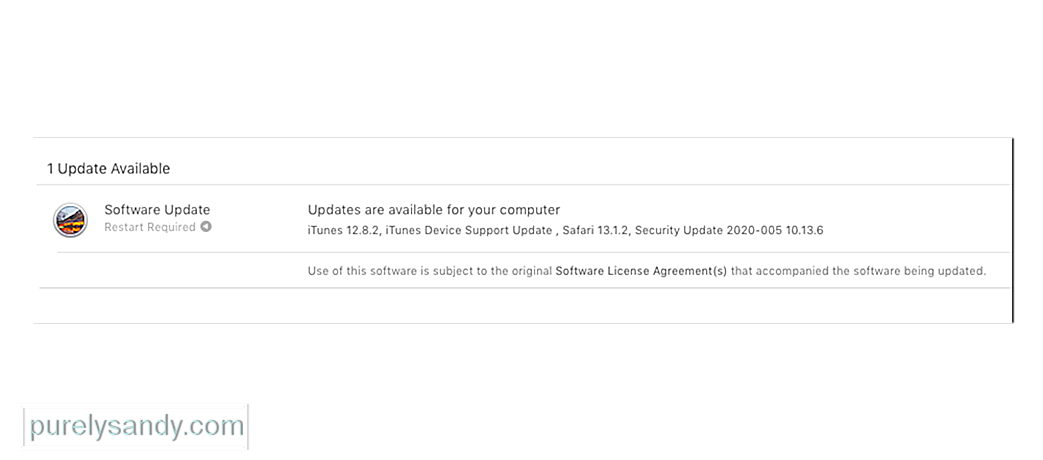
Če želite samodejno preveriti, ali so na voljo posodobitve, pojdite na Sistemske nastavitve in izberite App Store. Prepričajte se, da je Samodejno preveri posodobitve je izbrana.
Popravek št. 4: Izbriši nastavitve za Word.Aplikacije lahko prilagodite glede na uporabnikove želje. To lahko storite v nastavitvah ali nastavitvah. Ko je aplikacija prilagojena, se nastavitve shranijo v posebno datoteko z nastavitvami. In ob vsakem zagonu aplikacije se poišče in naloži preferenčna datoteka.
Preferenčne datoteke so na splošno majhne; zato njihovo brisanje v resnici ne bo bistveno vplivalo na delovanje vašega Maca. Kadar pa se te datoteke neprimerno obnašajo ali imajo napake, je to že druga zgodba.
Te datoteke se lahko v določenem trenutku poškodujejo, zaradi česar se vaš sistem zruši, počasi deluje ali sproži sporočila o napakah.
Če se napaka prikaže pri odpiranju programa Microsoft Word, poskusite izbrisati datoteko z nastavitvami. Po tem lahko začnete od začetka.
Če želite izbrisati datoteko z nastavitvami, pojdite na Finder in se pomaknite na Domov - & gt; Knjižnica - & gt; Preference. Poiščite želeno datoteko, ki jo želite izbrisati, in pritisnite gumb Izbriši. Po tem znova zaženite aplikacijo. Do takrat naj bi ustvarili novo datoteko z nastavitvami. 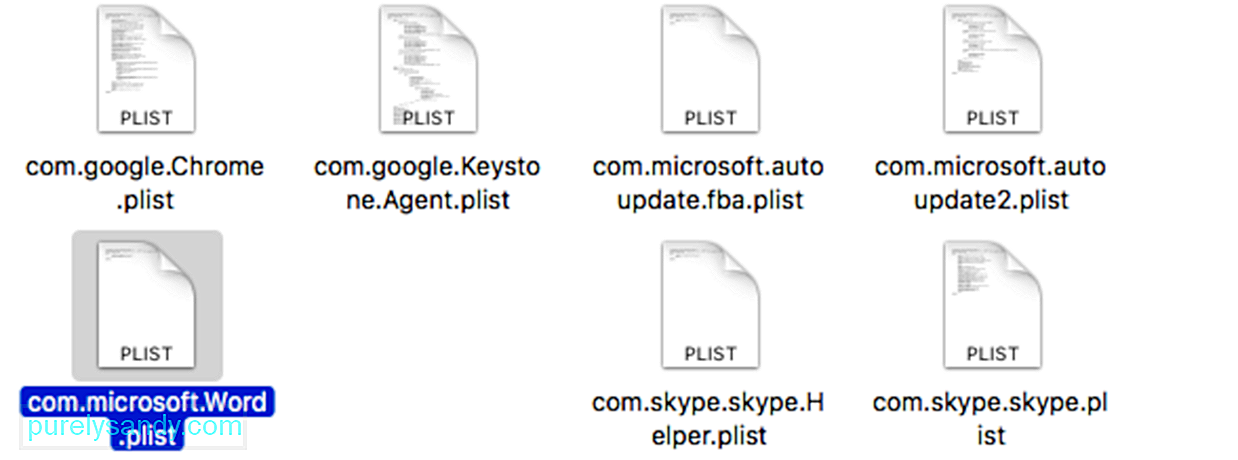
Zaženite Word in preverite, ali se težava še vedno pojavlja. Če je težava odpravljena, lahko datoteko Normal premaknete v smetnjak. Prepričajte se, da so bile vse datoteke popolnoma izbrisane, tako da sistem pomaknete s čistilom za Mac.
Popravek št. 5: Poskusite odpreti in popraviti Microsoft Word.Dodatki (ali dodatki) so programi, ki dodajajo dopolnilne funkcije aplikacijam Microsoft Office. Obstajata dve vrsti dodatkov: dodatki VBA in dodatki COM. VBA je lažje zgraditi dodatke. COM pomeni Component Object Model in omogoča veliko število možnosti za prilagajanje dodatkov.
V levem meniju kliknite Options in Add-ins. Na dnu strani bi morali videti seznam. Na tem seznamu kliknite dodatke PowerPoint / dodatke Excel / dodatke Word itd. In pritisnite Pojdi.
Če želite onemogočiti dodatke v programu Microsoft Word, sledite spodnjim navodilom:
Če niste vedeli, je v predpomnilniku vašega Mac-a vaš sistem shranil začasne podatke. Ti podatki bodo po potrebi priročno povlečeni.
Čeprav lahko ta predpomnilnik pospeši dostop do podatkov in čas nalaganja, lahko velik predpomnilnik vpliva na delovanje vašega sistema. Lahko celo povzroči, da računalnik deluje počasi in neučinkovito. Če opazite, da določena aplikacija začne zaostajati ali se zdi, da se računalnik trudi, je to resen znak, da morate počistiti predpomnilnik.
Poskusite počistiti predpomnilnike Officeovih aplikacij. če želite preveriti, ali bo delovalo:
Če sumite, da je vzrok napake poškodovana datoteka normal.dotm, lahko težavo odpravite z izbrisom. Vsakič, ko zaženete Microsoft Word, bo samodejno poiskal to datoteko. Če pa ga ne najde, bo samodejno ustvaril novega. Torej brisanje poškodovane datoteke normal.dotm sploh ne bo škodilo Wordu ali vašemu sistemu.
Za brisanje datoteke normal.dotm sledite spodnjim navodilom:
Kot je navedeno zgoraj, lahko poškodovan uporabniški račun povzroči napako normal.dotm površino. Poskusite torej ustvariti nov uporabniški račun in preveriti, ali težava še vedno obstaja.
Evo, kako lahko ustvarite nov uporabniški račun v Microsoft Officeu:
Office za Mac lahko preprosto odstranite aplikacije, kot so Word, Excel, PowerPoint, OneNote in Outlook, z uporabo teh navodil. Če želite dokončati te korake, morate biti prijavljeni kot skrbnik v računalniku Mac ali vnesti skrbniško ime in geslo.
Odstranitev programov Office za Mac
Odstranite datoteke iz uporabniške mape knjižnice
- com.microsoft.erreporting
- com.microsoft.Excel
- com.microsoft.netlib.shipassertprocess
- com.microsoft. Office365ServiceV2
- com.microsoft.Outlook
- com.microsoft.Powerpoint
- com.microsoft.RMS-XPCService
- com.microsoft. Word
- com.microsoft.onenote.mac
- UBF8T346G9.ms
- UBF8T346G9.Office
- UBF8T346G9.OfficeOsfWebHost
Odstranite iz Dock in znova zaženite
Ko v celoti izbrišete Microsoft Office iz računalnika, lahko namestite novo kopijo in preverite, ali je bila napaka odpravljena.
Nepričakovana napaka Microsoft Visual Basic (50001) na Macu je velik ubijalec produktivnosti, če je ne odpravimo čim prej. To velja za zaposlene in študente, ki se pri ustvarjanju, urejanju in odpiranju dokumentov zanašajo na Microsoftove programe. Čeprav obstajajo druge možnosti za Microsoft Word in druge Officeove aplikacije, lahko težave z združljivostjo nastanejo zaradi odpiranja datotek z drugo platformo. Zgornji koraki bi vam morali pomagati, da čim prej odpravite nepričakovano napako Microsoft Visual Basic (50001), da se lahko vrnete na to, kar počnete.
YouTube Video.: Kaj storiti glede nepričakovane napake Microsoft Visual Basic (50001) na Macu
09, 2025

