Kaj storiti glede ERR_CONNECTION_REFUSED Napaka v Chromu (09.15.25)
Če uporabljate Mac, verjetno največkrat uporabljate privzeti spletni brskalnik Safari. In če ste uporabnik sistema Windows, imate verjetno raje vgrajeni brskalnik Microsoft Edge.
A čeprav so ti brskalniki privzeti za posamezne operacijske sisteme, Google Chrome ne presega ničesar. Je najbolj priljubljen spletni brskalnik, ki ga lahko uporabljate v računalnikih Mac in osebnih računalnikih ter v mobilnih napravah.
Chrome je brezplačen spletni brskalnik, ki ga je Google uradno predstavil 11. decembra 2008. Je funkcija -pakiran brskalnik, zasnovan za hitrost in funkcionalnost. Njegove funkcije vključujejo sinhronizacijo z vsemi Googlovimi storitvami in računi, samodejno prevajanje, brskanje z zavihki in preverjanje črkovanja spletnih strani. Ima tudi integrirano naslovno vrstico ali iskalno vrstico, imenovano naslovno ploščo, za iskanje brez težav.
Chrome brez težav deluje z Googlovimi spletnimi mesti in storitvami, kot so YouTube, Google Drive in Gmail. Prav tako obravnava svoje sistemske popravke drugače kot drugi brskalniki. Opremljen je z V8 JavaScript motorjem, ki ga je Google razvil iz nič. Ta tehnologija izboljšuje uporabniško izkušnjo na močno skriptiranih spletnih straneh in aplikacijah. To je razlog, zakaj so stvari, ki jih počnete v internetu, hitrejše.
Nasvet za profesionalce: V računalniku poiščite težave z zmogljivostjo, neželenimi datotekami, škodljivimi aplikacijami in varnostnimi grožnjami
, ki lahko povzročijo sistemske težave ali počasno delovanje.
Posebna ponudba. O Outbyte-u, navodilih za odstranitev, EULA-ju, pravilniku o zasebnosti.
Google Chrome ponuja široke možnosti prilagajanja, ki uporabnikom omogoča, da nadzorujejo svojo uporabniško izkušnjo do ravni, ki je večina drugih brskalnikov ne. To je predvsem posledica razširitev za Chrome. Razširitev ali dodatek Google Chrome je modifikator programske opreme, ki lahko za vas naredi veliko stvari. Lahko blokira oglase, upravlja temo brskalnika, prevaja jezike in še veliko več.
Chrome se morda zdi preprost brskalnik na površini, vendar je lahko orodje, ki je hkrati zmogljivo in enostavno za uporabo prilagodite ga z razširitvami.
Če želite Google Chrome nastaviti kot privzeti brskalnik v računalniku z operacijskim sistemom Windows, morate storiti naslednje:
Navodila za nastavitev Google Chroma kot privzeti brskalnik vašega računalnika se bo nekoliko razlikoval, odvisno od tega, katero različico sistema Windows uporabljate.
Za tiste, ki uporabljajo Windows 8 ali starejše:Obstajajo različne vrste napak brskalnika Google Chrome, ki se pojavijo, ko se uporabnik poveže z internetom. Ena izmed bolj priljubljenih napak, ki jo uporabniki pogosto naletijo, je težava s prekinitvijo povezave, ki se v brskalniku prikaže z obvestilom »Err_Connection_Closed« ali »Err_Connection_Refused«.
Ta težava se običajno zgodi v Chromu, če so v omrežne naprave ali obstajajo neusklajena strežniška potrdila, ki povzročajo to napako. Na srečo obstaja več načinov za odpravo napake v zavrnjeni povezavi z upoštevanjem preprostih navodil, navedenih v tem članku.
Chrome prikaže sporočilo o napaki »Err_Connection_Refused«, kar pomeni, da spletnega mesta ni mogoče doseči zaradi več razlogov. Ko se to sporočilo prikaže v brskalniku, ne boste mogli nadaljevati s tem, kar počnete.
Ko obiščete spletno mesto z brskalnikom Google Chrome in naletite na to sporočilo o napaki, to pomeni, da je bil vaš poskus povezave zavrnjen. To sporočilo o napaki se pojavi tudi v drugih brskalnikih, vendar v različnih oblikah.
Morda boste v Chromu naleteli na podobno sporočilo z napako »DNS_PROBE_FINISHED_NXDOMAIN«, napaka DNS, ki sporoča, da zahtevano ime domene ne obstaja.
To se zgodi tudi v Mozilli Firefox, vendar boste namesto tega videli napako »Firefox ne more vzpostaviti povezave s strežnikom na domeni.com«. V programu Microsoft Edge bo preprosto prikazano kot »Hmmm ... ne morem priti na to stran. Prepričajte se, da imate pravi spletni naslov: domain.com. " To ni zelo koristno.
Kaj povzroča napako ERR_CONNECTION_REFUSED v ChromuNapako ERR_CONNECTION_REFUSED lahko sproži širok spekter dejavnikov. Včasih ga lahko povzroči težava, povezana s strežnikom, namesto težave z vašim poskusom povezave. To običajno ni nič resnega in ga je mogoče enostavno popraviti s ponovnim nalaganjem spletne strani. Lahko je tudi posledica nepravilnih nastavitev strežnika ali požarnega zidu. V redkih primerih je to lahko znak, da se je kaj resno zalomilo, na primer okužba z zlonamerno programsko opremo ali nepričakovani izpadi. Toda največkrat je za to napako kriva nezanesljiva internetna povezava.
Kot pri večini sporočil o napakah tudi obvestilo ERR_CONNECTION_REFUSED uporabniku sporoča, da je šlo kaj narobe, ne da bi se potrudil, da razloži, zakaj zgodilo. To pomeni, da mora uporabnik najti in odpraviti korensko težavo.
Torej, če ste eden tistih nesrečnih uporabnikov, ki so naleteli na to napako, smo za lažje iskanje za odpravljanje težav.
Kako popraviti napako ERR_CONNECTION_REFUSED v ChromuČeprav je zaradi nabora potencialnih sprožilcev te napake odpravljanje težav precej zapleteno, je vsekakor mogoče odpraviti napako ERR_CONNECTION_REFUSED. Predstavili vam bomo nekaj korakov, začenši z metodami, ki bodo najverjetneje delovale.
Popravek # 1: Preverite, ali je spletno mesto nedelujoče. 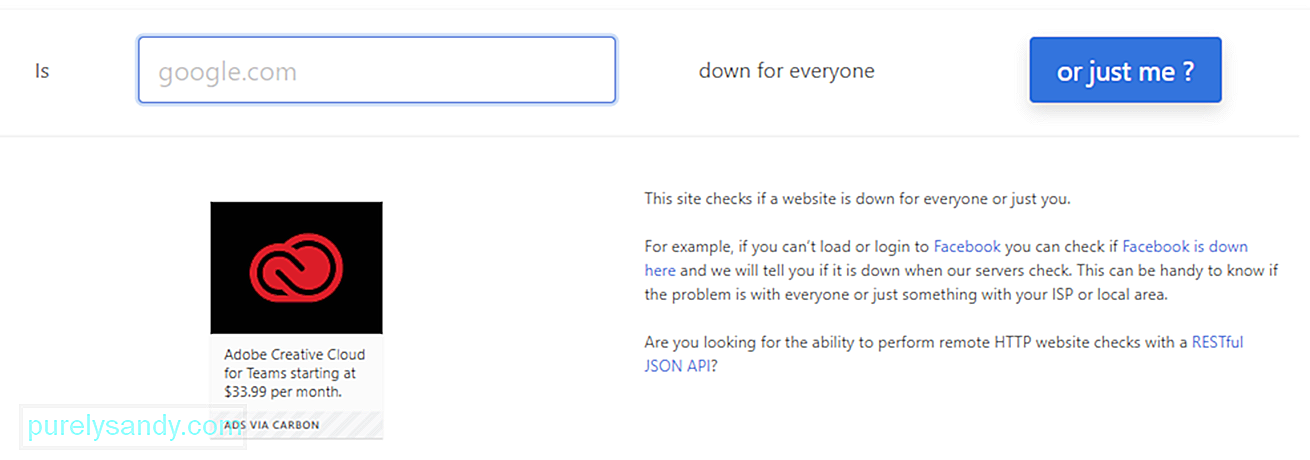 Prva stvar, ki jo morate narediti je preveriti stanje spletnega mesta, ki ga želite obiskati. Kot smo že omenili, lahko težavo ERR_CONNECTION_REFUSED včasih povzroči strežnik spletnega mesta namesto vaše internetne povezave.
Prva stvar, ki jo morate narediti je preveriti stanje spletnega mesta, ki ga želite obiskati. Kot smo že omenili, lahko težavo ERR_CONNECTION_REFUSED včasih povzroči strežnik spletnega mesta namesto vaše internetne povezave.
Preprost način, da preverite, ali je temu tako, je preverjanje druge spletne strani. Če vidite isto sporočilo o napaki, težava najverjetneje izvira iz vašega konca. Če se druga stran naloži v redu, je bila verjetno kriva prva spletna stran.
Za preverjanje lahko uporabite tudi spletno mesto Dole za vse ali samo jaz. Preprosto vnesite naslov zadevne strani in kliknite gumb Ali samo jaz? . To orodje bo nato preverilo, ali je stran ali spletno mesto brez povezave ali povezave. Če stran ne deluje, lahko počakate, da jo popravi spletni skrbnik. Če pa je stran odprta in še vedno ne deluje, morate še nekaj odpraviti.
Popravek # 2: Znova zaženite usmerjevalnik.Naslednji korak je preizkušena metoda za reševanje veliko vprašanj, povezanih z internetom. Poskusite zagnati internetno povezavo tako, da usmerjevalnik izklopite in znova vklopite. Upoštevajte, da lahko ponovni zagon usmerjevalnika za dom ali pisarno deluje ali pa tudi ne, vendar postopek traja le nekaj minut, zato ni nič hudega. Več kot vredno poskusiti, ko naletite na morebitno težavo z internetno povezavo.
Če želite to narediti, morate fizično odklopiti napajanje usmerjevalnika. Odklopite ga iz napajanja in počakajte približno 30 sekund ali minuto, preden ga ponovno priključite. Ko se usmerjevalnik znova zažene, poskusite z brskalnikom obiskati stran, ki je vrnila napako. Če se naloži, potem dobro za vas. Če ne, je verjetno v igri še en dejavnik.
Popravek št. 3: Počistite predpomnilnik brskalnika.Tako kot kateri koli drug brskalnik tudi Google Chrome shrani podatke v svoj predpomnilnik v vaši napravi. Shranjeni podatki vključujejo zgodovino brskanja, shranjene podatke za prijavo in piškotke. Vse se shranijo, da se spletne strani hitreje naložijo, ko jih naslednjič obiščete.
Predpomnilnik brskalnika je koristen, vendar lahko povzročijo številne težave, ko postanejo zastarele. To je zato, ker se predpomnjena različica obiskane strani morda ne ujema več s trenutno različico. To težavo lahko enostavno odpravite tako, da počistite predpomnilnik.
Toda preden nadaljujete, morate najprej preveriti, ali gre res za težavo s predpomnilnikom brskalnika. To lahko storite tako, da zaženete brskalnik v načinu brez beleženja zgodovine. Ali pa poskusite z drugim brskalnikom. Če se še vedno srečujete z isto napako, lahko nadaljujete s čiščenjem predpomnilnika.
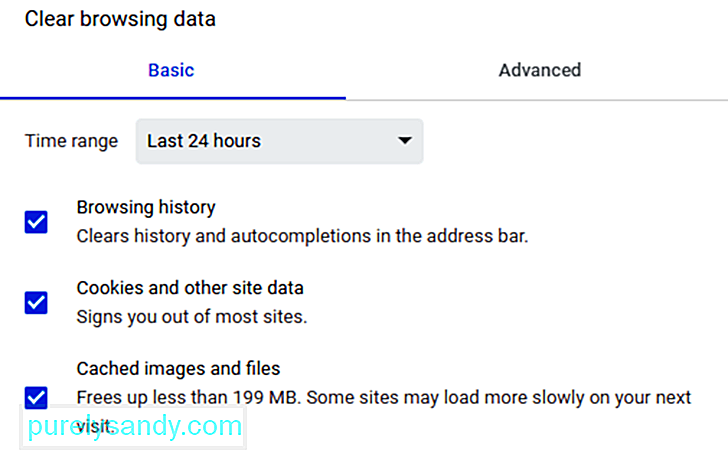 Če želite počistiti predpomnilnik brskalnika, sledite naslednjim korakom:
Če želite počistiti predpomnilnik brskalnika, sledite naslednjim korakom:
Druga metoda čiščenja predpomnilnika je kopiranje in lepljenje naslednjega URL-ja v naslovno vrstico: chrome: // settings / clearBrowserData
Naslednji zaslon naj vam omogoči dostop do istih možnosti, ki smo jih omenili zgoraj.
Popravek št. 4. Uredite nastavitve proxyja.Ker so spletne varnostne grožnje vedno večje, se vedno več uporabnikov za zaščito svojih občutljivih podatkov obrača na posamezne rešitve. In pogosta metoda za zagotavljanje spletne varnosti je uporaba proxy strežnikov.
Proxy uporabnikom omogoča, da gredo v internet pod drugim naslovom IP. Proxy deluje kot posrednik med vašim brskalnikom in spletnimi mesti, ki jih obiščete. Prav tako ohranja vaš naslov IP zasebnim in filtrira podatke predpomnilnika ter strežniške komunikacije.
Tako kot predpomnjenje ima tudi uporaba proxy strežnika svoje prednosti, lahko pa sproži tudi težavo ERR_CONNECTION_REFUSED. Na primer, spletni strežnik, do katerega poskušate dostopati, lahko zavrne naslov IP, ki ga določi proxy strežnik, zaradi česar zavrne zahtevo za povezavo.
Mogoče je tudi, da je strežnik proxy brez povezave ali nepravilno konfiguriran. Torej, če pride do zadevnega sporočila o napaki, je dobro preveriti nastavitve strežnika proxy.
Google Chrome ima svoj odsek proxy, zaradi česar je ta korak zelo preprost postopek. Navsezadnje nočete porabiti toliko časa za iskanje pravih orodij v brskalniku. 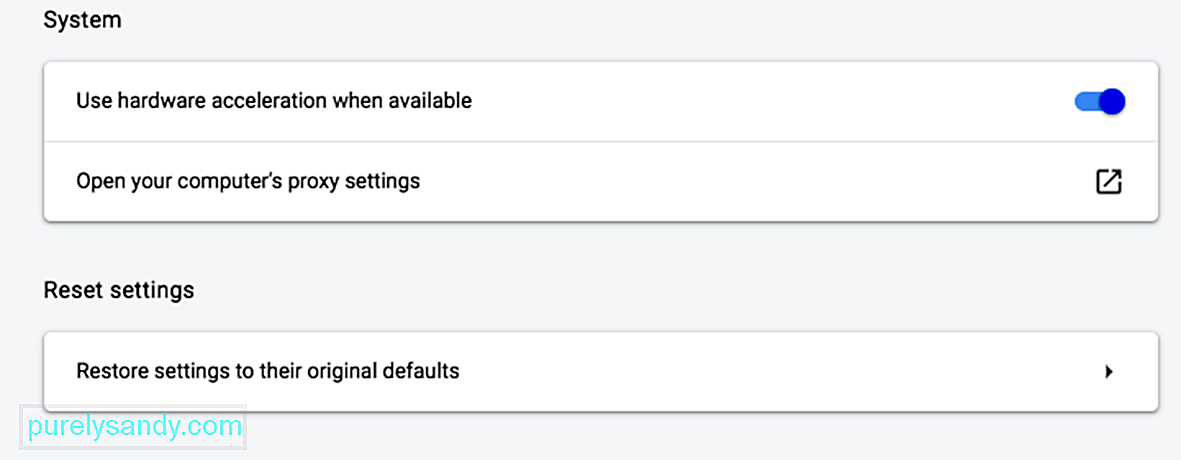
Za začetek v brskalniku Chrome odprite meni Nastavitve, tako da kliknete tri navpične pike v zgornjem desnem kotu zaslona. To bi moralo odpreti celoten meni z možnostmi. V levem meniju strani z nastavitvami kliknite Napredno.
V kontekstnem meniju kliknite razdelek Sistem in nato Odpri nastavitve strežnika proxy v računalniku. Če uporabljate Mac, bi se moralo odpreti to okno:
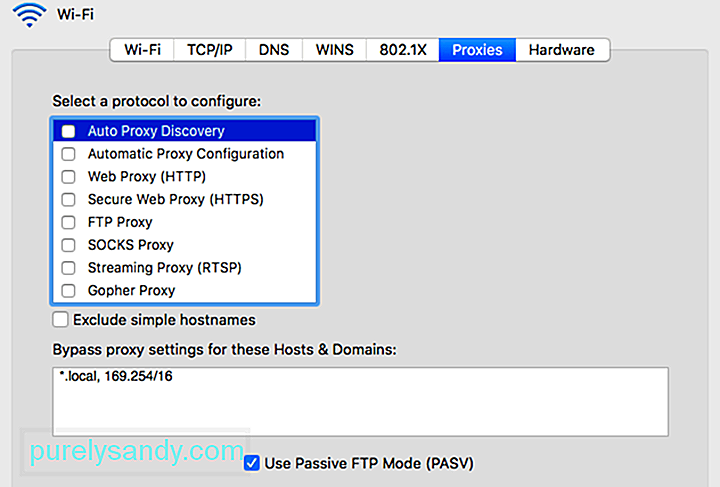 Če uporabljate Windows, boste videli naslednje:
Če uporabljate Windows, boste videli naslednje:
Naslednji korak je odvisen od operacijskega sistema, ki ga trenutno uporablja vaš računalnik.
Za uporabnike sistema Windows:
Za uporabnike Mac-a morate bi se morali takoj znajti v ustreznem meniju. Nato počistite vse razpoložljive protokole proxy in shranite nove nastavitve. Nato preverite, ali je bilo sporočilo ERR_CONNECTION_REFUSED popravljeno.
Popravi # 5. Začasno onemogočite požarni zid in protivirusni program.Požarni zidovi in protivirusni programi so namenjeni zaščiti uporabnikov in njihovih sistemov. Redno pregledujejo računalnik in samodejno ustavijo ali blokirajo sumljive dejavnosti. Toda včasih lahko ta vrsta napredne varnosti povzroči težave s povezavo.
To je zato, ker požarni zid deluje tako, da blokira povezavo do strani, ki vam jih ni treba, ali blokira vsebino, ki ni popolnoma varna. Če želite ugotoviti, ali je to res za vas, poskusite začasno izklopiti požarni zid in protivirusno programsko opremo, medtem ko poskušate odpraviti težavo. Seveda je to priporočljivo le, če zagotovo veste, da je spletno mesto, ki ga želite obiskati, varno. Če niste prepričani o varnosti spletne strani, do katere želite dostopati, bi bilo bolje ta korak preskočiti in preiti na naslednji način.
Še pomembneje pa je, da bi morali začasno onemogočite svojo varnostno programsko opremo. Ko končate s preverjanjem, ali je težava odpravljena, ne pozabite znova vklopiti, tako da računalnik ne postane ranljiv za spletne grožnje. Če se še vedno pojavljajo napake zaradi požarnega zidu ali protivirusnega programa, boste morda želeli spremeniti nastavitve požarnega zidu ali preklopiti na drugo varnostno programsko opremo.
Popravek # 6: Počistite predpomnilnik DNS.Ta korak je nekoliko razširitev prejšnjih korakov za odpravljanje težav. Če vam prejšnje metode težave ne rešijo, je naslednja naloga počistiti predpomnilnik DNS. Večina uporabnikov se zaveda, da njihov brskalnik ustvari predpomnilnik, vendar ne toliko, da mnogi vedo, da operacijski sistemi, kot sta Windows in macOS, počnejo isto.
V predpomnilniku DNS lahko na primer vsebuje vse začasne informacije, ki ste jih vnesli za strani, ki ste jih obiskali z brskalnikom. Ti vnosi vključujejo ključne informacije, povezane z imeni domen in URL-ji obiskanih strani. Namen te vrste predpomnilnika je podoben namenu drugih. Zasnovan je za pospešitev nalaganja brskalnika, saj odpravlja potrebo po večkratni povezavi s strežnikom DNS spletnega mesta. To vam dolgoročno prihrani čas. Težava je v tem, da lahko naletite na nekaj kratkoročnih težav, vključno z napako ERR_CONNECTION_REFUSED.
Če se shranjeni vnos ne ujema s trenutno različico spletnega mesta, s katerim se poskuša povezati, tehnične težave, kot je napaka ERR_CONNECTION_REFUSED, niso nenavadne. Na srečo bi moralo biti dobro počistiti predpomnilnik DNS. Postopek brisanja predpomnilnika je spet odvisen od vašega operacijskega sistema.
Za Windows:
- ipconfig / flushdns
- ipconfig flush dns
- ipconfig / flushdns
Ko končate, bi morali videti potrditev, da je sistem uspešno odstranil predpomnilnik razreševalnika DNS.
Za macOS: 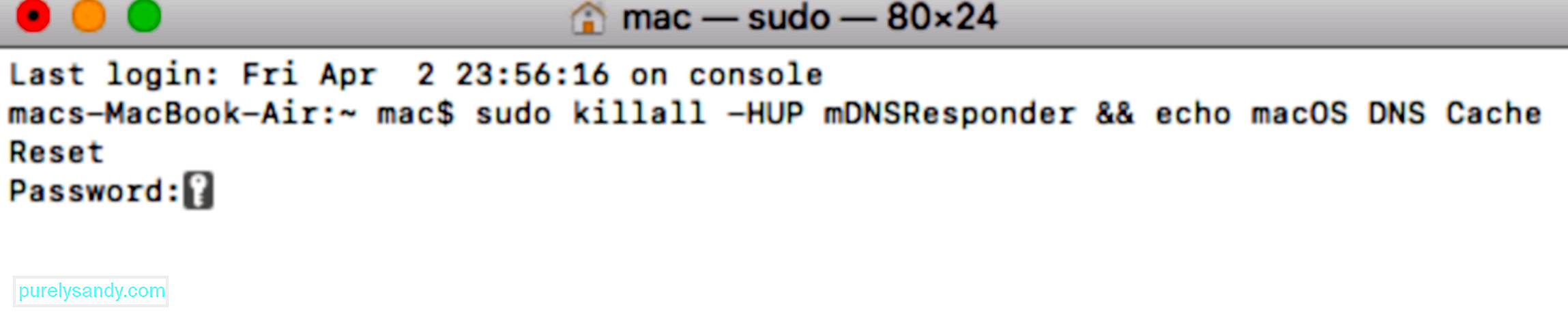
- sudo killall -HUP mDNSResponder & amp; & amp; echo macOS Ponastavitev predpomnilnika DNS
- Počisti predpomnilnik DNS Mac
- Počisti predpomnilnik DNS Mac
Ko to storite, poskusite znova dostopati do problematičnega spletnega mesta in preveriti, ali zdaj deluje. V nasprotnem primeru bo vaš DNS morda potreboval nekaj več pozornosti.
Popravek # 7: Uredite svoj naslov DNS.Kot smo že omenili, je zastarel vnos predpomnilnika DNS možen vzrok za različne težave, vključno z obvestilom ERR_CONNECTION_REFUSED. Toda sam naslov DNS je lahko tudi krivec za tovrstne težave. To je zato, ker se naslov lahko zlahka preobremeni ali celo popolnoma preklopi v internet.
V večini primerov naslov strežnika DNS samodejno dodeli ponudnik interneta. Vendar ga lahko po potrebi spremenite. Kako boste to dosegli, bo spet odvisno od operacijskega sistema vašega računalnika.
Poglejmo, kako lahko urejate svoj naslov DNS v Macu.
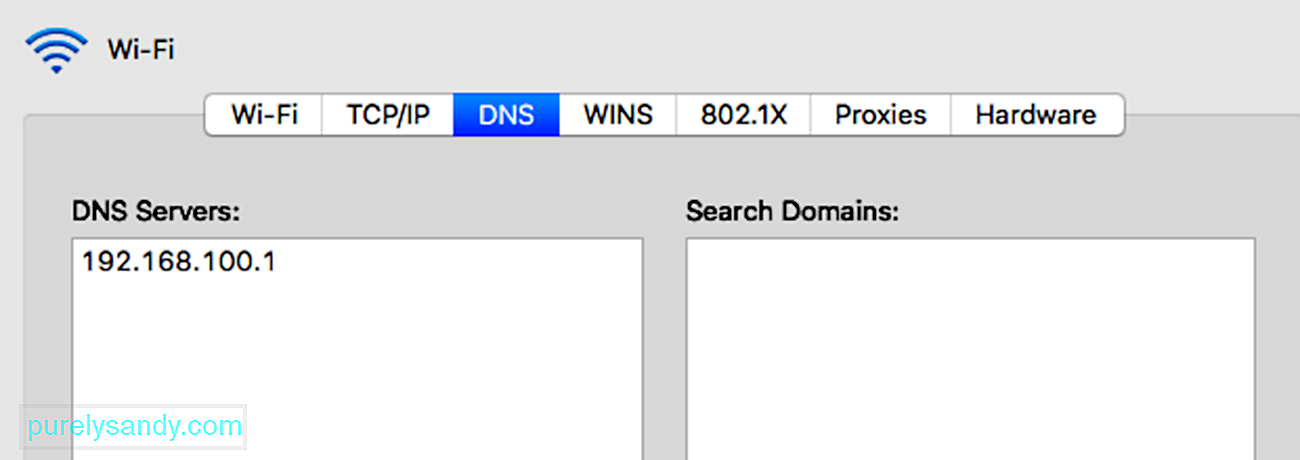
Nekateri uporabniki raje uporabljajo Googlov javni DNS (8.8.8.8 in 8.8. 4.4) trajno, ker so bolj zanesljivi. Druge možnosti vključujejo varni in brezplačni DNS (1.1.1.1 in 1.0.0.1) Cloudflareja.
Če uporabljate Windows, lahko nastavitve DNS spremenite na tri načine.
Uporaba nadzorne ploščeUporabite lahko tudi Cloudflare, Google Public DNS ali Cisco OpenDNS, tako da vnesete te naslove:
- Cloudflare: 1.1. 1.1 in 1.0.0.1
- Googlov javni DNS: 8.8.8.8 in 8.8.4.4
- OpenDNS: 208.67.222.222 in 208.67.220.220
Ko dokončate korake, se bo računalnik takoj znova zagnal z novimi nastavitvami DNS, ki ste jih določili.
Uporaba nastavitevKo končate te korake, bo vaš računalnik se bo znova zagnal z uporabo naslovov novega strežnika DNS za rešitev težave.
Če pa že naletite na brezplačen strežnik DNS, ko naletite na te težave, jih lahko včasih odpravite in privzeto vrnete na strežnike DNS svojega ponudnika internetnih storitev. Brezplačni strežniki DNS niso vedno popolni in težava lahko reši preklop nazaj. Nato lahko poskusite znova dostopati do spletnega mesta.
Popravek št. 8: Onemogočite razširitve brskalnika Chrome.Namestitev razširitev lahko prispeva k udobnejši in bolj zaokroženi izkušnji brskalnika Google Chrome. Različne razširitve lahko dodajo ključne funkcije in pomagajo avtomatizirati zapletene procese.
Vendar večine razširitev, ki so na voljo za Google Chrome, razvijalci brskalnika dejansko ne razvijejo. Običajno jih ustvarijo tretji razvijalci za brskalnik Chrome. To pomeni, da ni nobenega zagotovila, da bodo delovale, kot je bilo predvideno, ali da jih bodo sčasoma redno posodabljali. 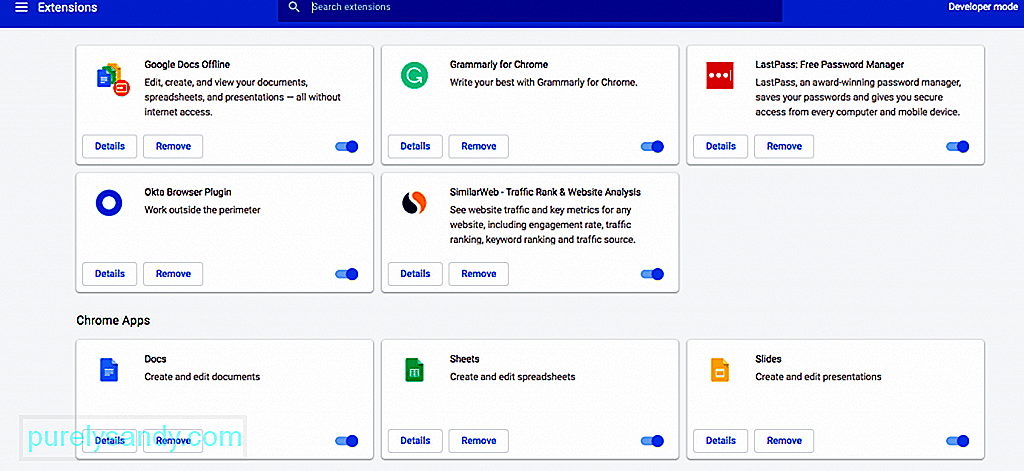
Napačne ali zastarele razširitve najverjetneje povzročajo različne težave, vključno z napako ERR_CONNECTION_REFUSED. Zato je pomembno, da redno preverjate razširitve, ki so nameščene v vašem brskalniku.
Če želite to narediti, najprej odprite meni Razširitve, tako da kliknete meni brskalnika Chrome, nato pa izberite Več orodij & gt; Razširitve. Oglejte si vsako nameščeno razširitev in začnite razpravljati o tem, ali jo dejansko potrebujete. Če se razširitev ne uporablja ali ni več potrebna, jo lahko preprosto odstranite.
Nato določite, ali je posodobitev vsake razširitve, ki jo želite obdržati. V idealnem primeru bi bilo treba vsako podaljšanje posodobiti v zadnjih treh mesecih. Če je daljši od tega, bodo razvijalci morda zanemarili razširitev. Te zapostavljene razširitve boste morali odstraniti in jih nadomestiti z boljšimi možnostmi.
Če vaše razširitve kljub posodobitvi povzročajo težave, morate ugotoviti, katera povzroča napako. Najprej onemogočite vse razširitve, nato naložite problematično spletno mesto, do katerega ste poskušali dostopati. Če se po tem naloži, je kriv vsaj eden od njih. Ponovno aktivirajte eno podaljšanje naenkrat, dokler ne zožite krivca.
9. Znova namestite brskalnik Chrome. Tako kot pri kateri koli drugi aplikaciji tudi Google Chrome nikoli ne bo popoln. Namestitev brskalnika lahko sproži različne težave, še posebej, če aplikacija že nekaj časa ni bila posodobljena. Še več, težave med brskalnikom in operacijskim sistemom so presenetljivo pogoste. 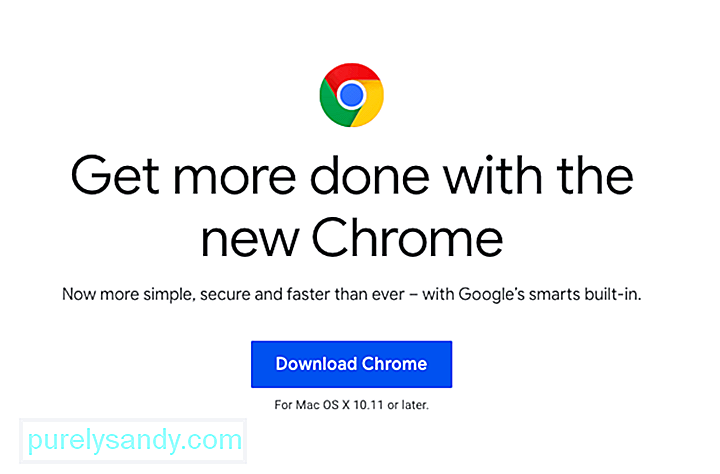
Zaradi tega je včasih edina rešitev izbrisati namestitev in nato znova namestiti Chrome. Ko aplikacijo popolnoma izbrišete iz računalnika, lahko nato na uradnem spletnem mestu Chrome prenesete najnovejšo različico brskalnika.
Če nobena od teh rešitev ne delujeČe nobena od popravkov, ki smo jih opisali zgoraj, ni delovala, je to lahko znak, da se je v strežniku ali na samem spletnem mestu zgodilo kaj hujšega. V tem primeru lahko le potrpite. Morda skrbniki spletnega mesta že delajo na tem, da bi rešili težavo.
PovzetekNapake v povezavi so lahko neskončno moteče, vendar je pomembno vedeti, da jih je mogoče enostavno odpraviti z zgornjimi koraki. Prvo klicno mesto bi moralo biti ugotoviti, ali je težava v sami spletni strani ali v vaši povezavi. Če gre za slednje, ne morete storiti ničesar, razen počakati. Če pa je težava v vaši lastni povezavi, morate le malo delati, da se stvari spet zaženejo.
YouTube Video.: Kaj storiti glede ERR_CONNECTION_REFUSED Napaka v Chromu
09, 2025

