Posodobljeno: Kako odpraviti napako 0x8007016A v sistemu Windows 10 (08.15.25)
OneDrive je najnovejša Microsoftova spletna storitev v oblaku. Z lahkoto se integrira z nekaterimi sistemi Windows, zlasti z Windows 8 in Windows 10. Primarna funkcija tega programa je shranjevanje datotek, povezanih z Microsoftovim računom, v oblaku. To pomeni, da jih je mogoče enostavno povleči in do njih dostopati kjer koli, ne glede na to, ali uporabljate pametni telefon, tablični računalnik, prenosni računalnik ali računalnik.
Kolikor se zdi popoln, OneDrive pravzaprav napake niso tuje. Verjeli ali ne, uporabniki OneDrive so poročali o številnih težavah. Ena je »Napaka 0x8007016A: Ponudnik datotek v oblaku se ne izvaja.«
Kaj je napaka 0x8007016A?Napako 0x8007016A praviloma sproži obstoječa zbirka Microsoft Office, nameščena v vašem računalniku. Ko se težava pojavi, uporabniki morda ne bodo mogli uporabljati nekaterih funkcij in funkcij Microsoft Officea, kot so izrezovanje, kopiranje in lepljenje.
Drugi možni krivci za težavo so naslednji:
Nasvet za profesionalce: v računalniku poiščite težave z zmogljivostjo, neželenimi datotekami, škodljivimi aplikacijami in varnostnimi grožnjami
, ki lahko povzročijo sistemske težave ali počasno delovanje.
Posebna ponudba. O Outbyteu, navodilih za odstranitev, EULA, pravilniku o zasebnosti.
- Nameščena je bila slaba posodobitev sistema Windows 10 - Številni uporabniki sistema Windows 10 so poročali, da je slaba posodobitev sistema Windows 10 povzročila da se prikaže napaka. Ne glede na to, ali je res ali ne, je po njihovem mnenju namestitev nedavne posodobitve povzročila, da je samodejna sinhronizacija OneDrive v celoti odpovedala.
- Funkcija datoteke na zahtevo OneDrive je omogočena - V drugih primerih se težava pojavi, ko je omogočena funkcija File On-Demand v OneDrive. Nekateri uporabniki sistema Windows 10 so težavo rešili tako, da so funkcijo preprosto onemogočili.
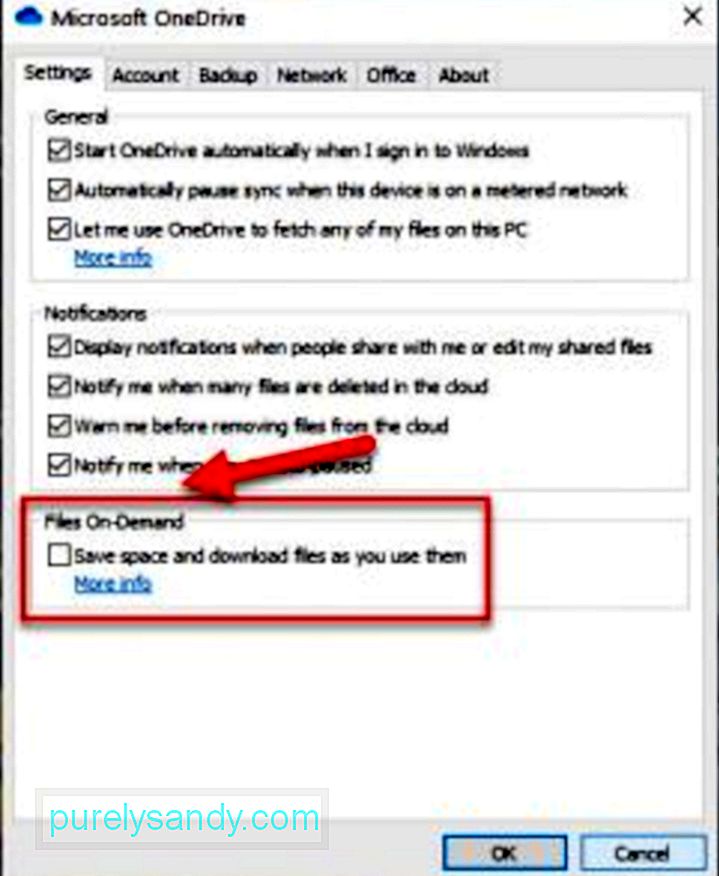
- OneDrive Syncing je onemogočen - Včasih orodja in aplikacije drugih proizvajalcev skušajo prihraniti moč vašega računalnika. Posledično so onemogočeni sistemski procesi v ozadju, kot je sinhronizacija OneDrive. Če znova omogočite funkcijo sinhronizacije, lahko težavo pogosto rešite.
- Poškodovane datoteke obstajajo v OneDrive - Poškodba datoteke v OneDrive lahko povzroči tudi pojav kode napake. V tem primeru bo težavo odpravilo čiščenje datotek.
- Trenutni načrt napajanja preprečuje delovanje funkcije sinhronizacije - Ali ste v svoji napravi aktivirali načrt varčevanja z energijo? Možno je, da ste s tem popolnoma onemogočili funkcijo sinhronizacije. Kot hitro rešitev morate le preklopiti na načrt za visoko zmogljivost ali uravnoteženo porabo energije.
Seveda če veste, kaj povzroča težavo, težave ne boste odpravili. Torej, kako se znebiti napake? No, prva stvar, ki jo morate storiti, je ostati miren in zbran. Ko se spet ohranite, lahko nadaljujete s spodnjimi rešitvami, kako odpraviti napako 0x8007016A v sistemu Windows 10.
Kako odpraviti napako 0x8007016A v sistemu Windows 10Našteli smo nekaj možnih popravki napake 0x8007016A v operacijskem sistemu Windows 10 spodaj:
Popravek št. 1: Znova zaženite računalnik.Včasih računalnik potrebuje celoten ponovni zagon. Veliko programov in aplikacij ima morda iste reimgove, zato so sporočila o napakah v računalniku.
Če želite računalnik znova zagnati, sledite tem korakom:
Če obstajajo težave z OneDrive, lahko poskusite popraviti Microsoft Office ali ga odstraniti iz računalnika. Vendar upoštevajte, da se postopek popravljanja ali odstranjevanja Microsoft Office razlikuje glede na vaš operacijski sistem. Podroben vodnik o tem najdete spodaj:
Windows 7:Lahko pa izvedete tudi hitro skeniranje, da odpravite napako. Za to lahko uporabite pripomoček za preverjanje sistemskih datotek (SFC), ki je vgrajen v vaš računalnik. Ta pripomoček se pogosto uporablja za pregledovanje, če so v vašem sistemu poškodovane datoteke ali mape.
Če želite zagnati hitro skeniranje SFC, sledite tem korakom:
Če prvi trije popravki ne delujejo, znova namestite OneDrive. Lahko se vprašate, kako lahko znova namestite OneDrive, če je varnostno kopiranje videti težavno.
V novejših različicah sistema Windows so podatki OneDrive prikazani kot samo spletne datoteke. Te datoteke, čeprav so videti kot običajne datoteke, prihranijo prostor na trdem disku, saj so preprosto le ograde, ki shranjujejo sličice in metapodatke o dejanskih datotekah. Pravih datotek v resnici ni v računalniku, če jih ne odprete.
Ko datoteko odprete in shranite v računalnik, samodejno postane na voljo brez povezave. To pomeni, da se lokalno shrani v računalnik in se lahko uporablja brez dostopa do interneta. Za varnostno kopiranje datotek samo v spletu lahko uporabite neodvisne aplikacije, ki jih najdete v Googlu.
Lahko pa ustvarite varnostno kopijo datotek OneDrive, tako da jih prenesete na zunanji pomnilniški pogon.
Upoštevajte spodnje smernice, če želite vedeti, kako:
Ko ustvarite varnostno kopijo datotek OneDrive, lahko nadaljujete z vnovično namestitvijo OneDrive. To storite tako, da sledite spodnjim navodilom:
- 32-bit:% systemroot% \ System32 \ OneDriveSetup.exe / uninstall
- 64 -Bit:% systemroot% \ SysWOW64 \ OneDriveSetup.exe / uninstall
- 32-bit:% systemroot% \ System32 \ OneDriveSetup.exe
- 64-bit:% systemroot% \ SysWOW64 \ OneDriveSetup. exe
Včasih lahko neželene datoteke, ki se skrivajo v vašem sistemu, povzročijo napake v računalniku. Dobra navada je, da se jih vsake toliko časa znebimo.
Če želite na hiter in enostaven način izbrisati sistemske odpadke, uporabite zanesljivo zanesljivo orodje za popravilo računalnika. Z le nekaj kliki bodo prepoznane in izbrisane vse nepotrebne datoteke v vašem sistemu.
Popravek # 6: Windows 10 posodobite na najnovejšo različico.Kot smo že omenili, lahko zaradi slabe posodobitve pride do napake 0x8007016A. Zaradi tega Microsoft sprosti popravke in jih vključi v najnovejše različice.
Če ste namestili posodobitev KB4457128, boste morda morali ročno zagnati Windows Update, da namestite hitri popravek. Takole:
Nekaterim uporabnikom sistema Windows 10 naj bi težavo uspelo odpraviti tako, da so OneDrive onemogočili funkcijo Datoteka na zahtevo . Ko so to storili, so v OneDriveu izbrisali polsinhronizirane datoteke (tiste, ki imajo sličice, vendar imajo kot velikost 0 KB) in znova zagnali računalnike. Tako enostavno je.
Tu je hiter vodnik, kako to storiti:
start% LOCALAPPDATA% \ Microsoft \ OneDrive \ OneDrive.exe / client = Personal
Ali računalnik deluje z omejenim načrtom napajanja? Verjetno je krivec za napako 0x8007016A. Na srečo lahko enostavno spremenite nastavitve načrta porabe, da zagotovite, da nič ne blokira funkcije sinhronizacije OneDrive.
Tukaj je opisano, kako v računalniku z operacijskim sistemom Windows 10 preklopite na drug načrt porabe:
Če noben od zgornjih popravkov ni deloval, je čas, da poiščete pomoč pri strokovnjakih za Windows 10. Naj prepoznajo težavo in jo odpravijo ter poiščejo strokovni nasvet, kako jo odpraviti. Če je rešitev preveč zapletena za vas, potem prepustite delo njim. Težavo lahko rešijo v vašem imenu in tako zagotovijo, da se v procesu nič ne pokvari.
Upoštevajte, da lahko samostojno popravljanje povzroči nepopravljivo škodo na vašem računalniku. Če niste prepričani v svoje početje, vam toplo priporočamo, da upoštevate naš nasvet in upoštevate to zadnjo rešitev.
ZaključekUpajmo, da vam je vsaj eden od zgornjih popravkov pomagal, da se znebite 0x8007016 Napaka v računalniku z operacijskim sistemom Windows 10. Če nobeden od njih ni delal, lahko vedno poiščete pomoč pri strokovnjakih. Tako se lahko izognete nepopravljivi škodi na računalniku, ki vas lahko stane veliko.
Ali poznate druge učinkovite rešitve, kako odpraviti napako 0x8007016A? Delite jih z nami spodaj.
YouTube Video.: Posodobljeno: Kako odpraviti napako 0x8007016A v sistemu Windows 10
08, 2025

