Najboljši koristni nasveti za Mac Finder (09.15.25)
Finder morda ni najbolj vznemirljiva in zabavna stvar v računalnikih Mac, vendar je osnova za krmarjenje po vašem macOS-u. To je vaš lokalni iskalnik, brskalnik datotek in upravitelj datotek. Čeprav je eno najprimernejših orodij v macOS-u, le redki vedo, kako ga povečati. Kljub temu smo našteli nekaj najboljših nasvetov in zvijač za Mac Finder, s katerimi se boste lažje znašli v okolju Finder.
Prilagajanje širin stolpcevKo delamo z datotekami, pogosto uporabljamo pogled stolpca. Da bi kar najbolje izkoristili, imamo za vas dva nasveta.
- Če najprej odprete okno Finder in opazite, da je širina stolpca premajhna, imena datotek, dvokliknite na dnu delilnika stolpcev. Širina se mora samodejno prilagoditi širini datoteke z najdaljšim imenom datoteke.
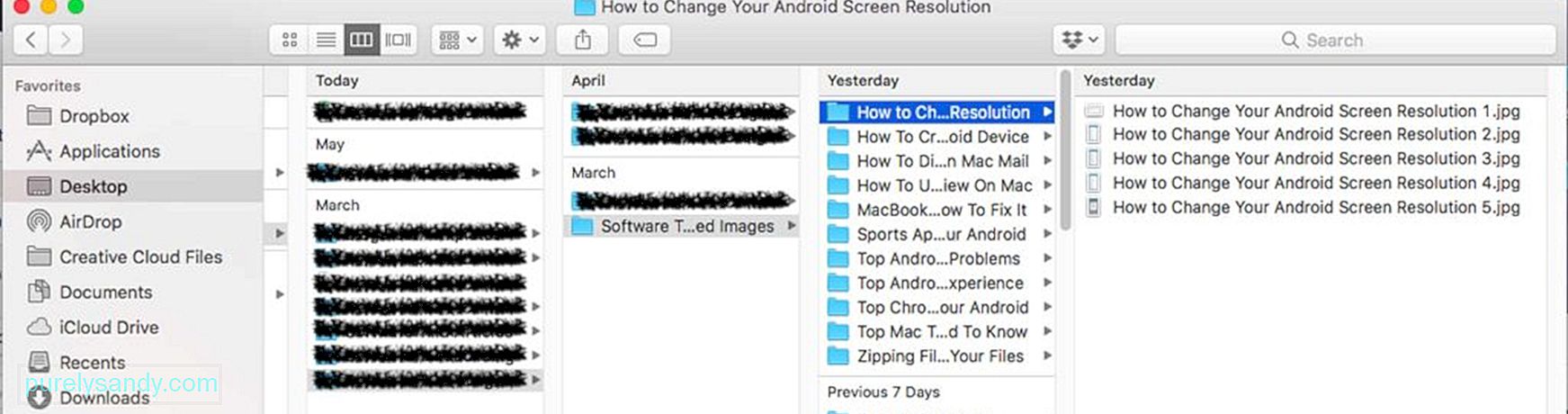
- Drugi trik za Mac Finder, ki ga imamo za vas, je ročna nastavitev širine stolpca. Pridržite tipko Možnost na tipkovnici in povlecite delilnik. Vsi stolpci bodo nato prilagojeni oknu.
Običajne ikone map so dolgočasne in včasih zmedene. Z vsemi zaporedoma je lahko naenkrat najti tisto, kar iščete. Na srečo vam ta trik z Mac Finderjem pomaga spremeniti videz ikone mape. Sledite spodnjim korakom:
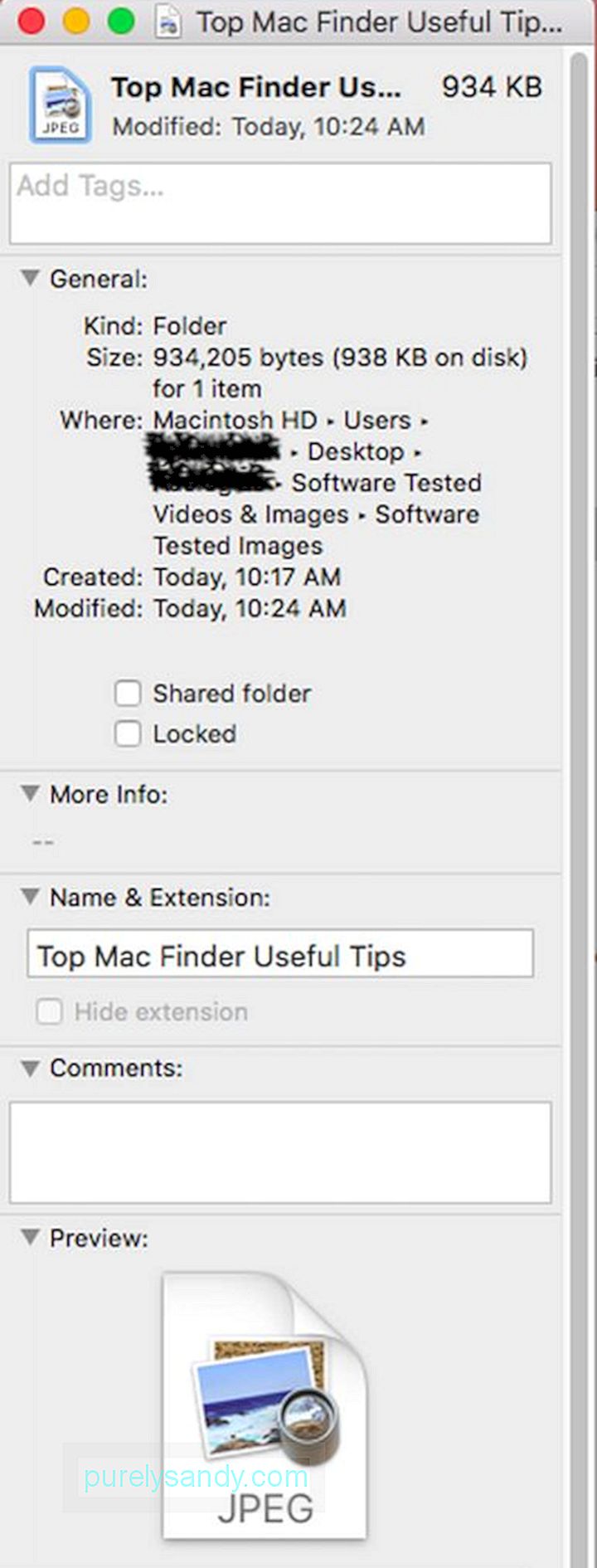
- Izberite mapo, katere ikono želite spremeniti.
- Pritisnite CMD + I tipke, da odprete informacijsko ploščo mape.
- Pojdite na Predogled in izberite sliko, ki jo želite uporabiti. Če želite izbrati sliko, pritisnite CMD + A in jo nato kopirajte s pritiskom na CMD + C .
- Pojdite nazaj na podokno z informacijami.
- Kliknite ikono v zgornjem levem kotu in z ukazom prilepite sliko prilagojene ikone, ki ste jo izbrali, CMD + V.
Oznake so nova funkcija za macOS, vendar ni povsem jasno, kako jih lahko uporabljate. Čeprav je predmet, ki ste ga shranili, enostavno označiti, se zdi, da je upravljanje vseh na enem mestu nemogoče. Ne skrbi; ta nasvet za Finder vam lahko pomaga. Glejte spodnja navodila:
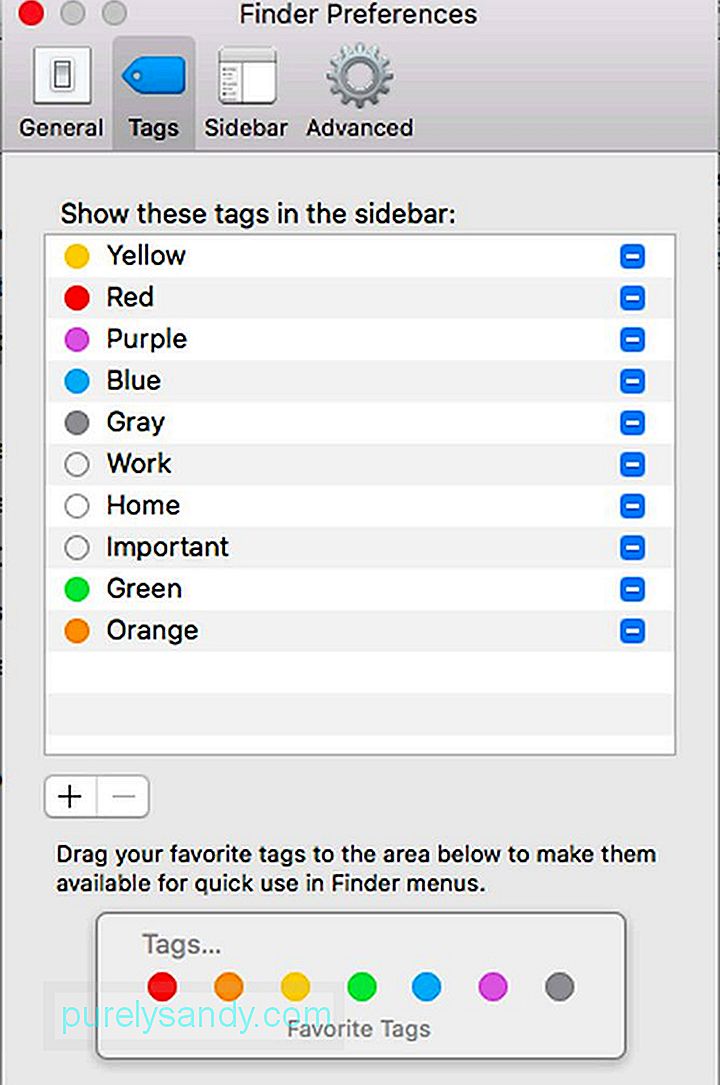
- Pojdite na Finder & gt; Nastavitve.
- Izberite Oznake.
- Od tu lahko začnete urejati oznake, jih dodajati med priljubljene in celo jih organizirate v stranski vrstici. Nekatere oznake lahko tudi izbrišete, če želite. Samo z desno miškino tipko kliknite določeno oznako in kliknite Izbriši
Z Finderjem lahko na različne načine razvrstite datoteke, vendar so vaše možnosti pogosto skrite. Privzeto vidite stolpce za Ime, Velikost, Datum spremembe in Vrsta, vendar ste vedeli, da lahko datoteke takoj razvrstite s klikom katerega koli stolpca?
Poleg tega lahko v stolpec dodate tudi več stolpcev imajo več možnosti za razvrščanje datotek. Pojdite na Finder & gt; Ogled & gt; Pokaži možnosti pogleda . Na tej točki lahko preprosto dodate več možnosti razvrščanja.
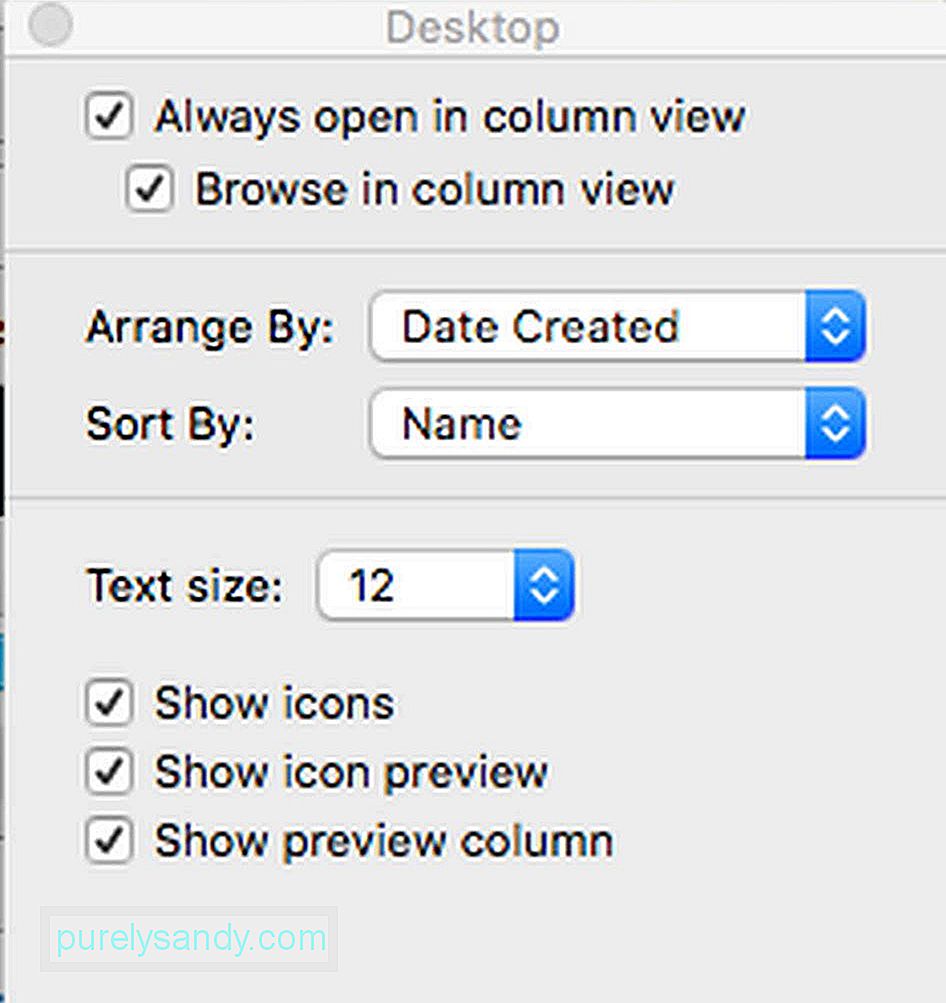
Medtem pa lahko tudi prezrete vse te korake razvrščanja in razporedite datoteke v popolnoma drugačnem pogledu. Pojdite na Pogled & gt; Razporedite po in nato izberite želeno metodo. Tu lahko svoje datoteke razvrstite in razporedite na podlagi meril, ki jih boste nastavili.
5. Prilagodite orodno vrstico FinderFinderjeva orodna vrstica vam omogoča dostop do nekaterih funkcij, od nastavitev oznak do različnih možnosti razvrščanja. Potem pa ne potrebujemo vsega, kar je tam. Še dobro, da lahko prilagodimo orodno vrstico, tako da prikazuje samo elemente, ki jih potrebujemo.
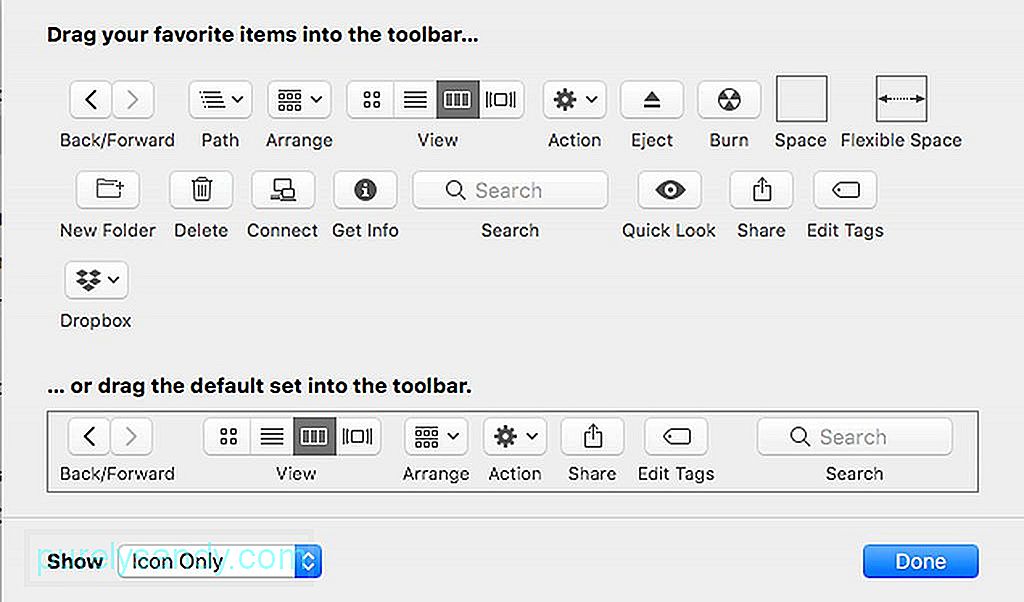
Pojdi na Pogled & gt; Prilagodite orodno vrstico in nato začnite premikati gumbe ali prilagoditi, kaj je tam. Če želite, lahko v orodno vrstico povlečete tudi elemente, kot so aplikacije, mape in datoteke, tako da lahko kadar koli dostopate do njih. Ko izberete želeno datoteko ali mapo, pritisnite CMD , nato kliknite in povlecite element v orodno vrstico.
Dodani nasvetiUpajmo, da bodo zgornji nasveti za Apple Finder v pomoč s svojim Macom dobite več. Če želite, lahko tudi prenesete aplikacijo za popravilo Mac in jo namestite na svoj Mac. S čiščenjem smeti in povečanjem učinkovitosti vašega Mac-a. Outbyte MacRepair vam lahko pomaga najti in razvrstiti datoteke v Finderju!
YouTube Video.: Najboljši koristni nasveti za Mac Finder
09, 2025

