Orodna vrstica OnlineMapFinder (09.15.25)
Kako odstraniti orodno vrstico OnlineMapFinderTa članek ste verjetno našli, ker imate isto težavo:
Moj brskalnik ima novo orodno vrstico, imenovano »spletni iskalnik zemljevidov«. Občasno se pojavlja (vedno brez mojega dovoljenja). Ali gre za virusno zlonamerno programsko opremo? Če gre za zlonamerno programsko opremo, zakaj je moj zadnji pregled virusa ni našel ali me o tem obvestil?
Če ste eden od ljudi s to težavo, je v vašem sistemu verjetno nameščena orodna vrstica OnlineMapFinder. Ne skrbite. V tem članku imamo rešitev za vas.
Kaj je OnlineMapFinder?OnlineMapFinder je ugrabitelj brskalnika ali potencialno neželena aplikacija (PUA), ki deluje kot razširitev ali orodna vrstica brskalnika. Vendar se razlikuje od resničnih produktivnih orodij. OnlineMapFinder je prevarantska orodna vrstica, ki jo je ustvarila Mindspark Inc. Ko je nameščena v sistem, z agresivnimi tehnikami izvaja agresivno oglaševanje na računalniku.
Kaj počne OnlineMapFinder?Orodna vrstica OnlineMapFinder je v najboljšem primeru moteča. Ko je OnlineMapFinder nameščen v osebnem računalniku, bo domačo stran brskalnika, iskalnik in nove nastavitve zavihkov spremenil v http://search.myway.com.
Nadalje izvaja agresivne oglaševalske tehnike, kot so:
- Pojavna okna ali zapisovalniki oglasov
- Preusmeritev brskalnika
Pozitivno je, da OnlineMapFinder ni zlonamerni program in ne deluje kaj resnega v vašem računalniku, na primer krajo informacij ali poškodovanje datotek.
Kako se distribuira OnlineMapFinder?Včasih uporabniki OnlineMapFinder nenamerno namestijo kot dodatek brskalnika za različna opravila, kot so orodja za hitro iskanje. Vendar je v večini primerov OnlineMapFinder nameščen kot paketni izdelek z nekaj programske opreme freemium. Nato se namesti brez dovoljenja uporabnikov in prikrije informacije o uporabnikovem brskalniku v search.myway.com.
Drugi načini distribucije OnlineMapFinder so lahko:
- Zavajajoče pojavni oglasi
- Namestitveni programi Flash Player
- Dvomljiva spletna mesta in e-poštne povezave
Čeprav OnlineMapFinder ni zlonamerni program, nimate razloga, da bi ga pustil še naprej vaš računalniški sistem.
Pomembno!Pri nameščanju programske opreme, zlasti brezplačne, morate biti vedno pozorni. Pogosto lahko namestitveni programi vključujejo neobvezne namestitve, kot je ta orodna vrstica OnlineMapFinder. Če se namesto priporočene namestitve odločite za namestitev po meri, se ne boste strinjali z namestitvijo takšnih programov, ki bi vplivali na delovanje računalnika. Ne nameščajte brezplačne programske opreme, vendar če je treba, ne dodajajte tistih, ki jim ne zaupate.
Kako se znebiti orodne vrstice OnlineMapFinderOrodno vrstico OnlineMapFinder lahko odstranite po naslednjih metodah :
Za odstranitev OnlineMapFinder priporočamo uporabo zanesljivega orodja za zaščito pred zlonamerno programsko opremo (kakovostno orodje). Pomagal vam bo pri odstranjevanju drugih potencialno neželenih programov (PUP), ki se izvajajo v ozadju računalnika, in lahko sproži težave z vašo napravo.
Če se odločite za ročno odstranitev OnlineMapFinder, boste morda potrebovali vodnik, ki vas bo vodil po navodilih da odstranite orodno vrstico.
Navodila za odstranitev OnlineMapFinder (Vodnik za odstranitev)Za odstranitev orodne vrstice ali razširitve brskalnika OnlineMapFinder sledite tem korakom:
Če želite iz naprave izbrisati orodno vrstico OnlineMapFinder, sledite spodnji koraki:
Korak 1. Odstranite orodno vrstico OnlineMapFinder iz sistema Windows
Korak 2. Izbrišite orodno vrstico OnlineMapFinder iz sistema Mac OS X
3. korak znebite orodne vrstice OnlineMapFinder iz Internet Explorerja
Korak 4. Odstranite orodno vrstico OnlineMapFinder iz Microsoft Edge
5. korak. Izbrišite orodno vrstico OnlineMapFinder iz Mozilla Firefox
6. korak Orodna vrstica OnlineMapFinder iz brskalnika Google Chrome
Korak 7. Znebite se orodne vrstice OnlineMapFinder iz brskalnika Safari
Kako odstraniti orodno vrstico OnlineMapFinder iz sistema Windows
Ena od pogostih lastnosti orodne vrstice OnlineMapFinder je, da se radi predstavljajo kot legitimni programe ali pa so lahko v kompletu z zakonitimi programi, da okužijo vaš računalnik. Prva stvar, ki jo morate storiti, ko se soočite s tveganjem orodne vrstice OnlineMapFinder, je odstraniti program, ki je prišel z njo.
Če iz sistema Windows odstranite potencialno zlonamerne in neželene programe in se trajno znebite orodne vrstice OnlineMapFinder , sledite tem navodilom:
1. Odstranite zlonamerne programe.Kliknite Start , nato v iskalno polje vnesite Nadzorna plošča. V rezultatih iskanja kliknite Nadzorna plošča , nato pod Program kliknite povezavo Odstrani program . Nadzorna plošča je videti enako za računalnike z operacijskim sistemom Windows 7, vendar za uporabnike sistema Windows XP namesto tega kliknite Dodaj / odstrani programe .
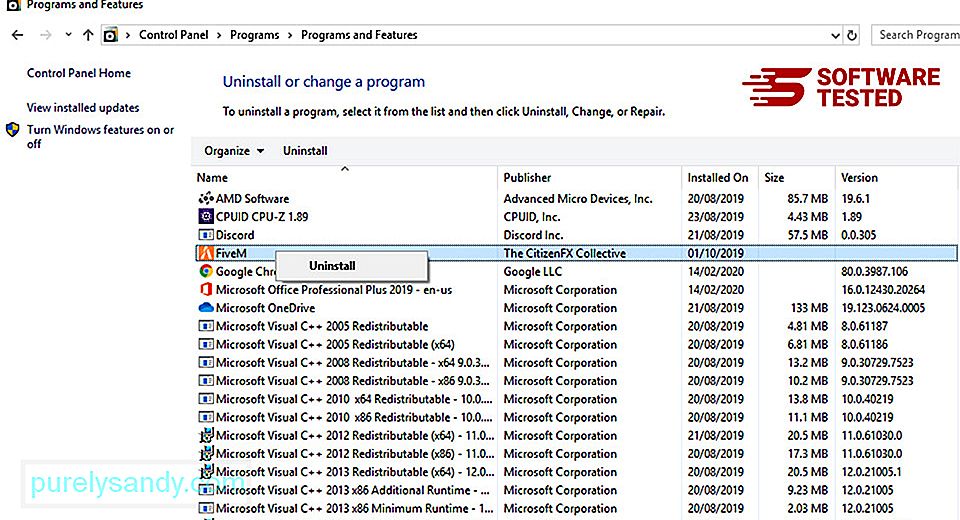
Za Windows 10 uporabniki lahko programe odstranite tudi tako, da se pomaknete do Start & gt; Nastavitve & gt; Aplikacije & gt; Aplikacije & amp; funkcije.
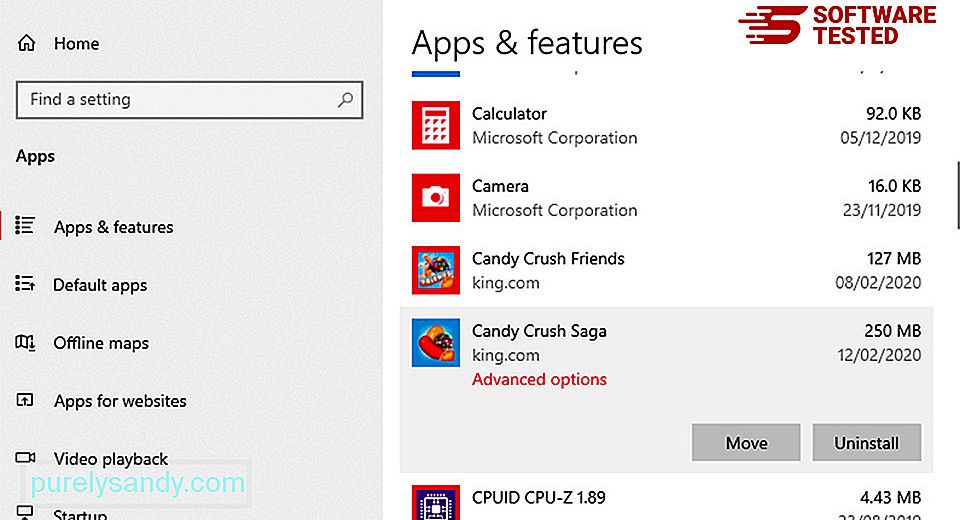
Na seznamu programov v računalniku poiščite nedavno nameščene ali sumljive programe, za katere sumite, da so zlonamerna programska oprema.
Odstranite jih s klikom (ali z desno miškino tipko, če ste na nadzorni plošči), nato izberite Odstrani . Še enkrat kliknite Odstrani , da potrdite dejanje. Počakajte, da se postopek odstranitve zaključi.
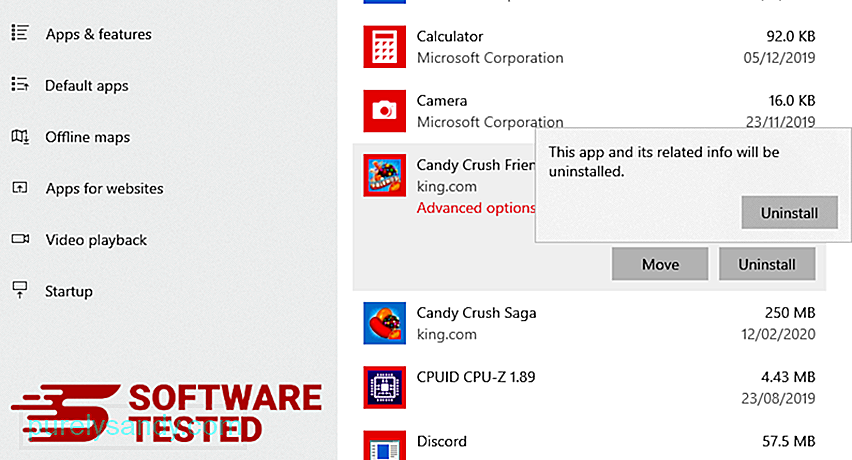
Če želite to narediti, z desno miškino tipko kliknite bližnjico programa, ki ste ga odstranili, nato izberite Lastnosti .
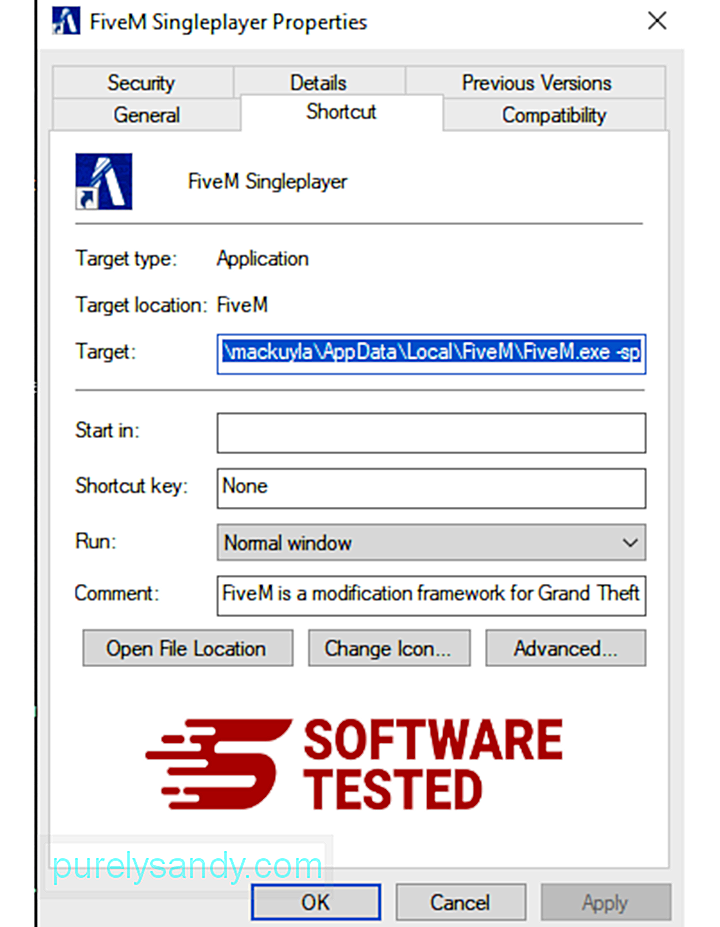
Samodejno bi se moral odpreti zavihek Bližnjica . Oglejte si polje Cilj in izbrišite ciljni URL, ki je povezan z zlonamerno programsko opremo. Ta URL kaže na namestitveno mapo zlonamernega programa, ki ste ga odstranili.
4. Ponovite vse zgoraj naštete korake za vse bližnjice do programa.Preverite vsa mesta, kjer se te bližnjice lahko shranijo, vključno z namizjem, menijem Start in opravilno vrstico.
5. Izpraznite koš.Ko iz sistema Windows izbrišete vse neželene programe in datoteke, očistite koš, da se popolnoma znebite orodne vrstice OnlineMapFinder. Z desno miškino tipko kliknite Koš na namizju in izberite Izprazni koš . Kliknite V redu za potrditev.
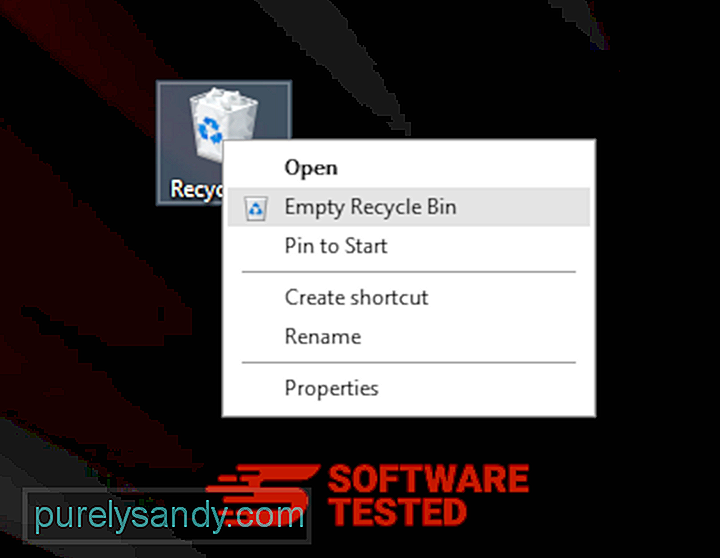
Kako izbrisati orodno vrstico OnlineMapFinder iz macOS
macOS je bolj varen kot Windows, vendar je ni nemogoče, da bi bila zlonamerna programska oprema prisotna v računalnikih Mac. Tako kot drugi operacijski sistemi je tudi macOS občutljiv na zlonamerno programsko opremo. Dejansko je bilo že nekaj napadov zlonamerne programske opreme, ki so ciljali uporabnike Maca.
Brisanje orodne vrstice OnlineMapFinder iz Maca je veliko lažje kot drugi OS. Tu je popoln vodnik:
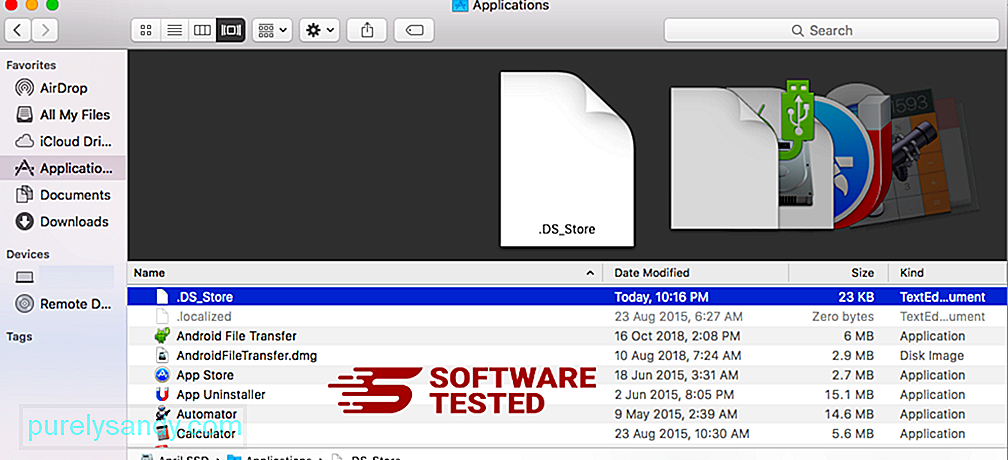
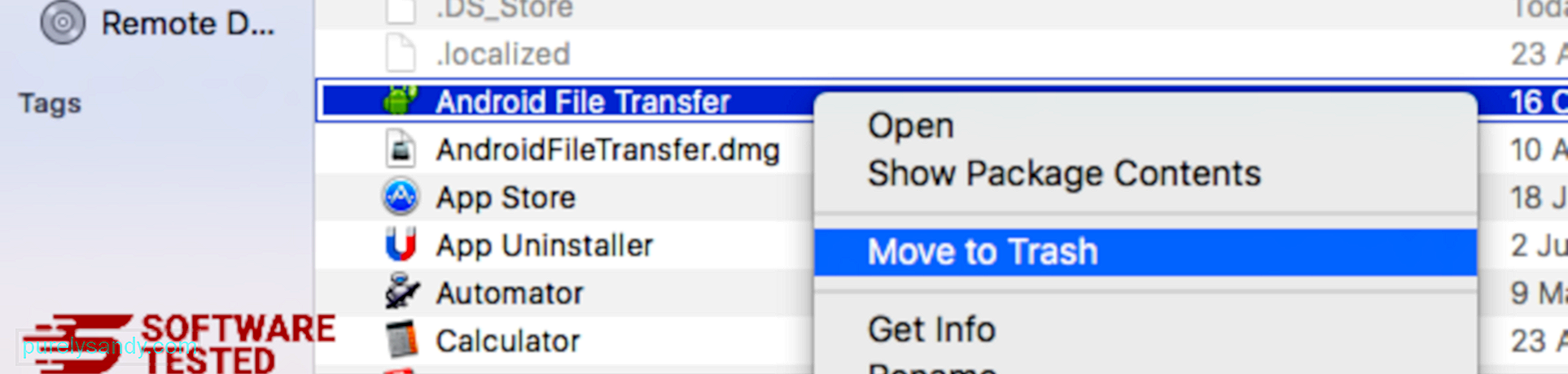
Če se želite popolnoma znebiti orodne vrstice OnlineMapFinder, izpraznite smetnjak.
Kako se znebiti orodne vrstice OnlineMapFinder iz Internet Explorerja
Če želite zagotoviti, da je zlonamerna programska oprema, ki je vdrla v vaš brskalnik, popolnoma izginila in da so v Internet Explorerju obrnjene vse nepooblaščene spremembe, sledite spodnjim korakom:
1. Znebite se nevarnih dodatkov. Ko zlonamerna programska oprema ugrabi vaš brskalnik, je eden od očitnih znakov, ko vidite dodatke ali orodne vrstice, ki se nenadoma pojavijo v Internet Explorerju brez vaše vednosti. Če želite odstraniti te dodatke, zaženite Internet Explorer , kliknite ikono zobnika v zgornjem desnem kotu brskalnika, da odprete meni, nato izberite Upravljanje dodatkov. 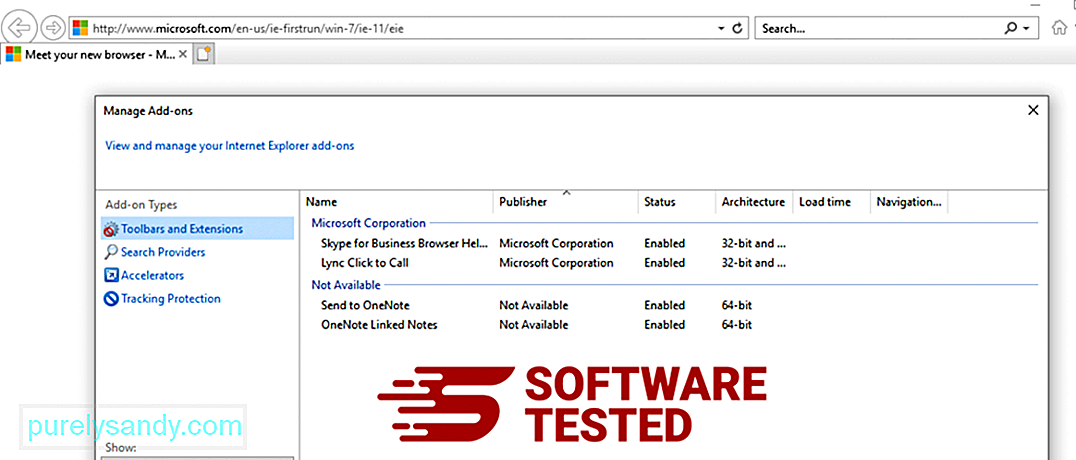
Ko vidite okno Upravljanje dodatkov, poiščite (ime zlonamerne programske opreme) in druge sumljive vtičnike / dodatke. Te vtičnike / dodatke lahko onemogočite s klikom na Onemogoči . 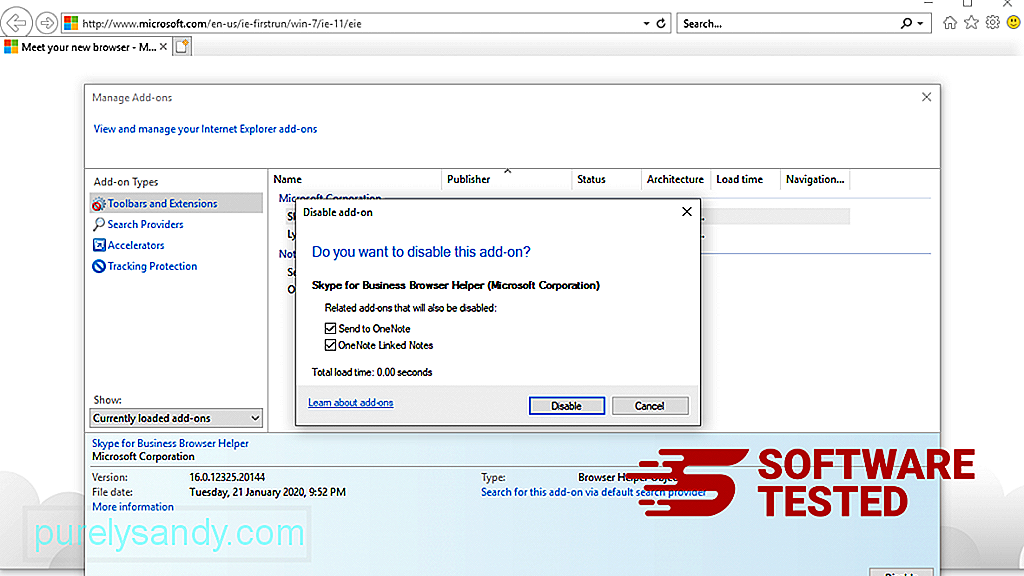
Če imate nenadoma drugo začetno stran ali je bil spremenjen vaš privzeti iskalnik, ga lahko spremenite nazaj v nastavitvah Internet Explorerja. Za to kliknite ikono zobnika v zgornjem desnem kotu brskalnika in izberite Internetne možnosti . 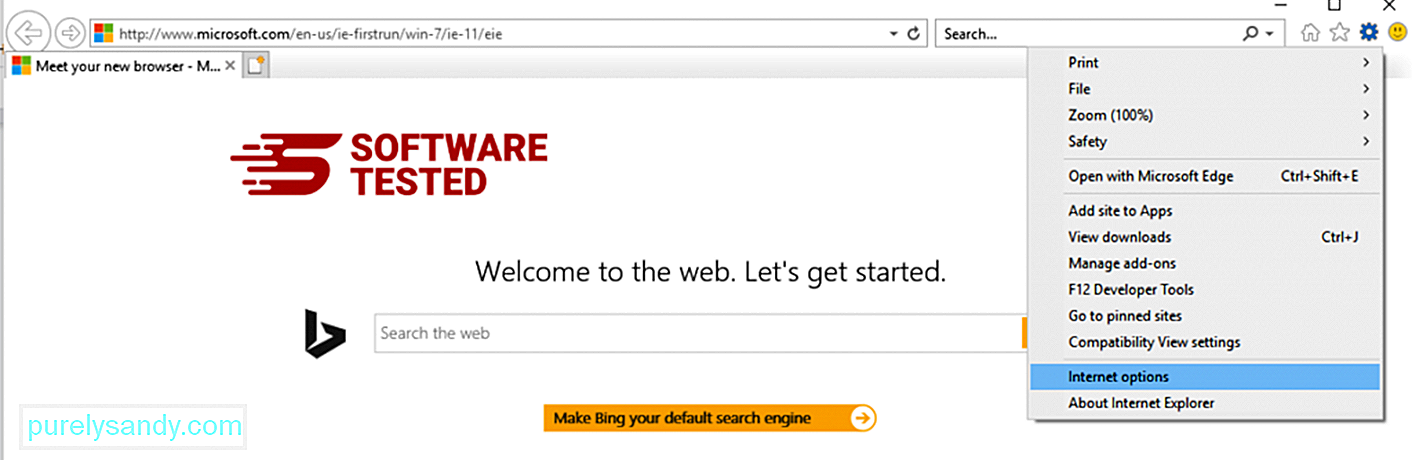
Na zavihku Splošno izbrišite URL domače strani in vnesite želeno domačo stran. Kliknite Uporabi , da shranite nove nastavitve. 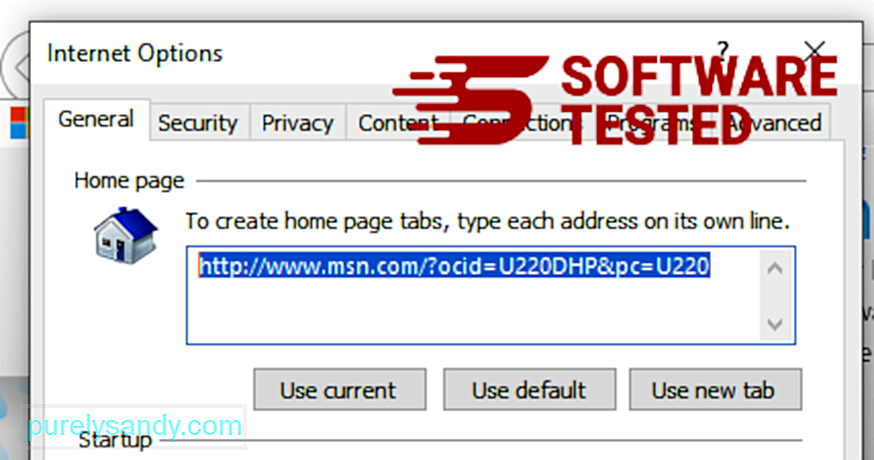
V meniju Internet Explorer (ikona zobnika na vrhu) izberite Internetne možnosti . Kliknite zavihek Napredno in izberite Ponastavi . 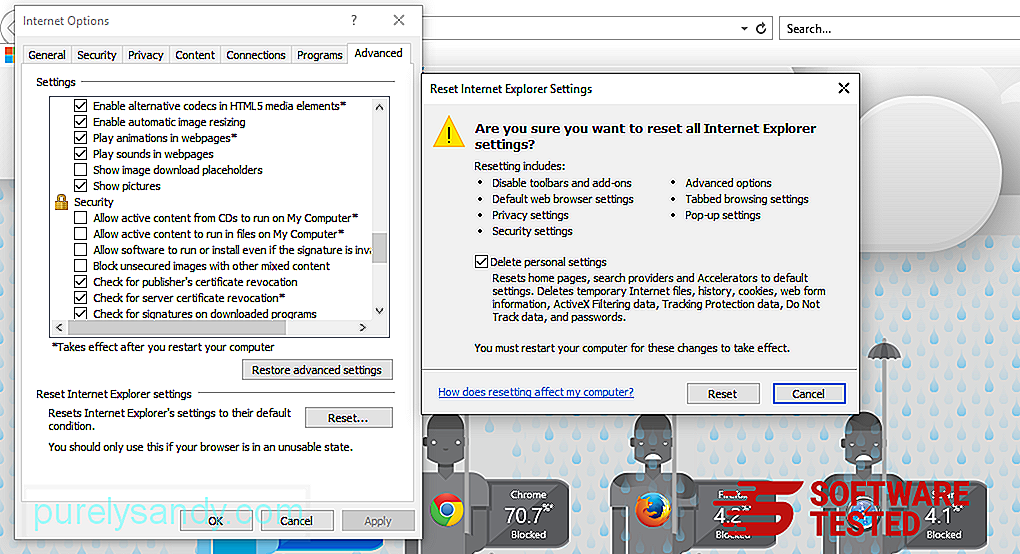
V oknu za ponastavitev označite Izbriši osebne nastavitve in še enkrat kliknite gumb Ponastavi , da potrdite dejanje.
Kako odstraniti orodno vrstico OnlineMapFinder v programu Microsoft Edge
Če sumite, da je bil računalnik okužen z zlonamerno programsko opremo, in mislite, da je bil prizadet brskalnik Microsoft Edge, je najbolje ponastaviti brskalnik.
Obstajata dva načina za ponastavitev nastavitev Microsoft Edge, da v celoti odstranite vse sledi zlonamerne programske opreme v računalniku. Za več informacij glejte spodnja navodila.
1. način: ponastavitev z nastavitvami roba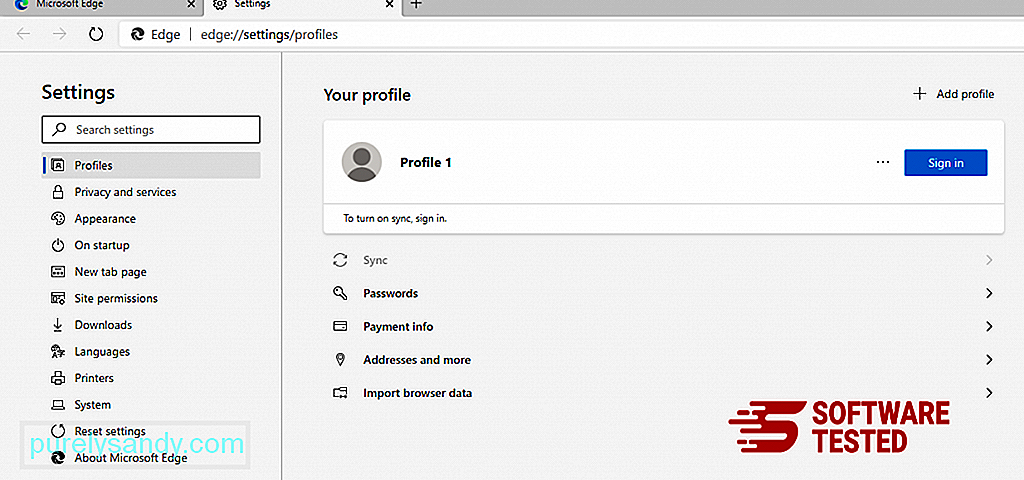
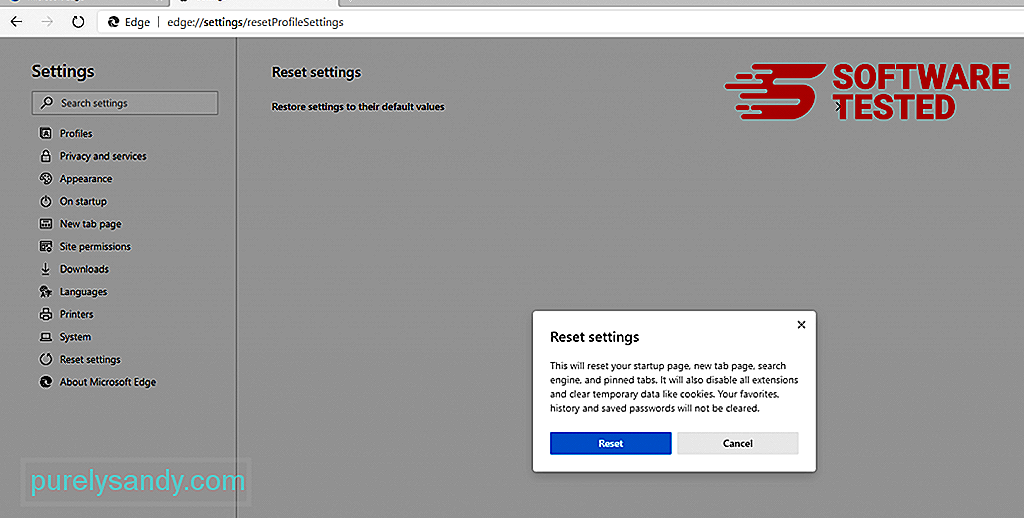
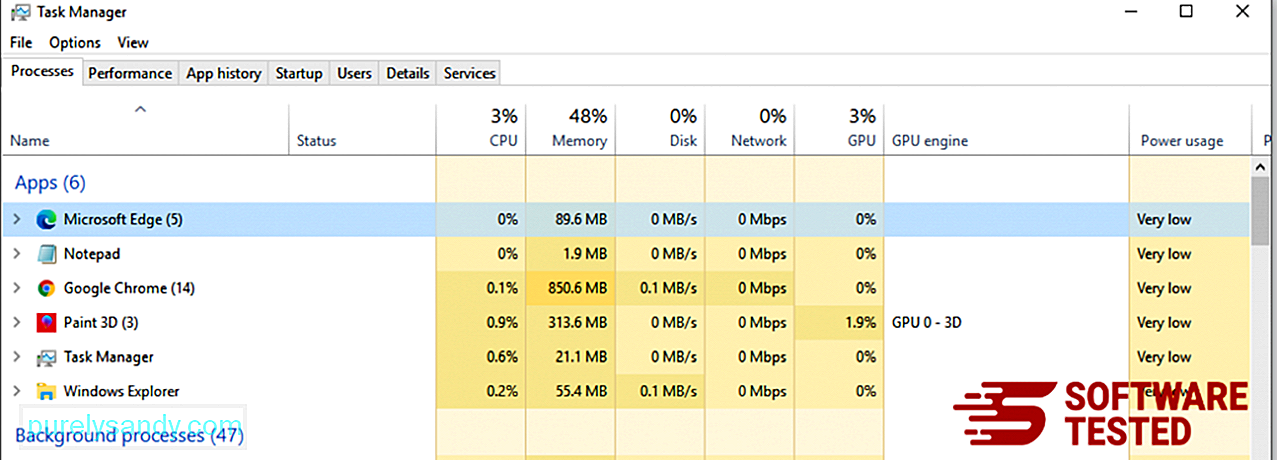
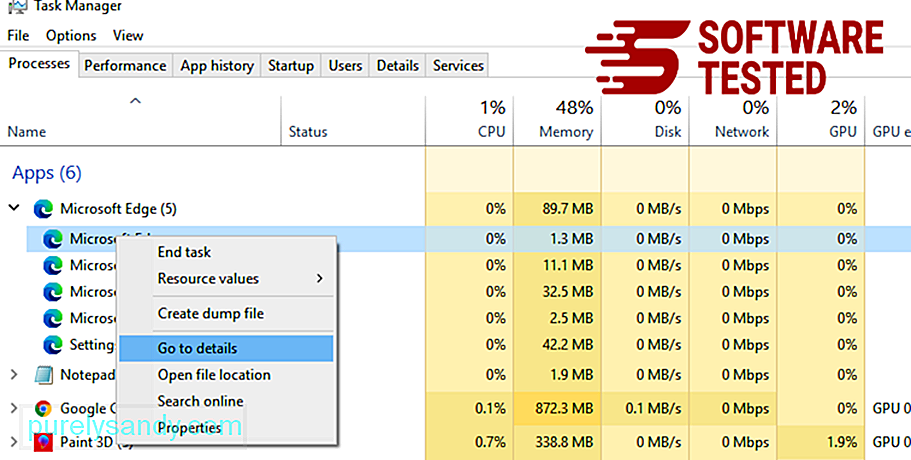
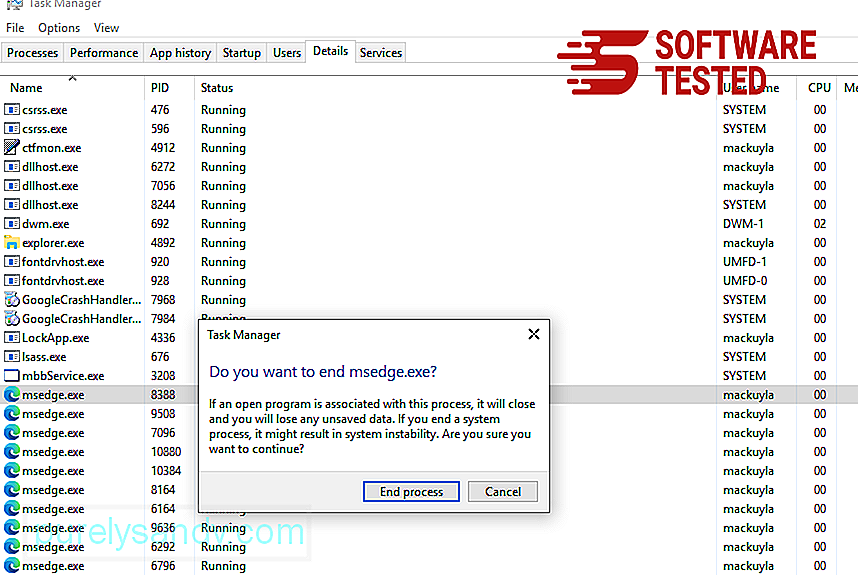
Drug način za ponastavitev Microsoft Edge je z uporabo ukazov. To je napredna metoda, ki je zelo koristna, če se aplikacija Microsoft Edge nenehno sesuje ali se sploh ne odpre. Pred uporabo te metode obvezno varnostno kopirajte pomembne podatke.
Tukaj je postopek za to:
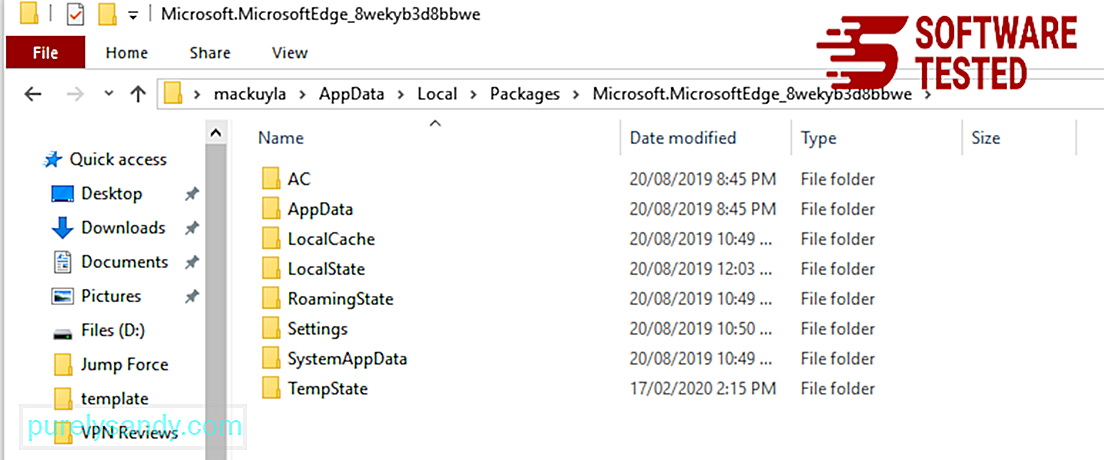
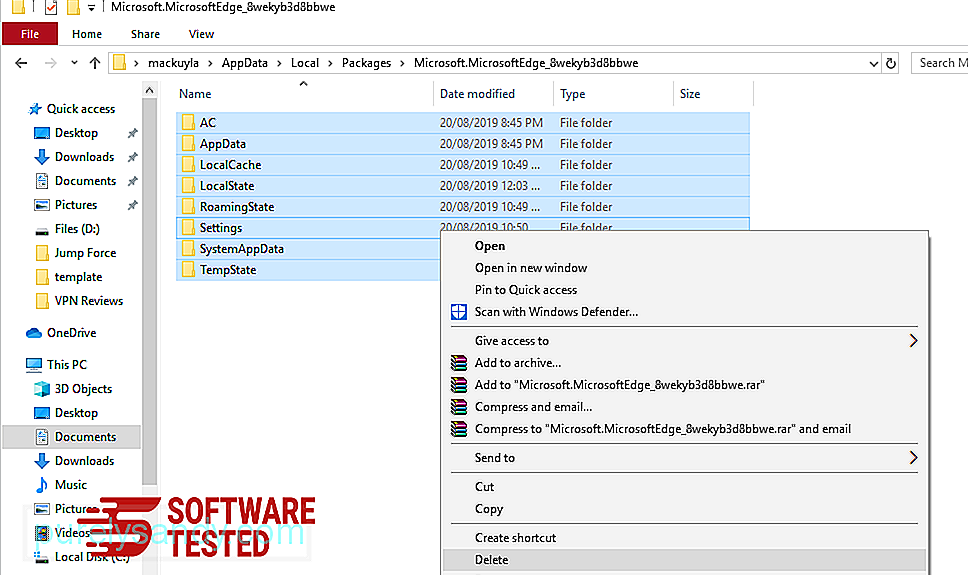
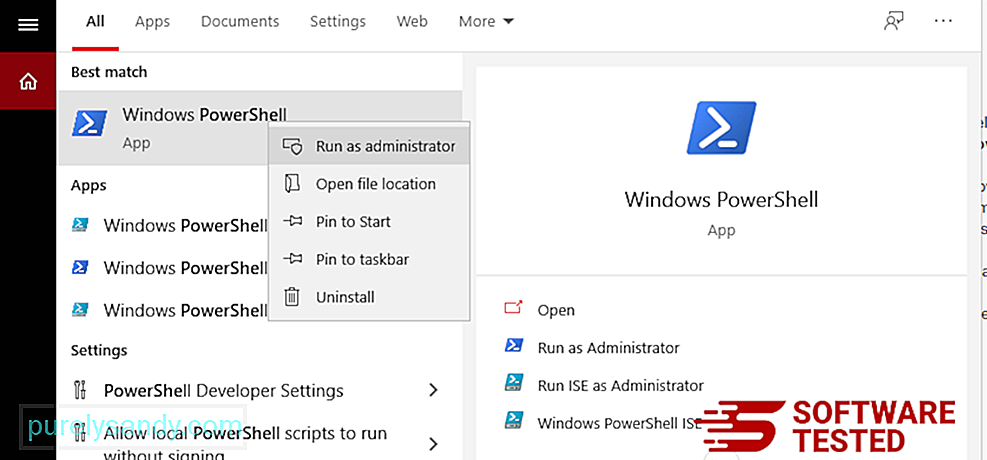
Get-AppXPackage -AllUsers -Name Microsoft.MicrosoftEdge | Foreach {Add-AppxPackage -DisableDevelopmentMode -Register $ ($ _. InstallLocation) \ AppXManifest.xml -Verbose} 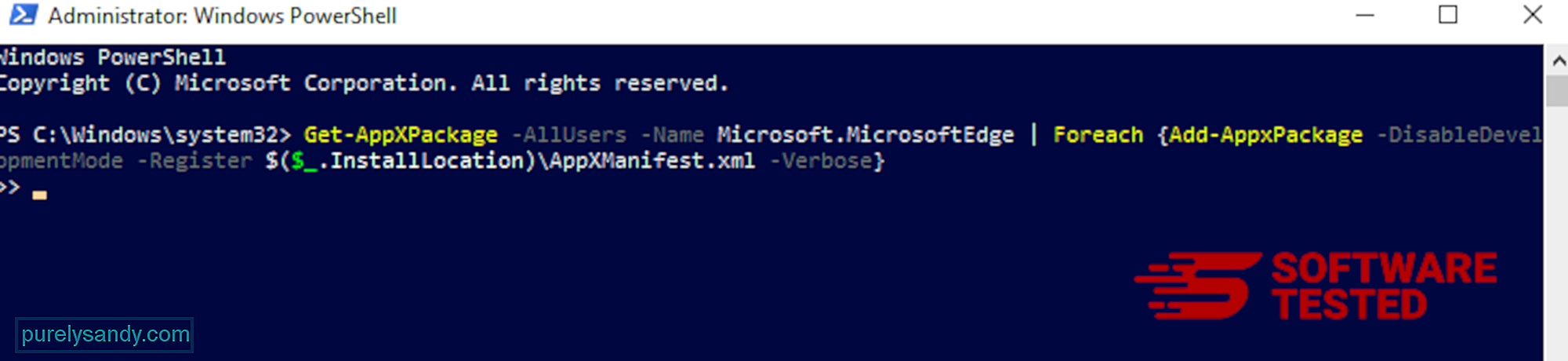
Kako izbrisati orodno vrstico OnlineMapFinder iz Mozilla Firefox
Tako kot drugi brskalniki tudi zlonamerna programska oprema poskuša spremeniti nastavitve Mozilla Firefox. Te spremembe morate razveljaviti, da odstranite vse sledi orodne vrstice OnlineMapFinder. Sledite spodnjim korakom, da v celoti izbrišete orodno vrstico OnlineMapFinder iz Firefoxa:
1. Odstranite nevarne ali neznane razširitve.Preverite, ali Firefox vsebuje neznane razširitve, ki se jih ne spomnite namestiti. Obstaja velika verjetnost, da je te razširitve namestila zlonamerna programska oprema. Če želite to narediti, zaženite Mozilla Firefox, kliknite ikono menija v zgornjem desnem kotu in izberite Dodatki & gt; Razširitve .
V oknu Razširitve izberite Orodno vrstico OnlineMapFinder in druge sumljive vtičnike. Kliknite meni s tremi pikami poleg razširitve, nato izberite Odstrani , če želite te razširitve izbrisati. 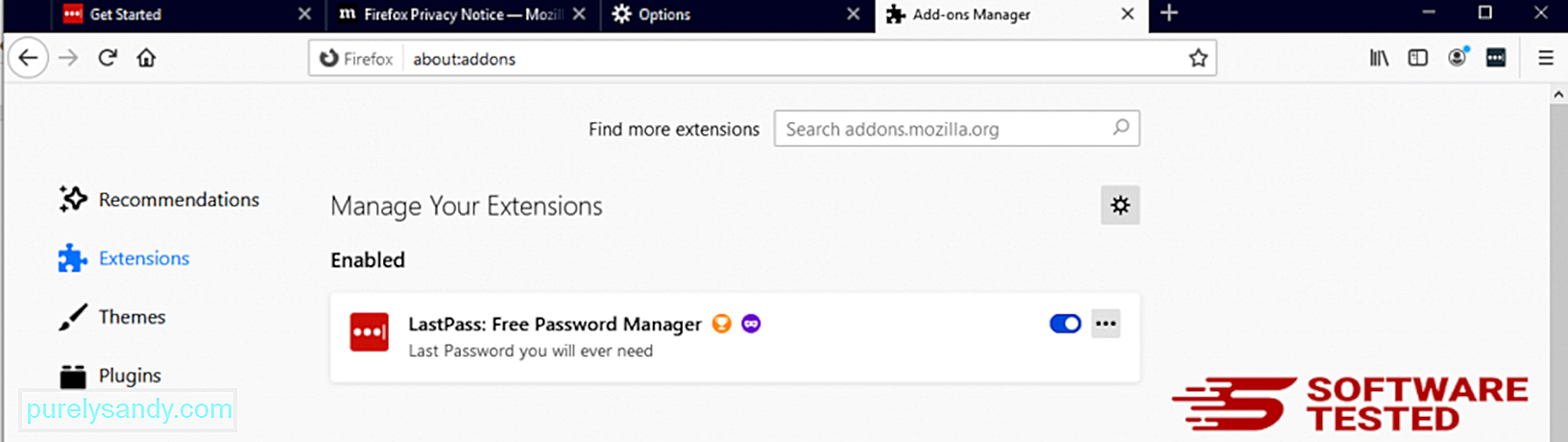
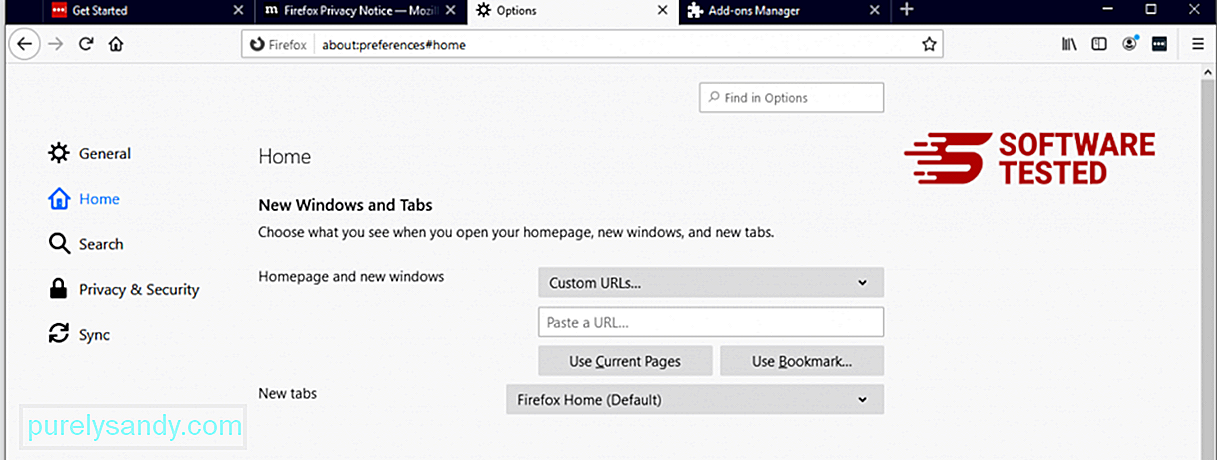
V zgornjem desnem kotu brskalnika kliknite meni Firefox, nato izberite Možnosti & gt; Splošno. Izbrišite zlonamerno domačo stran in vnesite želeni URL. Lahko pa kliknete Obnovi , da preklopite na privzeto domačo stran. Kliknite V redu , da shranite nove nastavitve.
3. Ponastavite Mozilla Firefox. Pojdite v meni Firefox in kliknite vprašaj (Pomoč). Izberite Informacije o odpravljanju težav. Pritisnite gumb Osveži Firefox , da se brskalnik požene na novo. 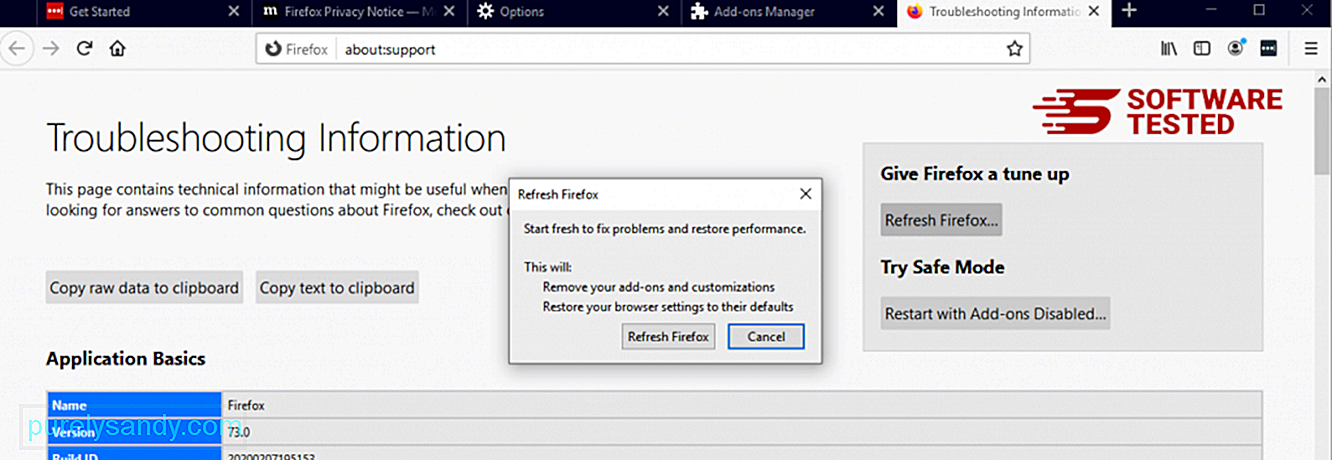
Ko končate zgornje korake, bo orodna vrstica OnlineMapFinder v celoti odstranjena iz brskalnika Mozilla Firefox.
Kako odstraniti orodno vrstico OnlineMapFinder iz brskalnika Google Chrome
Če želite v celoti odstraniti orodno vrstico OnlineMapFinder iz računalnika, morate razveljaviti vse spremembe v Google Chromu, odstraniti sumljive razširitve, vtičnike in dodatke, ki so bili dodani brez vašega dovoljenja.
Za odstranjevanje orodne vrstice OnlineMapFinder iz brskalnika Google Chrome sledite spodnjim navodilom:
1. Izbrišite zlonamerne vtičnike. Zaženite aplikacijo Google Chrome in kliknite ikono menija v zgornjem desnem kotu. Izberite Več orodij & gt; Razširitve. Poiščite orodno vrstico OnlineMapFinder in druge zlonamerne razširitve. Označite te razširitve, ki jih želite odstraniti, nato kliknite Odstrani , da jih izbrišete. 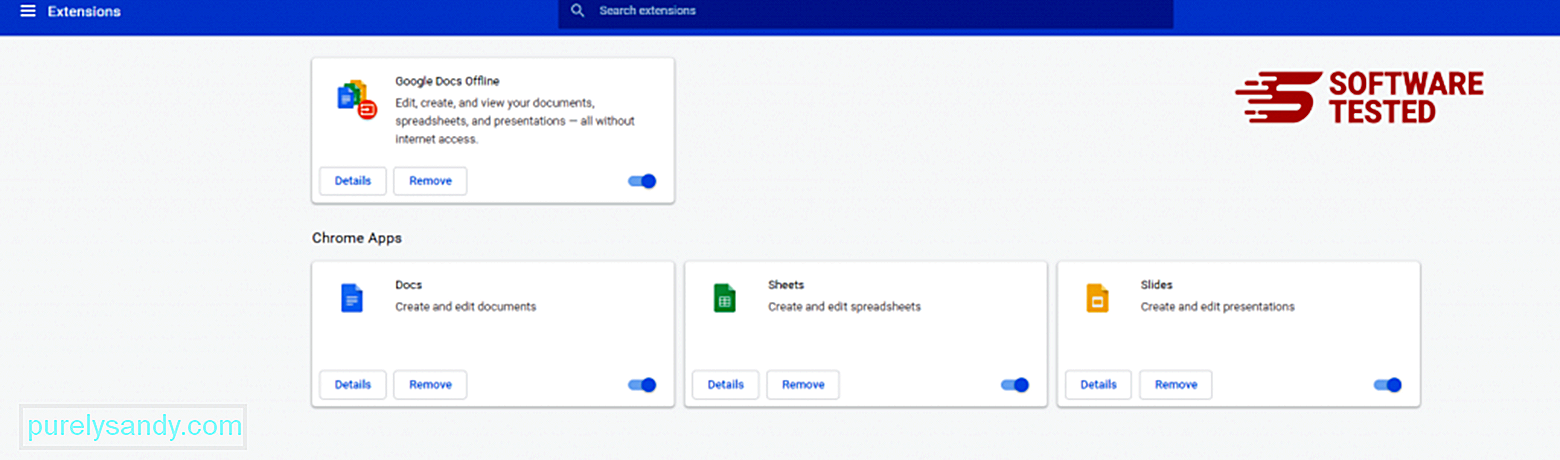
Kliknite ikono menija v Chromu in izberite Nastavitve . Kliknite Ob zagonu , nato označite Odpri določeno stran ali nabor strani . Lahko nastavite novo stran ali obstoječe strani uporabite kot svojo domačo stran. 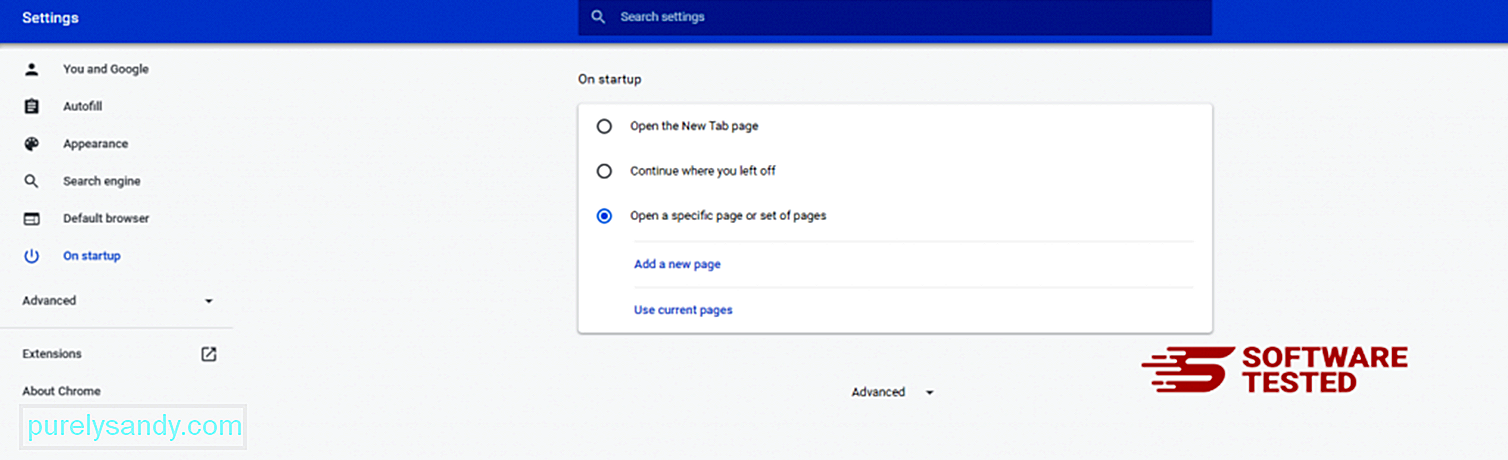
Vrnite se na ikono menija Google Chroma in izberite Nastavitve & gt; Iskalnik , nato kliknite Upravljanje iskalnikov . Videli boste seznam privzetih iskalnikov, ki so na voljo za Chrome. Izbrišite kateri koli iskalnik, ki se vam zdi sumljiv. Kliknite meni s tremi pikami poleg iskalnika in kliknite Odstrani s seznama. 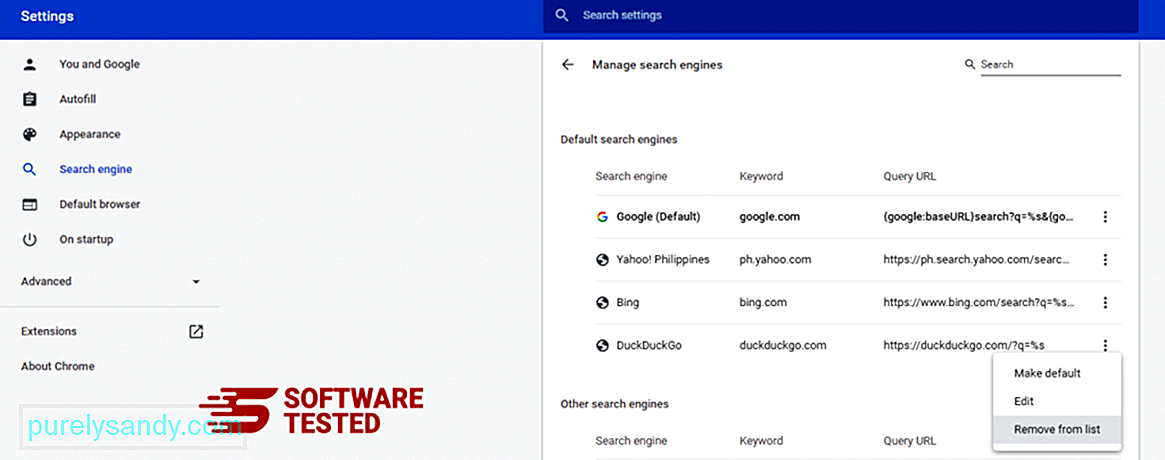
Kliknite ikono menija v zgornjem desnem kotu brskalnika in izberite Nastavitve . Pomaknite se navzdol do dna strani, nato kliknite Obnovi nastavitve na prvotne privzete vrednosti pod Ponastavi in počisti. Kliknite gumb Ponastavi nastavitve, da potrdite dejanje. 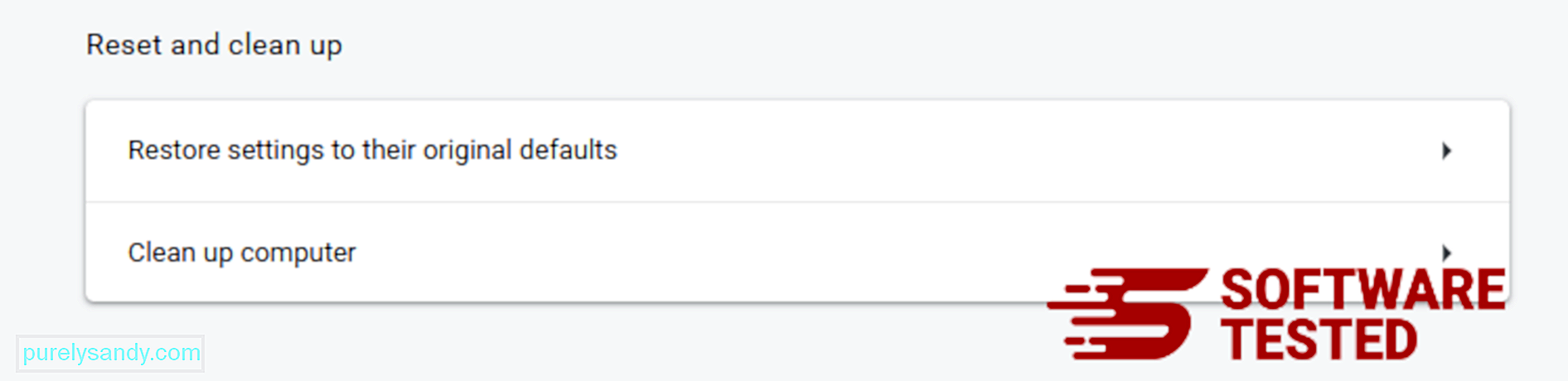
Ta korak bo ponastavil začetno stran, nov zavihek, iskalnike, pripete zavihke in razširitve. Vendar bodo shranjeni vaši zaznamki, zgodovina brskalnika in shranjena gesla.
Kako se znebiti orodne vrstice OnlineMapFinder iz brskalnika Safari
Računalniški brskalnik je eden glavnih ciljev zlonamerne programske opreme - spreminjanje nastavitev, dodajanje novih razširitev in spreminjanje privzetega iskalnika. Če torej sumite, da je vaš Safari okužen z orodno vrstico OnlineMapFinder, lahko to storite tako:
1. Izbrišite sumljive razširitve Zaženite spletni brskalnik Safari in v zgornjem meniju kliknite Safari . V spustnem meniju kliknite Nastavitve . 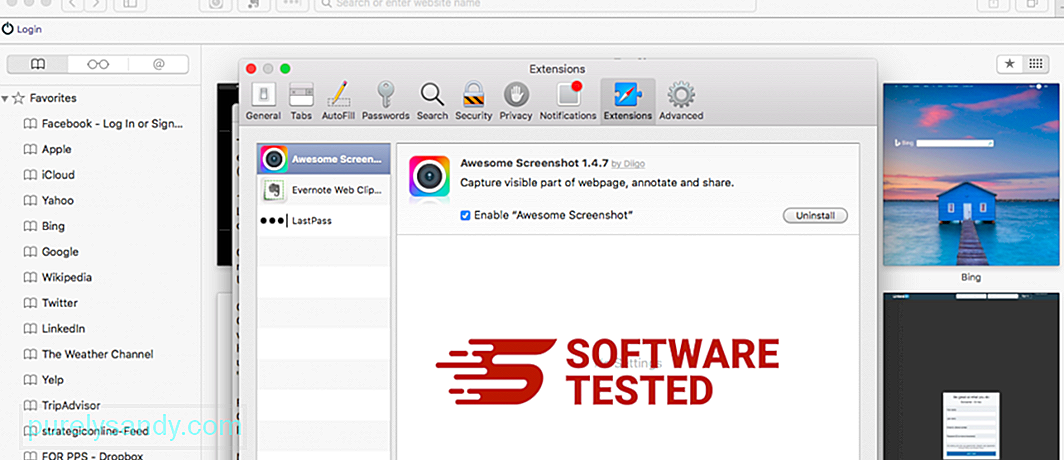
Kliknite jeziček Razširitve na vrhu, nato si v levem meniju oglejte seznam trenutno nameščenih razširitev. Poiščite orodno vrstico OnlineMapFinder ali druge razširitve, ki se jih ne spomnite namestiti. Kliknite gumb Odstrani , da odstranite razširitev. Naredite to za vse sumljive zlonamerne razširitve.
2. Razveljavi spremembe na domači straniOdprite Safari in kliknite Safari & gt; Preference. Kliknite Splošno . Oglejte si polje Domača stran in preverite, ali je bilo to urejeno. Če je vašo domačo stran spremenila orodna vrstica OnlineMapFinder, izbrišite URL in vnesite domačo stran, ki jo želite uporabiti. Pred naslovom spletne strani vključite http: //.
3. Ponastavite Safari97706
Odprite aplikacijo Safari in v meniju v zgornjem levem kotu zaslona kliknite Safari . Kliknite Ponastavi Safari. Odpre se pogovorno okno, kjer lahko izberete, katere elemente želite ponastaviti. Nato kliknite gumb Ponastavi , da dokončate dejanje.
Opomba:
Po zaključku vseh postopkov osvežite brskalnik in znova zaženite računalnik, da bodo spremembe začele veljati.
Končne misliPoleg odstranitve razširitve ali orodne vrstice OnlineMapFinder morate zaščititi računalnik pred spletnimi grožnjami. Prepričajte se, da imate v računalniku nameščeno protizlonamerno programsko opremo, ki je posodobljena in vedno aktivna, da blokira namestitev zlonamerne programske opreme in drugih PUP-ov. Poleg tega naj bo požarni zid računalnika vedno omogočen. Pri nameščanju brezplačne programske opreme izberite priporočeno namestitev ali namestitev po meri med priporočeno, da se izognete dodajanju paketnih programov.
Menimo, da je ta članek dal bistven vpogled v to, kaj je razširitev ali orodna vrstica OnlineMapFinder in kako jo odstraniti.
YouTube Video.: Orodna vrstica OnlineMapFinder
09, 2025

