Kako zajeti video na zaslonih Mac, iPhone, iPad in Apple TV (09.15.25)
Snemanje posnetkov zaslona iz računalnika Mac je učinkovit način, da na zaslonu prikažete nekaj posebnega. Lahko vam pomaga prositi za pomoč, specifično za vašo težavo. Kaj pa, če vaše težave ni mogoče razložiti s sliko ali dvema? Ali kaj, če želite prikazati postopek, ki ga je mogoče prikazati samo v videoposnetku? Najboljši način za to je snemanje video posnetka zaslona. Pokazali vam bomo, kako snemati zaslon z zajemom videoposnetkov v Macu, Apple TV in / ali napravi iOS.
Video Capture v MacuČe želite zagnati snemalnik zaslona v Macu , sledite tem korakom:
- Odprite QuickTime Player in pojdite na File & gt; Novo snemanje zaslona. S tem se odpre okno snemanja zaslona.
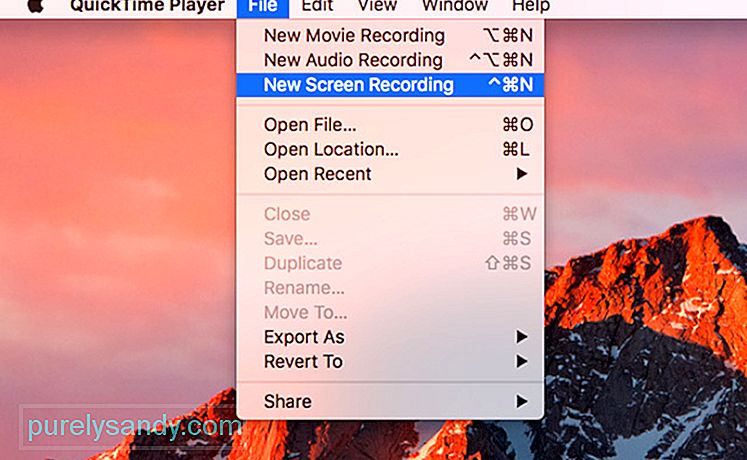
- Kliknite puščico navzdol poleg gumba za snemanje, da odprete možnosti konfiguracije.
- Če želite videoposnetku dodati zvok, izberite sliko mikrofona.
- Če želite v video vključiti klike miške, izberite možnost Pokaži klike miške v snemanju.
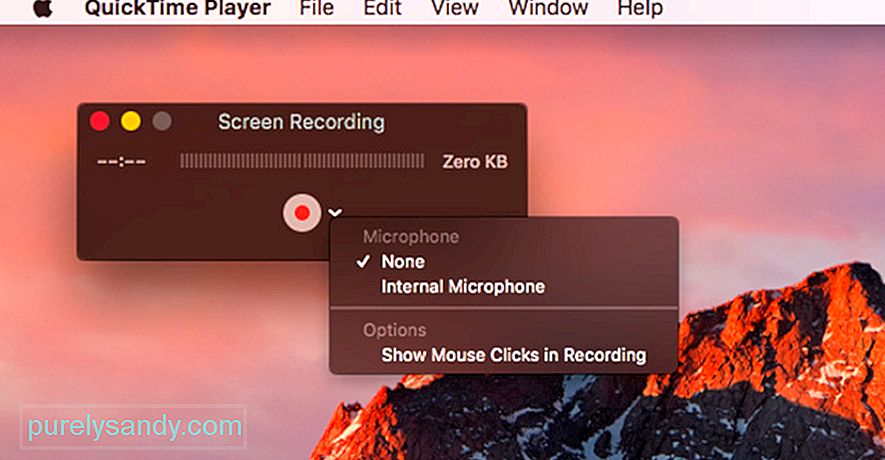
- Kliknite gumb za snemanje, da začnete snemati, dvakrat, da začnete snemati celoten zaslon. Če želite posneti le del zaslona, kliknite gumb za snemanje in povlecite območje, ki ga želite posneti, nato pa kliknite Začni snemanje. Zajeto bo vse na vašem zaslonu, razen zaščitene video vsebine.
- Ko končate s snemanjem videoposnetka, kliknite gumb za snemanje v menijski vrstici, da odprete videoposnetek v QuickTime Playerju.
- Namestite Xcode na macOS.
- Pojdite na Window & gt; Naprave in simulatorji.
- Na napravi Apple TV 4K odprite Nastavitve in pojdite na Daljinski upravljalniki in naprave & gt; Oddaljene aplikacije in naprave.
- V programu Xcode izberite Apple TV in vnesite kodo, ki se bo pojavila na Apple TV. Zdaj bi morale biti vaše naprave seznanjene.
- Če želite posneti video, odprite QuickTime Player in pojdite na File & gt; Snemanje novega filma.
- Kliknite puščico poleg gumba za snemanje in izberite Apple TV med možnostmi Kamera in Mikrofon.
- Izberite nastavitev kakovosti, Visoka ali Najvišja.
- Če uporabljate macOS Sierra, lahko začnete snemati, ko se Apple TV odraža na QuickTime Player. V macOS High Sierra pa boste morali vnesti kodo iz Apple TV v Mac in nato potrditi snemanje v Apple TV.
- Urejanje videoposnetka
Ko video posnamete, ga boste morda želeli urediti pred pošiljanjem ali nalaganjem. Preden uredite datoteko, pazite, da imate kopijo celotnega posnetka. Shranite izvirno datoteko tako, da kliknete Datoteka & gt; Shrani.
Če želite urediti film, pojdite na Uredi & gt; Obrežite ali tapnite Command + T. Povlecite rumeno ročico, kamor želite, da se video začne in konča.
Ko se prepričate o svojih posnetkih, kliknite Datoteka & gt; Shranite ali tapnite Command + S, da shranite trenutno datoteko in prepišete prvotno. Podvojite lahko tudi posnetek, tako da kliknete Datoteka & gt; Dvojnik, da shranite kopijo.
Video datoteke lahko zavzamejo veliko prostora za shranjevanje, odvisno od dolžine videoposnetka. Prepričajte se, da imate dovolj prostora za videoposnetek, tako da iz računalnika očistite nepotrebne datoteke z Outbyte MacRepair .
Če želite zmanjšati velikost datoteke, jo lahko shranite z nižjo ločljivost ali drugačno obliko. Če želite video shraniti v drugo vrsto datoteke, kliknite Izvozi kot in video shranite v želeno obliko. To je uporabno, če boste video poslali po e-pošti ali klepetu. Če pa nameravate videoposnetek naložiti na YouTube, ni treba zmanjšati velikosti in kakovosti datoteke, ker bo YouTube to naredil namesto vas.
Snemanje zaslona vašega Apple TV
Snemanje zaslona z Apple TV je nekoliko bolj zapleteno kot snemanje videoposnetkov v računalniku Mac . Najprej se prepričajte, ali lahko Apple TV predvaja vsebino prek HDMI.
Če želite posneti video z zaslona Apple TV, ga morate povezati tudi z računalnikom Mac. Apple TV 4. generacije je mogoče povezati s kablom USB-C, vendar mora biti Apple TV 4K seznanjen z vašim Macom, ker nima vrat USB-C.
Če želite Apple TV in Mac, poskrbite, da bodo v istem omrežju WiFi. Za seznanjanje naprav sledite tem korakom:
Ko uspešno seznanite Mac in Apple TV, lahko zdaj začnete snemati zaslon. Če želite to narediti, sledite tem korakom:
iOS 11 je olajšal snemanje zaslona v napravah iOS. Pojdite v Nastavitve in kliknite Nadzorni center & gt; Prilagodite kontrolnike. Videli boste seznam elementov, ki so vključeni v nadzorni center, na ta seznam pa želimo dodati snemanje zaslona. Preprosto kliknite gumb + poleg možnosti Snemanje zaslona in končano!
Ko boste naslednjič povlekli navzgor Control Center, boste tam videli gumb za snemanje. Za snemanje zaslona preprosto tapnite gumb za snemanje in dobili boste 3 sekunde pred začetkom snemanja. Ko končate, tapnite rdečo vrstico, da se vrnete v meni za snemanje, in pritisnite Stop. Videoposnetek se samodejno shrani v Fotografije.
Ko boste naslednjič želeli ustvariti vadnice ali snemati igre na svojih napravah Apple, kot so Mac, Apple TV in iPhone / iPad, lahko to vadnico uporabite za video posnetka zaslona.
YouTube Video.: Kako zajeti video na zaslonih Mac, iPhone, iPad in Apple TV
09, 2025

