Kako uporabljati meni hitrih nastavitev v Androidu (09.15.25)
Hitre nastavitve Androida so od Android Jellybean koristna in priljubljena funkcija. Meni z nastavitvami za Android lahko uporabljate za veliko nalog, ne da bi morali v telefonu odpirati veliko aplikacij, kar olajša življenje številnih uporabnikov.
Večina uporabnikov Androida ve, kje lahko dostopajo do njega in za uporabo za vklop ali izklop storitev, kot so Wi-Fi, GPS, Bluetooth, svetilka itd. Z njim lahko telefon tudi preklopite v letalski način ali preverite stanje baterije. Verjetno pa niste vedeli, da je mogoče prilagoditi hitre nastavitve za Android.
Če želite prilagoditi meni z nastavitvami za Android, ga morate najprej najti. Če želite to narediti, povlecite meni z vrha zaslona navzdol. Če je naprava odklenjena, se prikaže nepopoln ali odstranjen meni. To lahko uporabite, če je v tem meniju storitev, do katere želite dostopati. Če je ne najdete, jo morate še enkrat povleciti navzdol, da si ogledate razširjeno različico hitrih nastavitev za Android.
Privzete ploščice se lahko razlikujejo glede na model in proizvajalca naprave, vendar so potrebne storitve enake. Nekatere aplikacije, ki ste jih namestili v telefon, imajo lahko tudi ploščice s hitrimi nastavitvami. V meniju hitrih nastavitev za Android lahko preklapljate po vrstnem redu aplikacij ali izbrišete nekatere storitve, ki jih ne potrebujete.
Uporaba hitrih nastavitev Androida na zaklenjenih telefonih 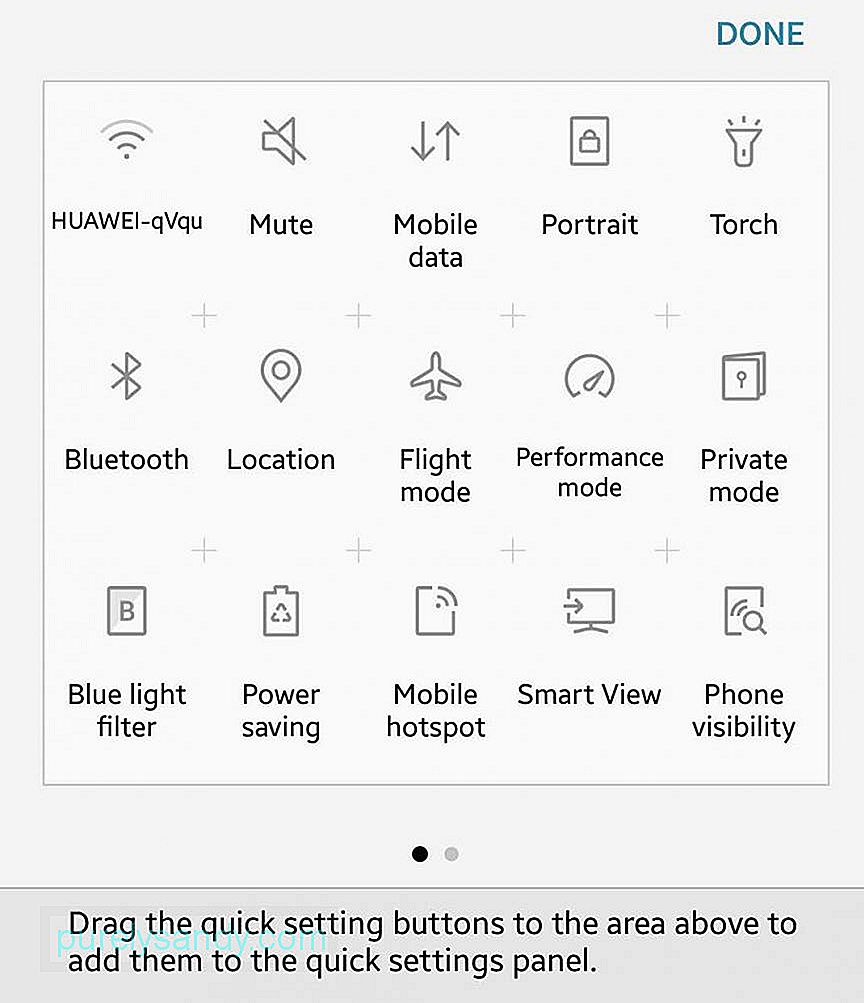
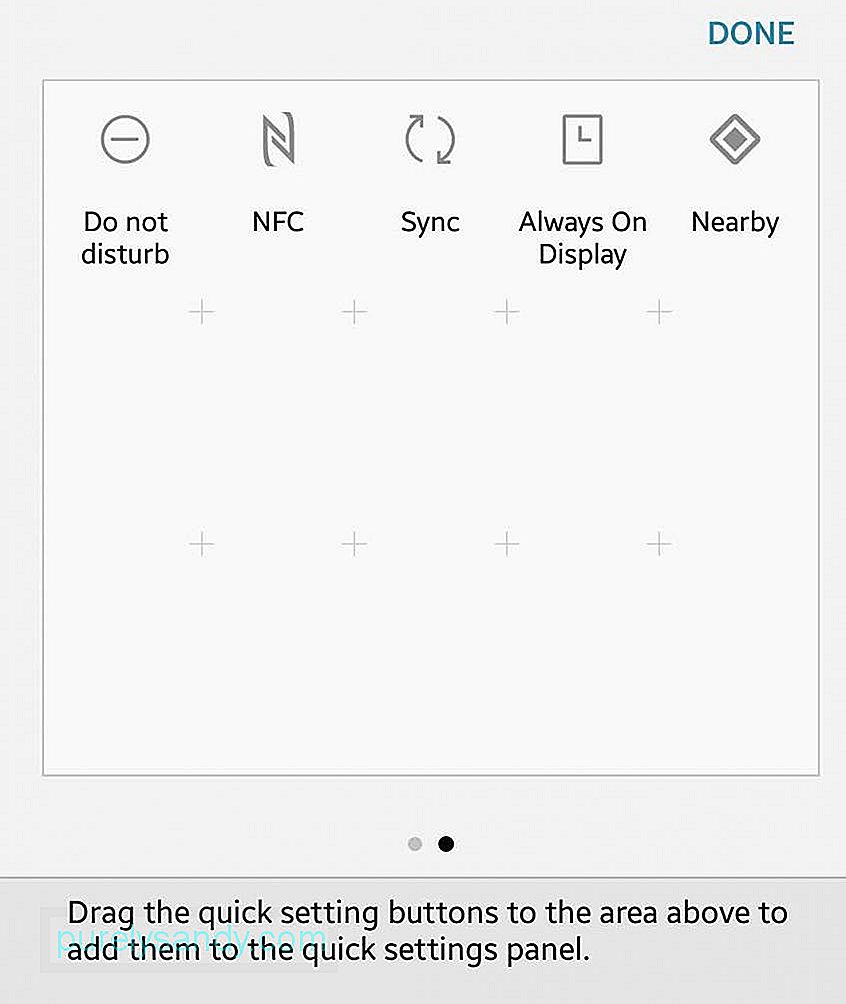
Vi vam ni treba odkleniti naprave za dostop do hitrih nastavitev Androida. Dokler je naprava vklopljena, lahko dostopate do menija Android Settings. Do zaklenjenega telefona pa ne morete dostopati do vseh nastavitev. Telefon lahko preklopite v letalski način ali vklopite svetilko, vendar je do nekaterih neosnovnih storitev mogoče dostopati le, ko odklenete telefon.
Kako urediti meni z nastavitvami za AndroidČe vam ni všeč, kako so razporejene vaše ploščice ali če želite odstraniti nekatere storitve iz menija, jih lahko preprosto prilagodite ali preuredite. Če pa želite urejati hitre nastavitve za Android, morate imeti napravo odklenjeno, nato sledite tem korakom:
- Odprite popolnoma razširjeni pladenj v meniju z nastavitvami za Android tako, da povlečete skrajšani meni .
- Za urejanje tapnite ikono svinčnika. Nato se prikaže meni Uredi.
- Tapnite in pridržite element, ki ga želite spremeniti, dokler ne začutite vibracij. Nato lahko element povlečete na želeno mesto.
- Če želite elemente dodati ali odstraniti iz menija, povlecite ploščice v ali iz pladnja.
- Če želite če želite dodati element v skrajšani meni, se prepričajte, da je na prvih šestih položajih.
- Baterija . Ploščica akumulatorja je ena bistvenih nastavitev v meniju, saj prikazuje, koliko baterije vam ostane. Navedeno bo tudi, ali se naprava polni, ko je priključena. Če med polnjenjem tapnete ikono ali ploščico, se prikaže graf, ki prikazuje vašo nedavno porabo baterije. Če se dotaknete, ko se telefon ne polni, boste videli, koliko časa imate na bateriji in ali želite preklopiti v način varčevanja z energijo. V tem primeru zaslon nekoliko zatemni, da prihranite pri akumulatorju. Tu je namig: za varčevanje z baterijo lahko uporabite aplikacijo, kot je orodje za čiščenje Androida. Ta aplikacija vam lahko podaljša zaračunavanje do dve uri, kar je lahko v veliko pomoč, ko ste zunaj.
- Wi-Fi . Vsi poznamo, kako izgleda ikona Wi-Fi, in je običajno ena najpogosteje uporabljenih ploščic v hitrih nastavitvah Androida. Omogoča vam, da ugotovite, ali uporabljate katero koli povezavo Wi-Fi in katero omrežje uporabljate. Če želite poiskati razpoložljiva omrežja Wi-Fi na vašem območju, tapnite ikono nastavitev. Če odprete celotne nastavitve Wi-Fi, lahko dodate več omrežij in dostopate do naprednih možnosti Wi-Fi, na primer, če želite, da se naprava samodejno poveže z znanimi omrežji Wi-Fi ali ostane povezana z omrežjem Wi-Fi, tudi v stanju spanja.
- Celični podatki . Ikona Cellular Data prikazuje, s katerim celičnim omrežjem je povezana vaša naprava, in to je običajno vaš običajni operater. Prikazuje tudi, kako varna je vaša povezava in če ste povezani v omrežje 3G, 4G ali LTE. Gumb Cellular Data vas tudi obvesti, ali ste v načinu gostovanja. Ko tapnete ploščico in odprete nastavitve, boste lahko razumeli, koliko podatkov ste porabili v zadnjem mesecu. Anteno mobilnega omrežja lahko tudi vklopite ali izklopite.
- Svetilka . V primeru prekinitve napajanja ali izrednih razmer lahko telefon hitro spremenite v svetilko tako, da v meniju Android Quick Quick Settings vklopite funkcijo gorilnika. Kot bliskavico uporablja bliskavico kamere telefona. To funkcijo lahko uporabljate ne glede na to, ali je telefon odklenjen ali ne. Preprosto ga vklopite, če želite videti v temi, in izklopite, ko ga ne potrebujete več.
- Samodejno zasukaj . Ali sovražite, ko zaslon spremeni postavitev zaslona, ko berete v postelji ali gledate film? Določite lahko, ali želite, da se zaslon suče, ko telefon nagnete vodoravno, ali pa, da zaslon ostane navpičen, ne glede na položaj vaše naprave. Če tapnete in pridržite ploščico, boste preusmerjeni v meni z nastavitvami zaslona za naprednejše možnosti.
- Bluetooth . Če želite vklopiti ali izklopiti anteno Bluetooth v napravi, tapnite ploščico Bluetooth v meniju Hitre nastavitve Androida. Tapnite in pridržite ploščico, če želite seznaniti več naprav Bluetooth ali odstraniti seznanitve.
- Igranje . Če se želite hitro povezati z napravo Chromecast, lahko to storite v meniju z nastavitvami za Android, če sta nameščena Chromecast in Google Home. Čeprav se lahko povežete iz aplikacije, ki jo uporabljate, na primer Netflix, Google Play ali Pandora, najprej povežete, nato pa predvajate, naredi navigacijo bolj naravno in hitrejšo.
- Letalski način . Ta ploščica izklopi Wi-Fi in prenos podatkov v mobilni napravi. Dotaknite se te ploščice, da vklopite ali izklopite letalski način. Tapnite in pridržite ploščico za dostop do menija z nastavitvami za brezžično omrežje in omrežja. Upoštevajte pa, da način letala ni namenjen samo, ko ste v letalu ali na letu. To lahko uporabite, če želite malo tišine in prihranite pri akumulatorju.
- Ne moti . Če ne želite prejemati obvestil, lahko to ploščico vklopite ali izklopite. Ko tapnete in pridržite to ploščico, boste preusmerjeni v meni, kjer lahko prilagodite obvestila telefona. Kako moteni ste lahko na različnih ravneh. Popolna tišina pomeni nič motenj, prednost pa blokira večinoma moteča obvestila. Poleg tega lahko določite tudi, kako dolgo želite biti nemoteni. Lahko nastavite obdobje »Ne moti« (za nekaj ur ali celo cel dan) ali ga omogočite, dokler funkcije ne izklopite.
- Lokacija . Lokacija vklopi ali izklopi GPS naprave. Vendar upoštevajte, da vklop GPS poje mobilne podatke in lahko izprazni baterijo.
- Vroča točka . Če želite napravo uporabljati kot mobilno dostopno točko, preklopite na to ploščico in podatkovno storitev boste lahko delili z drugimi napravami, ki podpirajo Wi-Fi. Ta funkcija je znana tudi kot privezovanje. Vendar se najprej posvetujte s svojim operaterjem, ker nekateri od njih to funkcijo dodatno zaračunajo.
- Obrni barve . Bi radi bili kreativni s svojim zaslonom ali morda težko berete besedilo na belem ozadju? Ta ploščica vam omogoča, da obrnete vse barve na zaslonu, vključno z večino aplikacij.
- Varčevanje s podatki . Če želite prihraniti pri podatkih, ker imate omejen celični podatkovni paket, tapnite ploščico Varčevanje s podatki, da vklopite funkcijo. Izklopi aplikacije, ki uporabljajo podatke v ozadju.
- V bližini . Ta ploščica je nov dodatek k hitrim nastavitvam Androida od Android 7.1.1 Nougat. Ta funkcija vam omogoča skupno rabo informacij med podobnimi aplikacijami v dveh napravah, ki se nahajajo blizu druge. Vendar pa morate namestiti aplikacije, ki uporabljajo funkcijo Bližina, na primer Trello ali Pocket Casts, da ta ploščica deluje.
YouTube Video.: Kako uporabljati meni hitrih nastavitev v Androidu
09, 2025

