Kako popraviti napako LiveKernelEvent 117 v sistemu Windows (09.14.25)
Ali imate v računalniku napako LiveKernelEvent 117? To je napaka strojne ali programske opreme, za katero je pogosto značilen črni zaslon z zgornjo kodo napake. To je lahko moteče, še posebej, če ste sredi nečesa, ker pojav te napake običajno vodi do izgube podatkov.
Če v sistemu Windows dobite to napako LiveKernelEvent 117, je pomembno če želite razumeti več o napaki, da boste lahko oblikovali najboljšo rešitev.
Kaj so napake strojne opreme Windows?Napaka strojne opreme pomeni težavo s katero koli komponento strojne opreme v računalniškem sistemu. Komponente strojne opreme so opremljene s sistemi za odkrivanje napak, ki lahko določijo, kdaj pride do napake strojne opreme. Lahko jih razvrstimo med popravljene ali nepopravljene napake.
Popravljena napaka je napaka, ki jo je odpravila strojna ali strojna programska oprema do trenutka, ko jo je zaznal operacijski sistem. Strojne opreme ali vdelane programske opreme pa nepopravljene napake ni mogoče popraviti.
Nasvet za profesionalce: v računalniku poiščite težave z zmogljivostjo, neželenimi datotekami, škodljivimi aplikacijami in varnostnimi grožnjami
, ki jih lahko povzročajo težave s sistemom ali počasno delovanje.
Posebna ponudba. O Outbyte-u, navodilih za odstranitev, EULA-ju, pravilniku o zasebnosti.
Nepopravljene napake so nadalje razvrščene kot usodne ali ne-smrtne. Usodne napake strojne opreme so nepopravljene ali neobdelane napake, za katere strojna oprema ugotovi, da jih ni mogoče odpraviti. Ko se zgodi usodna nepopravljena napaka, OS ustvari preverjanje napak, ki vsebuje napako.
Po drugi strani pa so nefatalne napake strojne opreme tiste težave, pri katerih lahko sistem poskusi obnoviti s poskusom odprave napake. Če pa operacijski sistem napake ne more popraviti, se ustvari preverjanje napak, ki vsebuje napako.
Napaka LiveKernelEvent 117 v sistemu Windows je nepopravljena usodna napaka, ki je Windows ne more obnoviti ali jo odpraviti, zato zrušitev in pojav sporočila o napaki LiveKernelEvent 117.
Koncept img strojne napake je osrednji koncept Windows Hardware Error Architecture ali WHEA. Pomeni katero koli strojno enoto, ki sistem Windows obvesti o prisotnosti težave. Primeri slik slik napak strojne opreme vključujejo:
- Izjemo preverjanja stroja procesorja, na primer MC #
- Signali napak čipov, kot so SCI, SMI, SERR #, MCERR #
- Poročanje o napakah V / I vodila, kot je prekinitev napake korenskega vhoda PCI Express
- Napake V / I naprave
Ena img strojne napake lahko obravnava poročanje o več vrstah napak strojne opreme. Na primer, izjema strojnega preverjanja procesorja na splošno poroča o napakah predpomnilnika in pomnilnika, napakah procesorja in sistemskih vodilih.
Napako strojne opreme img ponavadi predstavlja naslednje:
- Enotni ali več registrov stanja napak strojne opreme
- Enotni ali več registrov konfiguracije ali kontrolnih napak strojne opreme
- Signalni mehanizem, ki opozori OS, da obstaja stanje napake strojne opreme
V nekaterih primerih, ko ni izrecnega signalnega mehanizma, operacijski sistem poišče registre stanja napak, da poišče napake. Na žalost je mogoče anketiranje uporabiti le za popravljene napake, ker je treba za nepopravljene napake takoj opozoriti operacijski sistem.
Kaj je napaka LiveKernelEvent 117 v sistemu Windows?LiveKernelEvent 117 je napaka, ki jo je mogoče videti z uporabo dnevnikov pregledovalnika dogodkov po zrušitvi računalnika. Lahko pa si ga ogledate tudi prek nadzorne plošče. Zrušitev sistema se zgodi, ko sistem preneha pravilno delovati in povzroči zrušitev. Po več poročilih se zrušitev ne zgodi nenadoma, temveč postopoma.
V večini primerov namizje zamrzne, čeprav miška in tipkovnica še vedno delujeta. Na tej točki so uporabniki prisiljeni znova zagnati svoje sisteme, da bi kot edino možnost našli gumb Ponastavi. Za druge uporabnike sistem Windows deluje še nekaj časa, preden se zgodi zrušitev.
Poleg napake LiveKernelEvent 117 boste morda videli tudi datoteko dnevnika, ki je povezana z zrušitvijo. V večini primerov težavo povzroča video gonilnik Nvidia nvlddmkm.sys za tiste, ki uporabljajo grafično kartico Nvidia. V skladu s podrobnostmi, navedenimi v sporočilu o napaki, bi se Windows lahko obnovil, ko gonilnik preneha delovati. Na žalost ni vedno tako.
Takole je običajno videti sporočilo o napaki:
Opis
Težava z strojna oprema je povzročila, da je Windows prenehal delovati pravilno.
Podpis težave
Ime dogodka težave: LiveKernelEvent
Koda: 117
Parameter 1: ffffe087338b7460
Parameter 2: fffff807902171c0
Parameter 3: 0
Parameter 4: 514
Različica OS: 10_0_19042
servisni paket: 0_0
Izdelek: 256_1
Različica OS: 10.0.19042.2.0.0.256.48
Locale ID: 4105
Dodatne informacije o težavi
ID segmenta: LKD_0x117_Tdr: 3_TdrBug: 575504_TdrVTR: 0_IMAGE_nvlddmkm.sys_Pascal
Informacije o strežniku: fe105004-c35c-42aa-8dc6-96a8a7d4d7eb
-intenzivne dejavnosti v svojem računalniku, kot so igre na srečo, pretakanje videoposnetkov ali zagon programov drugih proizvajalcev. Računalnik se takoj zruši in se brez kakršnega koli razloga vrne s tem sporočilom o napaki. To se zgodi tako pri starih računalnikih kot tudi pri povsem novih ali na novo nastavljenih računalnikih, tudi tistih z zmogljivimi specifikacijami.Napako LiveKernelEvent 117 v sistemu Windows običajno spremljajo tudi druga sporočila o napakah. Na primer, LiveKernelEvent 141 je stalni spremljevalec te težave. V drugih primerih se pojavi tudi napaka BSOD 116. Drugi so tudi ugotovili, da nekatere aplikacije v tem primeru ne delujejo, na primer PowerShell in ukazni poziv.
Kaj povzroča napako LiveKernelEvent 117 v sistemu Windows?Obstaja več razlogov, zakaj bi lahko prišlo do zrušitve, vendar pogosteje ne, gre za napako, povezano s komponentami vaše strojne opreme. Komponente, ki se najpogosteje okvarijo, so pogoni trdega diska, ventilatorji, CPU in GPU. Najboljši način za preverjanje je izvedba diagnostičnega testa strojne opreme v računalniku. Tu so koraki za izvajanje preizkusov strojne opreme v sistemu Windows 10.
Windows 10 ima dve vgrajeni diagnostični orodji za računalniško strojno opremo.
- Performance Monitor
- Diagnostika pomnilnika Windows
Prvo orodje analizira sistemsko zmogljivost vašega računalnika, drugo orodje pa izvaja preizkuse pomnilnika v vašem računalniku.
Kako uporabljati Performance Monitor Performance Monitor je vgrajeno diagnostično orodje strojne opreme Windows 10 za iskanje in diagnosticiranje težav s strojno in sistemsko opremo. Za izvedbo skeniranja sledite spodnjim korakom. 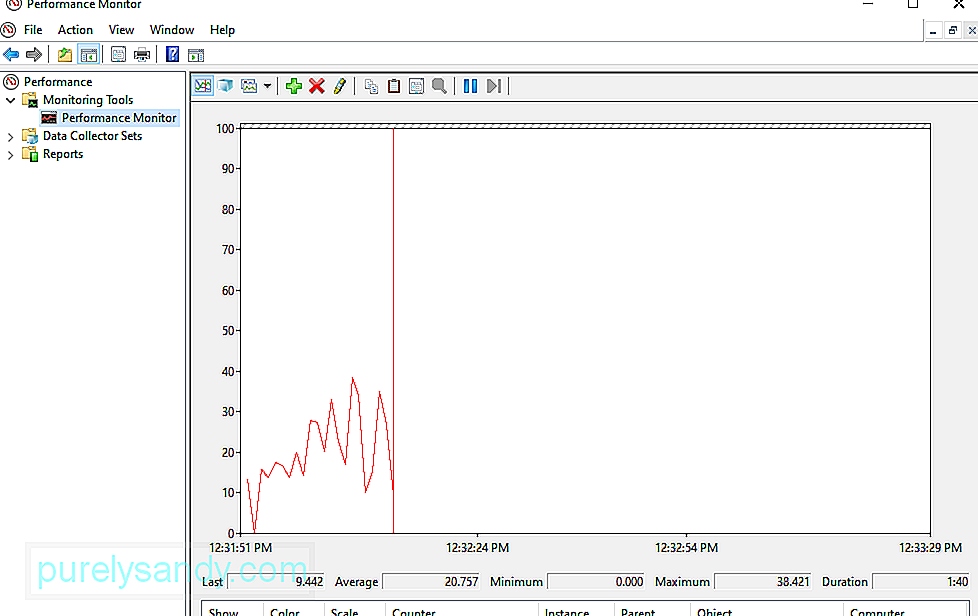
Če želite hiter pregled strojne opreme računalnika, lahko na levi plošči odprete < močno> Poročila & gt; Sistem & gt; Sistemska diagnostika & gt; [Ime vašega računalnika].
Omogoča vam večkratno preverjanje vaše strojne opreme, programske opreme, diska, procesorja, omrežja in pomnilnika, skupaj s podrobnimi statističnimi podatki. Če želite izvedeti več, si lahko ogledate grafe uspešnosti v živo pod Orodja za spremljanje & gt; Monitor učinkovitosti in prilagodljivi nabori podatkov pod Nabori zbiralcev podatkov.
Kako uporabljati diagnostiko pomnilnika Windows Centralna procesna enota ali CPU uporablja RAM za shranjevanje kratkoročnih informacij. Podatki v RAM-u se izbrišejo, ko izklopite računalnik. Obstaja več opozorilnih znakov, ko vaš spomin skoraj odpove, na primer poslabšanje zmogljivosti in neuporaba video kartic ob zagonu. 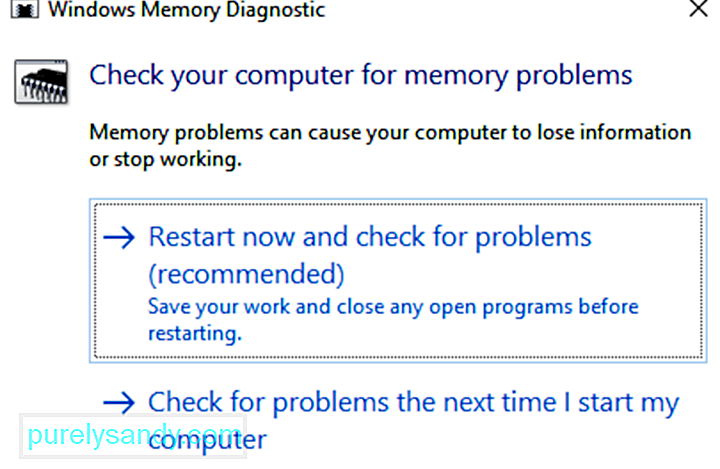
Za zagon preizkusa pomnilnika v RAM-u lahko uporabite orodje za diagnostiko pomnilnika Windows. To orodje deluje tako, da zapisuje v RAM vašega računalnika in ga nato bere. Ko vidite različne vrednosti, to pomeni, da imate napačno strojno opremo.
Po končanem se bo naprava znova zagnala. Ko se vrnete na namizje sistema Windows, bi morali videti rezultate. Če vam sistem samodejno ne prikaže rezultatov, zaženite Pregledovalnik dogodkov z desnim klikom na gumb Start . Odprite Dnevniki sistema Windows & gt; System in poiščite najnovejšo datoteko z imenom MemoryDiagnostic .
Preizkusite stres GPUDrug način, da ugotovite, ali je vaša grafična kartica pokvarjena, je njen stresni test. To je treba storiti, če se vaš grafični gonilnik zruši med igranjem iger ali če opazite nenavadno grafično poškodbo. Uporabite lahko pripomoček za primerjalno grafično grafiko, na primer 3DMark. Primerjalno merilo deluje tako, da poudari vašo grafično kartico, da vidi, koliko zmore. Če se pregreje ali pri obremenitvi ne uspe, boste med izvajanjem primerjalne preizkušnje imeli grafične težave, zrušitve ali modre zaslone.
Če primerjalna preizkus deluje dobro, vendar imate še vedno težave z grafičnim procesorjem, je težava morda nekje drugje.
Zamenjajte grafično karticoNi težko diagnosticirati vseh težav s strojno opremo. Primer: če imate pokvarjeno matično ploščo ali napajalnik, se lahko njihove težave pojavijo naključno nenavadne težave z drugimi komponentami. Težko je ugotoviti, ali te komponente povzročajo težave, razen če jih popolnoma zamenjate.
Končno je najboljši način, da ugotovite, ali je del strojne opreme pokvarjen, ta, da ga zamenjate. Če na primer menite, da vaša grafična kartica morda povzroča napako LiveKernelEvent 117, preprosto izvlecite grafično kartico iz CPU-ja in zamenjajte novo. Če vse deluje dobro, je verjetno, da je stara grafična kartica odpovedala ali je imela napako.
Ta metoda morda ni enostavna za ljudi, ki nimajo nadomestnih komponent, vendar je najboljši način za odpravljanje težav. Odpravljanje težav pomeni veliko poskusov in napak, zamenjava komponent pa vam omogoča, da s postopkom odprave ugotovite, kateri dejansko povzroča težavo.
Kaj storiti glede napake LiveKernelEvent 117 v sistemu WindowsV nekaterih primerih se napaka LiveKernelEvent 117 po osvežitvi sistema Windows lahko odpravi. Preprosto znova zaženite računalnik in preverite, ali težava še vedno obstaja. Prav tako je dobro opraviti nekaj gospodinjskih storitev, na primer izbrisati predpomnilnik in neželene datoteke z uporabo Outbyte PC Repair. Če napaka ne izgine ali se vedno znova pojavlja, morate nekaj odpraviti.
Kako odpraviti napako LiveKernelEvent 117 v sistemu Windows, povezano z NvidiaTežave z grafično kartico Nvidia so lahko bodisi strojne ali programske opreme. Če ste ugotovili, da imate grafično kartico težave z grafično kartico Nvidia, lahko s temi koraki odpravite to napako LiveKernelEvent in druge napake, povezane s to težavo.
Popravek št. 1: Onemogočite aplikacije v ozadju. 21658Več aplikacij, ki se izvajajo v ozadju, lahko vplivajo na delovanje videoposnetkov, ki jih gledate, ali iger, ki jih igrate v računalniku. Če se hkrati istočasno aktivno izvaja preveč aplikacij, se lahko vaše igre tudi zrušijo.
Onemogočite programe, za katere se ne zahteva samodejni zagon v ozadju. Vključuje lahko tudi varnostne programe, kot so protivirusni programi ali aplikacije proti zlonamerni programski opremi. Lahko jih začasno onemogočite in preverite, ali odpravlja napako LiveKernelEvent 117.
Popravek # 2: Preverite režo PCI na grafični kartici Nvidia.Včasih s samo grafično kartico ni težav, ampak kako je v računalniku. Preverite, ali je grafična kartica tesno in pravilno nameščena v reži PCI. Biti mora tesno nameščen in ne sme biti ohlapen. Lahko tudi poskusite grafično kartico Nvidia postaviti v drugo režo PCI, da izključite kakršno koli težavo z režo.
Popravek # 3: Očistite prah v računalniku.Ker se računalniki ne odpirajo vedno pogosto, se v njem lahko nabere veliko prahu in se okoli komponent v notranjosti oblikuje odeja. To preprečuje pravilno odvajanje toplote, kar vodi do pregrevanja. Odprite CPU in s puhalom odpihnite prah s komponent računalnika.
Popravek # 4: Ohladite grafično kartico Nvidia.Toploto, ki jo ustvarja računalnik, je treba pravilno odvajati. V nasprotnem primeru bi to povzročilo pregrevanje, ki bi skupaj z matično ploščo poškodovalo grafično kartico Nvidia. Pregrevanje grafične kartice vpliva na delovanje računalnika, zlasti pri zagonu aplikacij, ki zahtevajo GPU, kot so igre in storitve pretakanja.
Če želite ohladiti svojo grafično kartico Nvidia, lahko storite naslednje:
Upoštevajte, da bi morali te načine hlajenja in druge fizične preglede izvajati le, če poznate strojno opremo naprave. V nasprotnem primeru se posvetujte s tehnikom.
Popravek # 5: Spustite overclocked GPU / CPU na privzeto hitrost.Overclocking vašega GPU lahko pospeši delovanje vašega računalnika, včasih pa lahko kartico tako obremeni, da povzroča težave z zmogljivostjo. Če ste overclockali CPU ali GPU, vrnite hitrost na privzete vrednosti. To bo ustavilo pregrevanje sistema in odpravilo morebitne napake.
Popravek # 6: Posodobite gonilnike grafičnih kartic Nvidia.Ker si Nvidia redno prizadeva izboljšati svojo učinkovitost z rednimi posodobitvami, namestite najnovejši gonilniki vam lahko pomagajo odpraviti težavo LiveKernelEvent 117. Gonilnike za grafične kartice Nvidia lahko posodobite na več načinov.
Če ste na spletno mesto Nvidia namestili gonilnik GeForce / ION Release 270 ali novejšo različico, ste verjetno že namestili aplikacijo NVIDIA Update v svoj računalnik. Nato lahko gonilnike neposredno posodobite prek aplikacije Nvidia Update v računalniku.
Če nimate aplikacije Nvidia Update, sledite spodnjim navodilom za posodobitev gonilnikov grafične kartice: 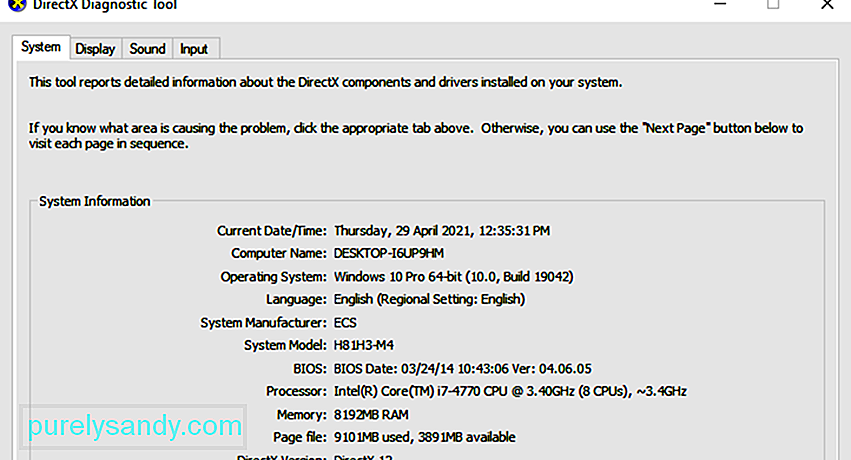
1. korak: V računalniku zaženite orodje za diagnostiko DirectX, da poznate natančen model grafične kartice. Če ga že poznate, lahko ta korak preskočite. Če želite to narediti:
2. korak: Pojdite na spletno mesto Nvidia in sledite spodnjim korakom, da posodobite gonilnik.
Če želite odpraviti napako LiveKernelEvent 117 zaradi težav z grafično kartico Nvidia, poskusite onemogočiti in omogočiti gonilnike, da vidijo, ali pomaga. 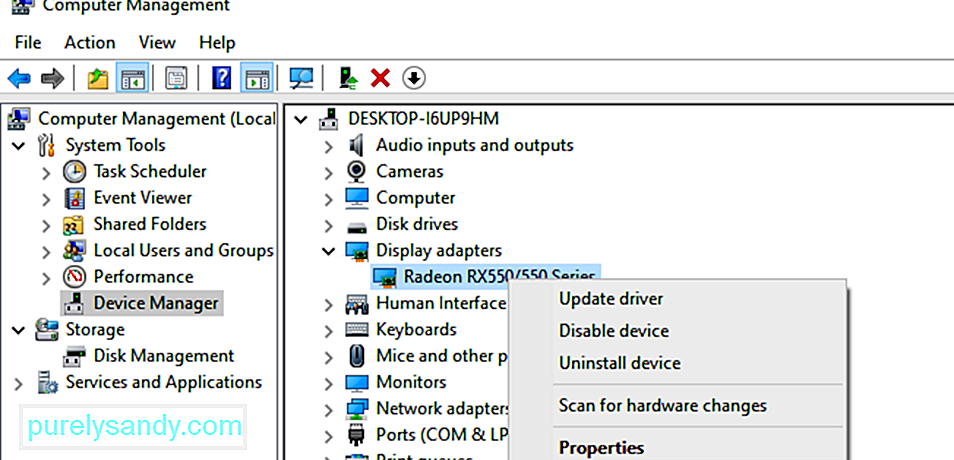
Sledite spodnjim navodilom, da onemogočite / omogočite gonilnike kartic Nvidia:
Znova zaženite računalnik, da bodo spremembe začele veljati, in pazite na pojav napake LiveKernelEvent.
Popravek # 8: Odstranite in znova namestite grafiko gonilnike.Če posodobitev ali ponovna omogočitev grafične kartice Nvidia ni pomagala, lahko pomeni, da gonilniki niso bili pravilno nameščeni. Razlog za to je, da varnostna programska oprema drugih proizvajalcev moti vašo grafično kartico. Kar lahko storite, je, da odstranite in znova namestite gonilnike za Nvidia.
Opomba: Preden začnete, zaprite vse zagnane programe v računalniku in začasno onemogočite protivirusni program, saj lahko ovirajo namestitev gonilnika zaslona. Za ponovno namestitev gonilnikov zaslona NVIDIA sledite spodnjim korakom:
Če odpravljanje težav ni delovalo če želite odpraviti napako LiveKernelEvent 117, povezano z vašo grafično kartico Nvidia, jo morate zamenjati.
Kako preprečiti napake grafične karticeZelo bi pomagalo, če bi skrbeli za svojo grafično kartico in preprečili, da bi bila poškodovani in vplivajo na njegovo delovanje. Zamenjava okvarjene grafične kartice je precej draga, zato je tu nekaj korakov, da preprečite okvaro grafične kartice.
Redno čistite računalnik.Včasih vaša grafična kartica preneha delovati samo zato, ker jo je pokril prah . Prah lahko ustvari izolacijski sloj, ki povzroči, da se grafična kartica pregreje tudi pri nizki zmogljivosti. Ko odstranite prašno plast iz računalnika, se ogrevanje ustavi in kartica lahko deluje normalno.
Očistite sponke RAM-a.Poleg odstranjevanja prahu odstranite RAM iz reže in občasno očistite terminale. Tako zagotovite, da ne bo umazanije ali prahu, ki bi povzročil težave s povezljivostjo.
Še enkrat preverite položaj video kartice.Včasih pride do napak na grafični kartici zaradi slabega sedenja, kar pomeni, da so povezave ohlapne. Poskusite odstraniti video kartico, odstraniti prah s terminalov in jo trdno pritrditi na matično ploščo ali režo. Zdaj bi morala vaša grafična kartica delovati normalno.
Zamenjajte grafično kartico ali režo.Lahko preverite, ali je grafična kartica pokvarjena, tako da jo premaknete v drugo režo, da preverite, ali bo delovala pravilno. Če to ne deluje, poskusite uporabiti drugo grafično kartico. To bo določilo, ali je kartica napačna ali reža.
Kako odpraviti napako LiveKernelEvent 117 v sistemu Windows, ki jo povzroča napaka programske opremeČe ste ugotovili, da napaka ni povezana s strojno opremo, temveč s programsko opremo Povezani so naslednji koraki:
Popravek št. 1: Optimizirajte svoj računalnik.Windows je dovršen operacijski sistem s tisočimi različnimi nastavitvami in parametri, ki morajo vsi sodelovati za nemoteno uporabniško izkušnjo. V nekaterih primerih nastavitve, datoteke, funkcije ali druge komponente iz enega ali drugega razloga ne delujejo, kar povzroči nestabilnost sistema, napake, zrušitve programov, naključne ponovne zagone in druge težave z zmogljivostjo.
Medtem ko nekateri vsebujejo kodo napake , to ni vedno tako. Zato je odpravljanje težav razmeroma težko za tiste, ki sistema Windows ne poznajo. Tudi nekateri izkušeni uporabniki se včasih lahko borijo z odpravljanjem določene težave.
Če želite hitro in enostavno odpraviti pogoste napake sistema Windows in optimizirati procese sistema Windows, poskusite zagnati pregled z uporabo programske opreme za popravilo računalnika .
Popravek št. 2: Izvedite čisti zagon.Dober način za izolacijo težave je izvedba čistega zagona. Ta metoda zažene sistem Windows z osnovnim naborom gonilnikov in zagonskih programov, tako da lahko ugotovite, ali težavo povzroča aplikacija v ozadju. To je podobno zagonu sistema Windows v varnem načinu, vendar vam omogoča večji nadzor nad tem, katere storitve in aplikacije zagnati ob zagonu, kar vam pomaga ugotoviti vzrok težave.
Če želite v sistemu Windows 10 opraviti čisti zagon, to morate storiti:
Ko znova zaženete računalnik, se bo zagnal v čistem zagonskem okolju. Upoštevajte, da lahko računalnik začasno izgubi nekatere funkcije, medtem ko ste v čistem zagonskem okolju. Preverite, ali napaka še vedno obstaja v tem okolju, in izvedite zgornje korake za odpravljanje težav. Ko končate, ponastavite računalnik tako, da se normalno zažene.
Popravek št. 3: Povrnitev na prejšnjo različico gonilnika.Če ste posodobili grafično kartico in napaka ni pomagala odpraviti, jo lahko poskusite vrniti na starejšo različico vašega grafičnega gonilnika. To lahko storite prek upravitelja naprav. Postopek vračanja gonilnikov na prejšnjo različico je enak za vse različice sistema Windows - od Windows XP do Windows 10.
Če uporabljate grafično kartico ATI Radeon in ste namestili programsko opremo ATI Catalyst, boste morali izklopiti Gaming Overclocking ali Graphic OverDrive. Evo, kako to storiti na grafični kartici Radeon HD 7950:
Za to metodo: potrebujete vgrajeno orodje z imenom DISM ali Deployment Image Servicing and Management. To je orodje ukazne vrstice, ki vam omogoča namestitev slikovne datoteke sistema Windows (install.wim) in servisiranje slik, na primer namestitev, odstranitev, konfiguriranje in posodobitev sistema Windows. Če želite zagnati pregled z DISM, odprite ukazni poziv in ga zaženite kot skrbnik. Nato vnesite to ukazno vrstico: Dism / Online / Cleanup-Image / RestoreHealth . Pritisnite Enter in počakajte, da se postopek konča. Ko končate, boste pozvani, da znova zaženete računalnik.
Popravek št. 6: Izklopite virtualizacijo.Virtualizacija je vrsta tehnologije, ki omogoča zagon več operacijskih sistemov v računalniku. Obstajajo različne vrste virtualizacije, vključno s virtualizacijo strežnika, virtualizacijo pomnilnika, virtualizacijo omrežja, virtualizacijo aplikacij in druge. Če želite na primer v računalniku zagnati Hyper-V ali VMware, morate v svojem BIOS-u ali UEFI omogočiti podporo za virtualizacijo. Če pa naletite na to napako, boste morda želeli začasno izklopiti Intel Virtualization Technology, medtem ko odpravljate to napako. To lahko storite prek BIOS-a ali UEFI-ja. Postopek ni enak za vse matične plošče, vendar morate le najti enakovredne vrednosti. To storite tako:
Včasih, ko se računalnik sesuje ali naleti na napake, je ena od rešitev posodobitev vdelane programske opreme BIOS ali UEFI. Najprej morate poznati trenutno različico BIOS-a ali UEFI vašega računalnika. Postopek ni enak za vse matične plošče, vendar morate le najti enakovredne vrednosti. To storite tako:
Če uporabljate dva zaslona, je priporočljivo, da en monitor izklopite iz grafične kartice. Na računalnik pustite priključen samo en zaslon in preverite, ali napaka ni odpravljena. Če je napaka izginila, medtem nadaljujte z enim monitorjem, ker to pomeni, da ima vaš grafični gonilnik težave s podporo več zaslonom.
PovzetekNapaka LiveKernelEvent 117 je lahko napaka, povezana s strojno ali programsko opremo , vendar je večino časa povezan z grafično kartico Nvidia. Zgornji koraki bi morali zajemati vse scenarije in vam pomagati rešiti to težavo, skupaj z BSOD in drugimi napakami, povezanimi z njo. Če poznate druge načine za rešitev te težave, nam v komentarjih spodaj delite.
YouTube Video.: Kako popraviti napako LiveKernelEvent 117 v sistemu Windows
09, 2025

