Kako ravnati s postopkom brisanja ni uspelo Napaka v Macu (08.17.25)
Disk Utility običajno večino časa deluje brez težav. Toda včasih moteče "Postopek brisanja ni uspel. Diska ni bilo mogoče odklopiti: (-69888) napaka v Macu lahko ustavi katero koli nalogo, ki jo pripomoček poskuša narediti naravnost v svojih tirih. Ta težava se lahko pojavi pri razdeljevanju particij, preverjanju in popravljanju diska ali celo med formatiranjem.
Dodatnih podrobnosti o tem, kako odpraviti težavo ali celo, v čem je težava, je običajno zelo malo ali nič , zaradi česar uporabniki težje razumejo to težavo.
V bistvu je »postopek brisanja spodletel. Diska ni bilo mogoče odklopiti: pri spreminjanju trenutnega zagonskega pogona se prikaže napaka (-69888) v sistemu Mac. Lahko se zgodi tudi, če disk, ki ga želite izbrisati, ni uspel v postopku z napako Ne morem odklopiti diska.
Če se zagonski pogon spreminja, kot kaže prva situacija, je najlažje popraviti zagon z drugega pogona in od tam zagnati Disk Utility. Za zagonski pogon je vseeno, za katero različico Mac OS X ali macOS je bil ustvarjen, če ima Disk Utility - kar vsi počnejo. To bi vam moralo omogočiti, da odpravite težavo.
Kaj je postopek brisanja ni uspel Napaka v Macu?Ali se pri particioniranju pogona prikaže napaka 69888? Ta napaka se večinoma zgodi, ko izbrišete podatke s trdega diska in poskusite znova namestiti različico macOS ali OS X samo, da postopek med postopkom ne uspe in to napako izbriše. Dobra novica je, da lahko za odpravo te težave uporabite več nasvetov za odpravljanje težav.
Napaka Postopek brisanja ni uspel v sistemu Mac je težavna, ker uporabniki ne morejo dostopati do datotek in aplikacij trdega diska, razen če je težava odpravljena. Nekateri uporabniki so tudi poročali, da lahko ta napaka vpliva na hitrost obdelave sistema in se celo nenadoma konča, kar povzroči izgubo podatkov.
Če se soočate z isto situacijo in iščete popolno rešitev za to napako, potem potrebujete ne skrbite, ker bi ta vodnik pri tem lahko pomagal.
Kaj povzroča, da postopek brisanja ni uspel Napaka v Macu?Kaj povzroča »postopek brisanja ni uspel. Ne morem odstraniti diska: (-69888) «napake v Macu? Če želite izvedeti različne načine za odpravo napake pri brisanju pripomočka Mac Disk Utility, je pomembno, da ga najprej diagnosticirate. V nadaljevanju je nekaj glavnih razlogov za napako, da boste lažje razumeli njene vzroke.
Pojav napake Mac Terminal 69888, ki ustvarja panično situacijo, je več razlogov. Vse neskladnosti v zvezi z datotečnim sistemom Mac OS X lahko povzročijo poškodbe podatkov, zaradi česar so popolnoma nedostopni. Oglejmo si nekaj verjetnih razlogov za isto.
- Človeške napake: Morda so to posledica nenamernih napak, kot so nenamerno brisanje, formatiranje datotek Mac in zvezkov med običajnim potekom delovanja
- Praznjenje smeti: Uporabniki smejo svoje datoteke smeti pogosto izprazniti, ne da bi jih navzkrižno preverili, kar lahko povzroči popolno brisanje celo pomembnih podatkov Mac.
- Nenadna prekinitev sistemskih datotek: nekaj časa zaradi prenapetosti se sistem Mac nenadoma ukine, zaradi česar se nekatere datoteke ne priklopijo in se ne odzivajo.
- Prekinjeno branje / pisanje: Možnost poškodbe ali izbrisa datotek Mac se zgodi tudi, ko na sredini prekinemo tekoči postopek branja / pisanja, kar povzroči napako v terminalu Mac Terminal 69888.
- Nenamerno oblikovanje: pritisk napačen gumb bo včasih privedel do zelo kritične težave z napako Mac Terminal 69888.
- Skupna raba podatkov / datotek na nepodprtih platformah: Zaradi prisotnosti nepodprte platforme se včasih datoteke v skupni rabi odzovejo in se poškodujejo. li>
- Napad zlonamerne programske opreme: Čeprav Mac velja za veliko bolj varnega v primerjavi z operacijskim sistemom Windows, vendar zanj še vedno pišejo nekaj neprijetnih virusov. Prenos aplikacij in drugih sorodnih datotek bo povzročil varnostne težave, ki bodo še bolj vplivale na celoten datotečni sistem.
- Sprememba nastavitve BIOS-a: Včasih, ko gremo za nekaj sprememb v sektorju BIOS, bo prišlo do več napačnih situacij, povezanih s težavo Mac Terminal Error 69888, ki je nikoli ne bi želeli imeti.
- Poškodba v datoteki glave: datoteke glave so ena ključnih datotek, ki vsebujejo celotne informacije o datoteki, do katere boste dostopali. Torej, če pride do težave, se zahtevana datoteka ne odzove in celo ustvari sporočila o napakah v terminalu Mac Terminal 69888.
- Poškodba vozlišč v kataloških datotekah: Katalog je sistemsko ustvarjena datoteka, ki vodi evidenco o vrsti datoteke in njenih nedavnih dostop do vrste.
- Težava z zagonskim sektorjem: Ko pride do težave z zagonskim sektorjem, se sistem Mac ne naloži in posledično ne morete dostopati do shranjenih podatkovnih datotek in prikaže se napaka terminala Mac 69888 vprašanj.
- Težave s paniko jedra: Tako kot BSOD v operacijskem sistemu Windows lahko tudi uporabniki Maca naletijo na težave s paniko v jedru.
- Nepravilna namestitev programa: namestitev neželenih aplikacij & amp; programov, ne da bi preverili njihovo img in soglasje.
- Težava s strojno ali programsko opremo: Prav tako je pogost dejavnik, ki je precej odgovoren za poškodbe datotek Mac in namesto da bi prišlo do napačnih situacij.
Vsi zgoraj navedeni razlogi so verjetni vzroki za nedostopnost podatkov Mac. To težavo povzroča naprava USB ali zunanji pogon, ki vključuje spremembo zagonskega pogona, veliko dejavnikov. Do te napake lahko pride tudi, če pogon USB uporabljajo drugi programi. Če želite med kopiranjem ali branjem datoteke izbrisati USB, se lahko ta napaka zgodi takrat. Skratka, za to težavo ni posebnega razloga.
Kako popraviti postopek brisanja ni uspel Napaka v MacuKer je v sistemu Mac lahko prišlo do različnih razlogov za napako, ker postopek brisanja ni uspel, poiščite različne načine, kako to popraviti. Tu je nekaj predlogov, ki jih lahko uporabite za odpravo napake pri brisanju pripomočka Disk Utility.
Preden pa to storite, je nekaj osnovnih odpravljanj težav, za katere morate najprej poskrbeti:
Ko končate zgornje korake, lahko nadaljujete s spodnjimi glavnimi rešitvami.
1. rešitev: Izbrišite disk prek terminala 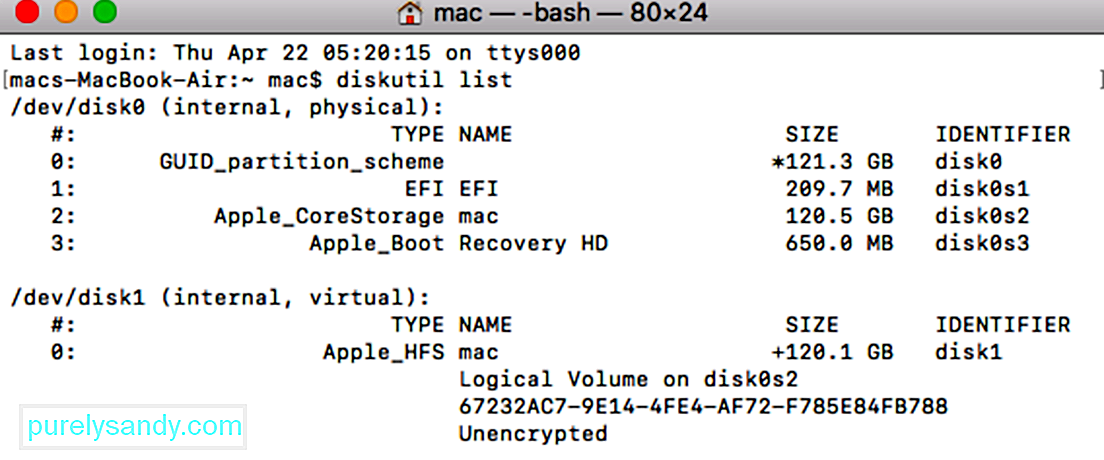 Če je težava z aplikacijo Disk Utility vklopljena svoj Mac, potem lahko poskusite storiti enako prek terminala. Brisanje diska je čistejši pristop, ki bi vam pomagal enostavno izpolniti vaše zahteve.
Če je težava z aplikacijo Disk Utility vklopljena svoj Mac, potem lahko poskusite storiti enako prek terminala. Brisanje diska je čistejši pristop, ki bi vam pomagal enostavno izpolniti vaše zahteve.
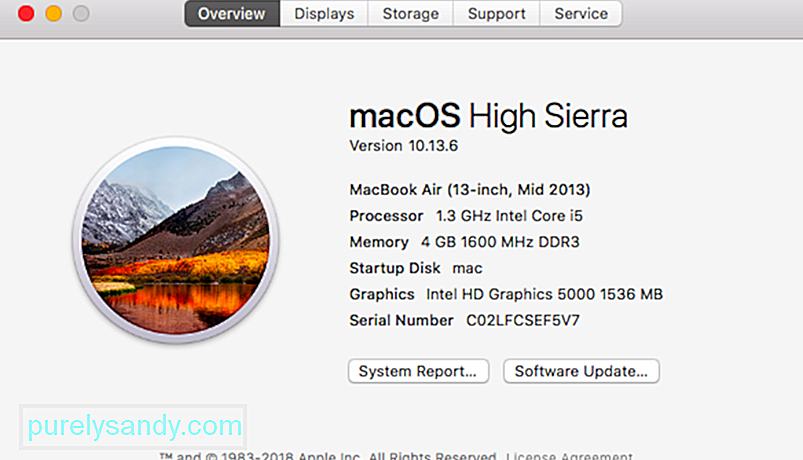 Kot je navedeno zgoraj, če vaš Mac deluje z zastarelo različico vdelane programske opreme, lahko naleti na postopek brisanja pripomočka za diske, ki je odpravil težavo. Na srečo ga je mogoče enostavno popraviti tako, da posodobite svoj Mac na najnovejšo podprto vdelano programsko opremo. Najnovejšo posodobitev za macOS lahko poiščete v trgovini App Store. Lahko pa tudi kliknete logotip Apple z vrha, pojdite na System Preferences & gt; Posodobitev programske opreme in preverite, ali so na voljo posodobitve.
Kot je navedeno zgoraj, če vaš Mac deluje z zastarelo različico vdelane programske opreme, lahko naleti na postopek brisanja pripomočka za diske, ki je odpravil težavo. Na srečo ga je mogoče enostavno popraviti tako, da posodobite svoj Mac na najnovejšo podprto vdelano programsko opremo. Najnovejšo posodobitev za macOS lahko poiščete v trgovini App Store. Lahko pa tudi kliknete logotip Apple z vrha, pojdite na System Preferences & gt; Posodobitev programske opreme in preverite, ali so na voljo posodobitve.
Včasih uporabniki med formatiranjem celotnega diska dobijo napako v postopku brisanja. Zato lahko namesto tega formatirate izbrane nosilce diska. Na ta način lahko preverite, ali je težava z izbranim nosilcem ali ne.
Podobno lahko poskusite izbrisati tudi celoten disk in dodatno diagnosticirati težavo. Na ta način ste lahko prepričani, ali je težava s celotnim diskom ali izbranimi nosilci.
4. rešitev: Prilagodite varnostne ravni za formatiranje zunanje naprave 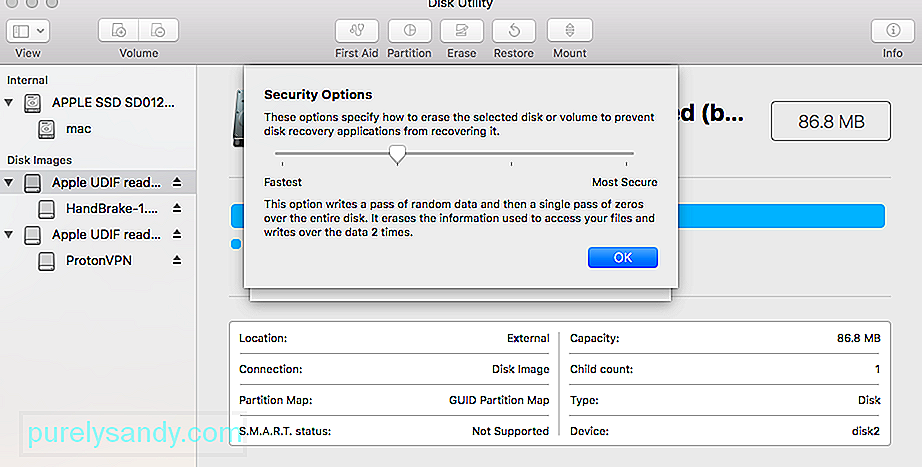 Če se pri formatiranju zunanje naprave prikaže Disk Utility za brisanje postopka, ki ni uspel, sledite tej vaji. Če je raven varnosti pogona USB ali zunanjega trdega diska previsoka, ga Disk Utility morda ne bo mogel uspešno formatirati. Če želite prilagoditi njegovo raven varnosti in odpraviti, da postopek brisanja v sistemu Mac ni uspel, sledite tem korakom:
Če se pri formatiranju zunanje naprave prikaže Disk Utility za brisanje postopka, ki ni uspel, sledite tej vaji. Če je raven varnosti pogona USB ali zunanjega trdega diska previsoka, ga Disk Utility morda ne bo mogel uspešno formatirati. Če želite prilagoditi njegovo raven varnosti in odpraviti, da postopek brisanja v sistemu Mac ni uspel, sledite tem korakom:
To je priporočljiva metoda, ker mora vedno odpraviti napako. Za dokončanje te naloge boste potrebovali kateri koli zagonski pogon Mac OS X, v ta namen sem uporabil zagonski namestitveni pogon Mavericks, vendar bi morali delati tudi drugi, ne glede na to, ali gre za namestitvene pogone ali zgolj za obnovitvene pogone, pomembno je, da so zagonski in ločeni od primarni zagonski disk, v katerem je nameščen OS:
To je dober primer, zakaj je zelo dragoceno, da je zagonski pogon za palec USB nastavljen v kateri koli različici Mac OS X vaš Mac, ker brez ločenega zagonskega pogona nekatere od teh napak ne bi bilo mogoče rešiti. Takšne zagonske pogone enostavno ustvarite sami, tukaj so navodila za izdelavo zagonskih diskov za OS X 10.9, OS X 10.8 in OS X 10.7. Za starejše Mace, ki imajo starejše različice Mac OS X, ima običajno vsak operacijski sistem OS X 10.6 ali starejši SuperDrive in je zato dobavljiv z zagonskim DVD-jem, ki lahko služi temu istemu namenu.
Rešitev št. 6: Uporabite Mac Recovery Partition 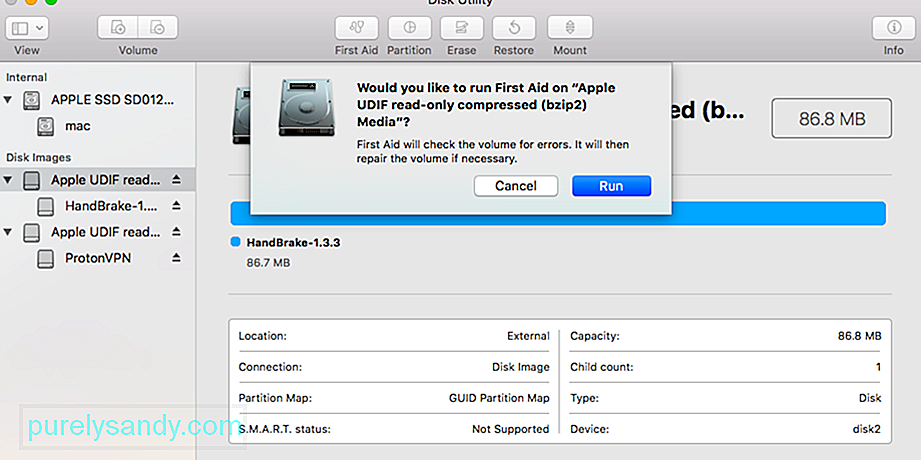 Če napako sproži prva pomoč ali formatiranje ne-zagonske particije, boste morda napako lahko odpravili z zagonom z obnovitvene particije, ki je vključena v vse nove različice sistema Mac OS X. To ne bo delovalo če je napako sprožil poskus spreminjanja zagonske diskete s pomočjo particij ali formatiranja, boste morali namesto tega uporabiti zgornjo metodo z zagonsko disketo.
Če napako sproži prva pomoč ali formatiranje ne-zagonske particije, boste morda napako lahko odpravili z zagonom z obnovitvene particije, ki je vključena v vse nove različice sistema Mac OS X. To ne bo delovalo če je napako sprožil poskus spreminjanja zagonske diskete s pomočjo particij ali formatiranja, boste morali namesto tega uporabiti zgornjo metodo z zagonsko disketo.
Druga metoda uporablja ukazno vrstico za prisilno demontažo diska, vendar to ni najboljša priporočena možnost zaradi možnosti izgube podatkov.
Pri tem pristopu je potrebna previdnost, ker prisilno odklopimo disk lahko povzroči izgubo podatkov pogona, ki je prisilno demontiran. Tako je to primerno le, če nameravate formatirati in izbrisati disk, ki ga vseeno vsiljujete.
Ko končate, lahko zaprete terminal kot običajno.
Kako izbrisati trdi disk v Macu Sledite zgornjim navodilom - Naštete tehnike bi lahko premagale težavo pri postopku brisanja pripomočka Disk Utility. Če pa ga sploh ne želite srečati, poskrbite, da boste izvedli vse pravilne korake za brisanje trdega diska v Macu. Če ne naredite napak in s sistemom ni težav, ne boste naleteli na postopek brisanja pripomočka Mac Disk Utility. 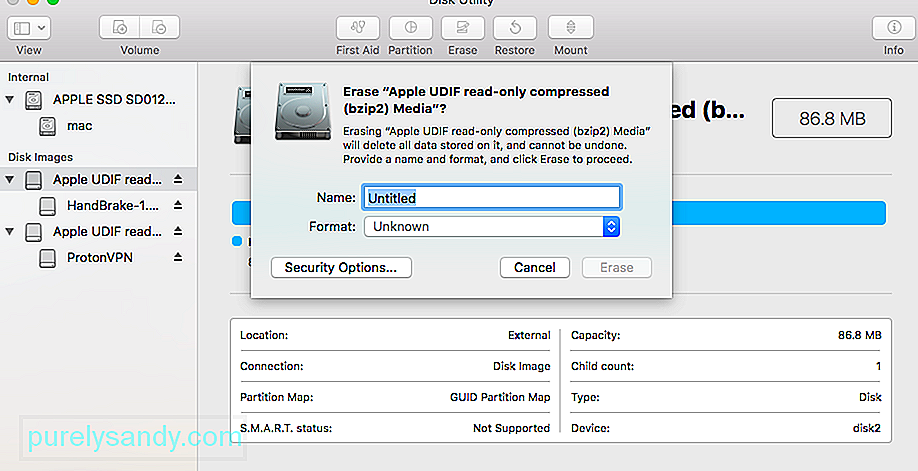
Za formatiranje trdega diska ali zunanje naprave v sistemu Mac lahko obstajajo različni razlogi. Nekateri med njimi so lahko naslednji:
- Morda boste želeli težavo odpraviti s formatiranjem trdega diska.
- Z zunanjo napravo in oblikovanjem lahko pride do težave. lahko popravi.
- Morda boste želeli spremeniti datotečni sistem ali slog particije pogona vašega Mac-a.
- Če je zlonamerna programska oprema poškodovala vaš Mac, potem to enostavno popravite tako, da formatirate disk.
- Če preprodajate svoj Mac, ga boste morda želeli formatirati, da zaščitite svoje podatke.
Ni pomembno, zakaj ste formatirali trdi disk ali zunanja naprava je - postopek je izredno enostaven. Zgoraj sem že ponudil pametno rešitev za formatiranje diska prek terminala, ki mu lahko sledite. Čeprav formatiramo disk prek Mac-ovega grafičnega uporabniškega vmesnika, lahko naredimo naslednje.
1. Zaženite aplikacijo Disk UtilityKot veste, je Disk Utility odgovoren za izvajanje formatiranja in brisanja na disku. Zato lahko preprosto poiščete Finder & gt; Aplikacije & gt; Utility in od tu zaženite aplikacijo Disk Utility.
2. Izberite disk ali napravo za formatiranjeZdaj si lahko v stranski vrstici aplikacije Disk Utility ogledate seznam vseh razpoložljivih diskov in povezanih naprav. Če želite, lahko v spustnem meniju v zgornjem levem kotu pogledate vse zvezke in naprave. Od tu lahko preprosto izberete disk, nosilec ali celo zunanjo napravo, ki jo želite formatirati.
3. Izbriši izbrani diskPo izbiri notranjega pogona ali zunanje naprave po svoji izbiri pojdite na orodno vrstico Disk Utility na desni strani in kliknite gumb »Izbriši«.
S tem se bo odprlo pojavno okno, da boste lahko naredili potrebne spremembe za formatiranje pogona. Lahko mu na primer daste novo ime, spremenite datotečni sistem ali celo particijsko shemo. Po ustreznih spremembah preprosto kliknite gumb »Izbriši« in počakajte nekaj časa, da se izbrani pogon izbriše.
Kaj pa, če je gumb za brisanje v pripomočku za disk siv?Verjetno ste branje tega članka, ker je bil gumb Izbriši ali particijo siv, ko ste poskušali izbrisati ali preoblikovati pogon z Disk Utility. Uporabite spodnje korake, da ga popravite, in nam v komentarjih sporočite, kateri je delal za vas.
1. Pokaži vse naprave in izbriši starševski pogonPripomoček za diske privzeto prikaže samo prostornine na povezanih pogonih in ne na samih pogonih. Volume je razdelek ali odsek pogona, v katerem shranjujete podatke.
Odprite Disk Utility in izberite View & gt; Pokaži vse naprave v menijski vrstici. V stranski vrstici bi se morala videti imena naprav za vsak vaš pogon.
Lahko pa uporabite tudi bližnjico Cmd + 2. Izberite nadrejeno mapo za pogon, ki ga želite preoblikovati ali izbrisati, in kliknite Izbriši znova. Upoštevajte, da ko izbrišete napravo, izbriše tudi vse zvezke, ki jih vsebuje.
2. Zaženite prvo pomoč za popravilo pogona, preden ga izbrišeteDisk Utility ima funkcijo prve pomoči, ki odpravi vse vrste težav, povezanih z vašimi pogoni: počasno delovanje, poškodovane datoteke ali nepričakovano vedenje. Ko zaženete First Aid, skenira celoten disk zaradi napak in vas obvesti, če jih sploh ni mogoče popraviti.
Odprite Disk Utility in v stranski vrstici izberite pogon, ki ga želite izbrisati. Na vrhu okna kliknite gumb First Aid (Prva pomoč), nato se strinjate, da želite zagnati First Aid (Zaženi prvo pomoč). Zaženite prvo pomoč na vseh problematičnih pogonih. Trajanje izvajanja prve pomoči je odvisno od velikosti vašega pogona, koliko podatkov je na njem in koliko napak je treba popraviti.
Ta korak združite s prejšnjim, če želite zagnati prvo pomoč nadrejena naprava za vaš pogon, pa tudi posamezni zvezki.
3. Zaženite v obnovitveni način, da izbrišete zagonski diskČe poskušate preoblikovati ali izbrisati zagonski disk v računalniku Mac, se morate najprej zagnati v obnovitvenem načinu. Začetni disk je glavni trdi disk v računalniku: tisti, ki shranjuje macOS in vse vaše podatke. Običajno zagonskega diska ni mogoče izbrisati, ker ga vaš Mac uporablja za zagon macOS.
Obnovitveni način je posebna particija na vašem Macu, ki jo lahko uporabite za obnovitev iz varnostne kopije, ponovno namestitev macOS, pridobitev spletne podpore ali brisanje zagonskega diska.
Preden poskusite Mac, varnostno kopirajte svoj Mac. izbrišite ali preoblikujte.
Ko ste pripravljeni za zagon v obnovitvenem načinu, znova zaženite Mac in med zagonom držite Cmd + R. Držite obe tipki, dokler ne vidite logotipa Apple ali zaslišite zagonskega zvoka. Način za obnovitev se prikaže kot okno Utilities (Pripomočki). Prikaže se okno Utility MacOS. V tem oknu izberite Disk Utility in poskusite znova izbrisati ali preoblikovati pogon.
Kako znova namestiti macOS po brisanju pogonaPo brisanju ali preoblikovanju zagonskega diska - če je bil to vaš cilj - morate pred tem znova namestiti macOS lahko znova uporabite svoj Mac. To je zato, ker je bila prvotna namestitev macOS na zagonskem disku, ki ste ga pravkar izbrisali. Tu so navodila, kako znova namestiti macOS na M1 Macs.
Vaš Mac vas ponovi, ko ga ponastavite na tovarniške nastavitve. Ponovno zaženite v obnovitveni način, če želite znova namestiti macOS, ali sledite našim navodilom za tovarniške ponastavitve katerega koli Mac-a. Ko znova namestite macOS, se vaš Mac obnaša, kot da gre za povsem nov računalnik, na katerem ni podatkov, ki čakajo, da ga nastavite.
YouTube Video.: Kako ravnati s postopkom brisanja ni uspelo Napaka v Macu
08, 2025

